Tela azul do Windows 11 na inicialização [correção]
![Tela azul do Windows 11 na inicialização [correção]](https://cdn.thewindowsclub.blog/wp-content/uploads/2024/01/windows-11-blue-screen-on-startup-1-640x375.webp)
Tela Azul da Morte ou BSOD em computadores Windows indica que um problema crítico foi detectado, que fez com que o sistema operacional Windows fosse reiniciado inesperadamente. Essa tela azul também é chamada de falha do sistema ou erro de parada. Problemas de software e hardware são responsáveis por causar o erro BSOD em um computador Windows. Este artigo discutirá o que você pode fazer se o seu PC com Windows 11 mostrar tela azul na inicialização .
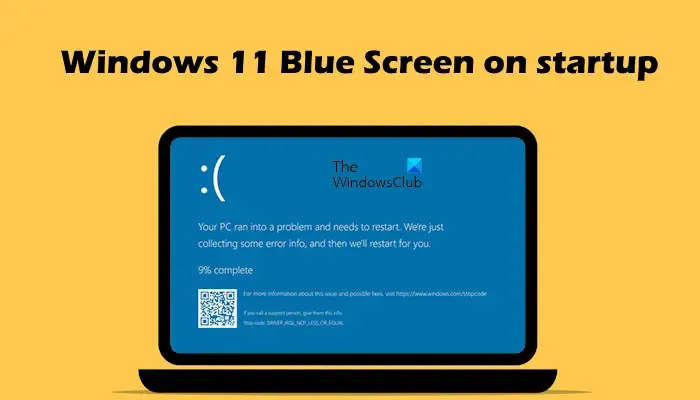
Tela azul do Windows 11 na inicialização
Se o seu computador com Windows 11 mostrar uma tela azul na inicialização, siga as sugestões fornecidas abaixo para resolver o problema:
- Desconecte seus periféricos
- Atualize o driver do seu chipset
- Desinstalar atualização do Windows
- Inicialize no modo de segurança e reverta o driver
- Reconstruir BCD
- Repare os arquivos do seu sistema
- Execute o reparo de inicialização
- Execute uma restauração do sistema
- Execute uma instalação limpa do Windows
- Falha de hardware
Como você não consegue inicializar o Windows normalmente, pode ser necessário tentar inicializar no modo de segurança ou na tela de opções de inicialização avançada para poder realizar as correções. Você precisará usar o prompt de comando. Se você consegue inicializar no modo de segurança, mas não consegue acessar a tela Opções avançadas de inicialização, quando estiver no modo de segurança, você pode usar o prompt de comando para inicializar o Windows diretamente na tela Configurações avançadas de inicialização . Uma vez aqui, você poderá realizar a maioria das correções.
1]Desconecte seus periféricos

Dispositivos periféricos defeituosos conectados a um computador também podem causar erros BSOD. O problema também pode estar associado aos drivers dos seus dispositivos periféricos. Desconecte todos os seus dispositivos periféricos e ligue o computador. Veja se o erro BSOD ocorre desta vez ou não. Caso contrário, você deverá identificar o periférico problemático.
2]Atualize o driver do seu chipset
Drivers de chipset desatualizados ou corrompidos também podem ser responsáveis pelo erro BSOD em um computador Windows. Se o seu sistema reiniciar após o erro BSOD e você não conseguir usar o computador, sugerimos que você atualize o driver do chipset .
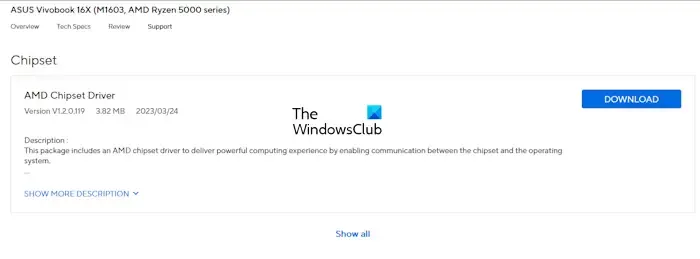
Uma vez lá, você pode baixar a versão mais recente do driver do chipset no site oficial do fabricante do seu computador. Você precisa inserir o número do modelo ou número de série do seu computador para baixar os drivers compatíveis corretos.
3]Desinstale o Windows Update
Às vezes, o erro de tela azul ocorre após a instalação do Windows Update. Nesse caso, você pode desinstalar essa atualização específica . Como você não consegue usar o computador porque o BSOD está ocorrendo na inicialização do sistema, você pode desinstalar o Windows Update por meio do Ambiente de Recuperação do Windows. Veja se você consegue entrar no Ambiente de Recuperação do Windows .
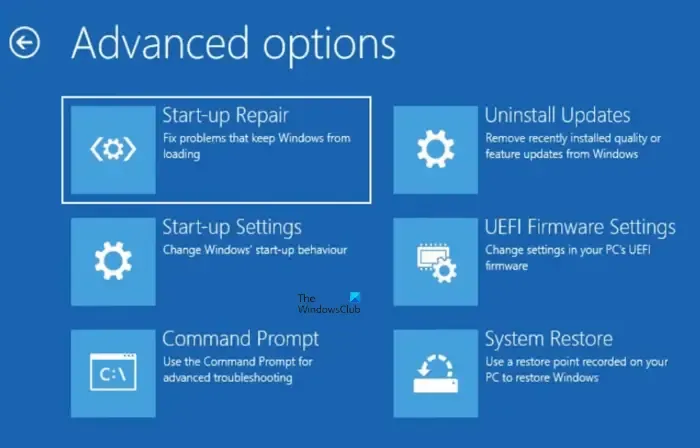
Interrompa o processo normal de inicialização do Windows. Ligue o seu computador. Pressione e segure o botão liga / desliga ao ver o logotipo do Windows ou do fabricante. Isso forçará o desligamento do computador. Repita esse processo até ver a tela Preparando reparo automático . Agora você está no Windows RE. Vá para Solução de problemas > Opções avançadas > Solução de problemas > Desinstalar atualizações .
4] Inicialize no modo de segurança e reverta o driver
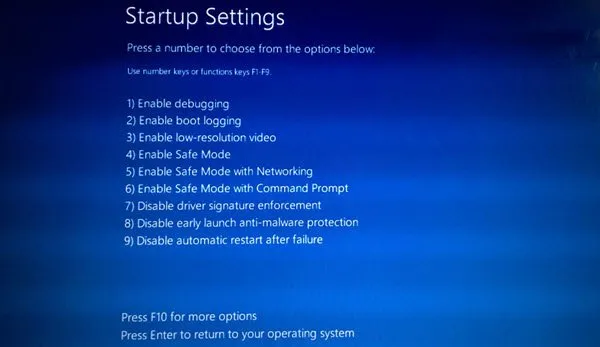
A causa do erro BSOD também está associada ao driver da placa gráfica corrompido. Talvez uma atualização do driver da placa gráfica tenha dado errado. Sugerimos que você reverta o driver da placa gráfica. Você pode fazer isso no modo de segurança. Novamente, como você não consegue usar o computador, pode entrar no Modo de Segurança por meio do Ambiente de Recuperação do Windows.
Quando estiver no modo de segurança, abra o Gerenciador de dispositivos e reverta o driver da placa gráfica (se a opção Reverter estiver disponível).
5]Reconstruir BCD
Você viu o erro de tela azul de recuperação na inicialização do sistema? A tela azul de recuperação na inicialização do sistema pode ocorrer por diversos motivos. Algumas das causas mais comuns incluem arquivo de dados de configuração de inicialização ausente ou corrompido, arquivos de imagem do sistema corrompidos, disco rígido com defeito, etc.
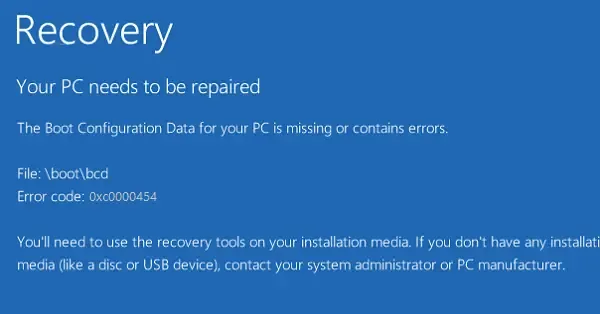
Se o arquivo BCD estiver ausente ou corrompido, você verá mensagens de erro semelhantes às seguintes:
- Os dados de configuração de inicialização do seu PC estão ausentes ou contêm erros: Esta mensagem de erro ocorre com diferentes códigos de erro, como 0xc000000F , 0xc0000454 , etc.
- Faltam algumas informações necessárias no arquivo de dados de configuração de inicialização: Esta mensagem de erro também pode indicar diferentes códigos de erro, como 0xc0000185 , 0xc0000034 , etc.
Nesse caso, você pode reconstruir o arquivo BCD . Você pode usar uma unidade flash USB inicializável para reconstruir o arquivo BCD.
6]Repare seus arquivos de sistema
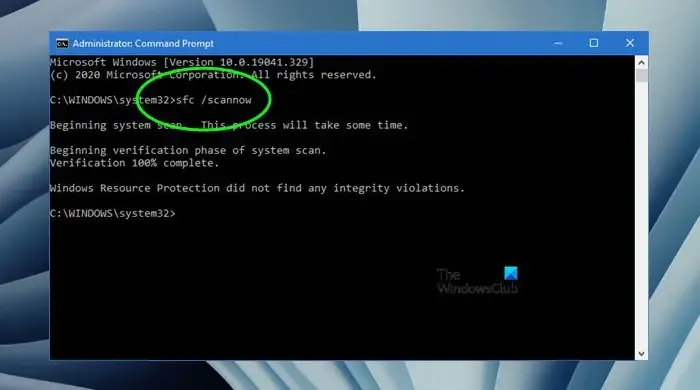
Os arquivos de imagem do sistema corrompidos também podem causar erros de tela azul. Você pode reparar os arquivos do sistema entrando no Ambiente de Recuperação do Windows por meio da ferramenta Verificador de arquivos do sistema .
7] Execute o reparo de inicialização
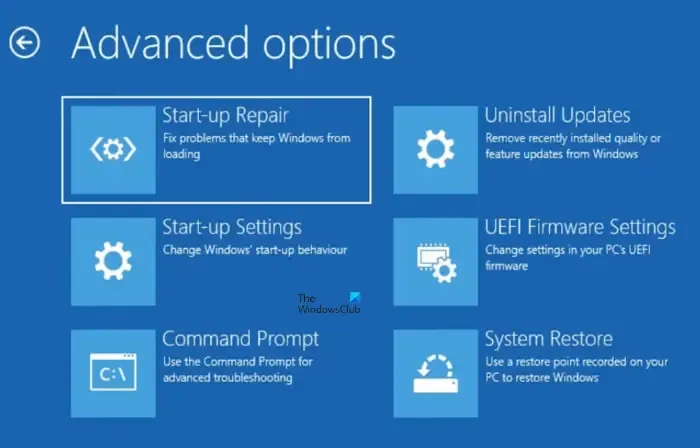
A ferramenta de reparo de inicialização em computadores com Windows 11/10 corrige automaticamente os problemas de inicialização. Também sugerimos que você execute o Reparo de Inicialização por meio do Ambiente de Recuperação do Windows. Se você não conseguir entrar no Ambiente de Recuperação do Windows, poderá usar uma unidade flash USB inicializável para o mesmo.
8]Execute uma restauração do sistema
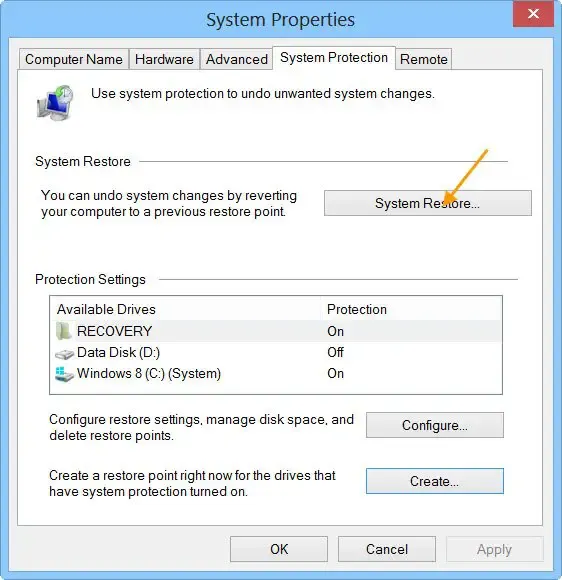
Se o Reparo de Inicialização não funcionar, recomendamos que você execute a Restauração do Sistema por meio da tela Opções Avançadas de Inicialização. A Restauração do Sistema é uma ferramenta em computadores Windows que ajuda os usuários a restaurar seus sistemas de computador ao estado de funcionamento anterior. Ao executar a Restauração do Sistema, selecione o ponto de restauração que foi criado antes do BSOD começar a ocorrer em seu sistema. Você deverá usar o Ambiente de Recuperação do Windows se não puder usar o sistema.
9]Execute uma instalação limpa do Windows
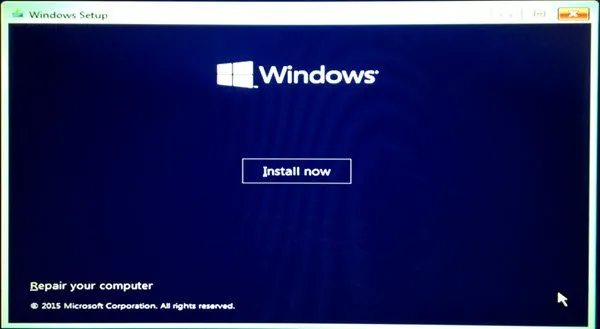
Se nenhuma das soluções acima funcionar, execute uma instalação limpa do Windows . Para isso, você deve usar uma unidade flash USB inicializável. Você pode criar a unidade flash USB inicializável em outro computador usando uma ferramenta de terceiros como Rufus .
10]Falha de hardware
Os erros BSOD também ocorrem devido a problemas de hardware. O problema provavelmente pode estar na RAM ou no disco rígido. Se você vir a tela de recuperação com a seguinte mensagem, seu disco rígido ou RAM pode ter falhado ou irá morrer.
Não foi possível carregar o sistema operacional porque um driver crítico do sistema está faltando ou contém erros
Você pode tentar recolocar sua RAM. Desligue o computador, abra o gabinete e remova o stick de RAM. Limpe a RAM e o slot de RAM. Agora, insira o stick de RAM no slot e ligue o computador. Veja o que acontece. Se o seu sistema tiver mais de um stick de RAM, inicialize o computador com um stick de RAM. Verifique todos os dispositivos de RAM um por um. Isso permitirá que você saiba se o seu stick de RAM está com defeito ou não.
Erros BSOD ocorrem devido a problemas de hardware e software. Portanto, sua investigação leva tempo. Pode ser difícil identificar a causa real do erro BSOD. Portanto, se o erro BSOD ainda ocorrer, as chances de falha de hardware são maiores. Você precisa da ajuda de um técnico profissional em reparos de computadores.
Eu espero que isso ajude.
O Windows 11 está sujeito a tela azul?
Não, o Windows 11 não é propenso a tela azul. Erros de tela azul ocorrem devido a várias causas. Você precisa investigar a causa do erro de tela azul para corrigi-lo. Se o BSOD mostrar um código de erro, você pode procurar suas correções na web.
Como faço para corrigir o Windows 11 travado na inicialização?
Se o Windows 11 travar na inicialização , digamos, na tela de login, em um loop de reinicialização sem fim , na tela Aguarde , na tela Limpeza , etc., você precisará solucionar o problema no Ambiente de Recuperação do Windows. No WinRE, você pode executar diferentes opções, como Restauração do Sistema, Reparo de Inicialização, etc.



Deixe um comentário