Como conectar seu PC à rede correta automaticamente


Se você possui Wi-Fi e Ethernet, deve ter notado que o Windows muda automaticamente para Ethernet quando conectado devido à prioridade de rede automática que o Windows atribui a todos os seus adaptadores de rede. Geralmente, isso é bom, mas quando o Windows se recusa a usar uma conexão específica em vez de outra, isso se torna um problema. Se você tiver vários adaptadores de rede ou quiser forçar uma conexão em detrimento de outras, poderá ajustar a prioridade da rede de várias maneiras.
Antes de você começar
Antes de fazer qualquer outra coisa, abra a lista de redes salvas clicando no ícone Wi-Fi na barra de tarefas do Windows. Clique na rede que você deseja que seja a prioridade máxima e certifique-se de que a caixa Conectar automaticamente esteja marcada. Confira estas correções caso sua rede Wi-Fi não apareça na lista.
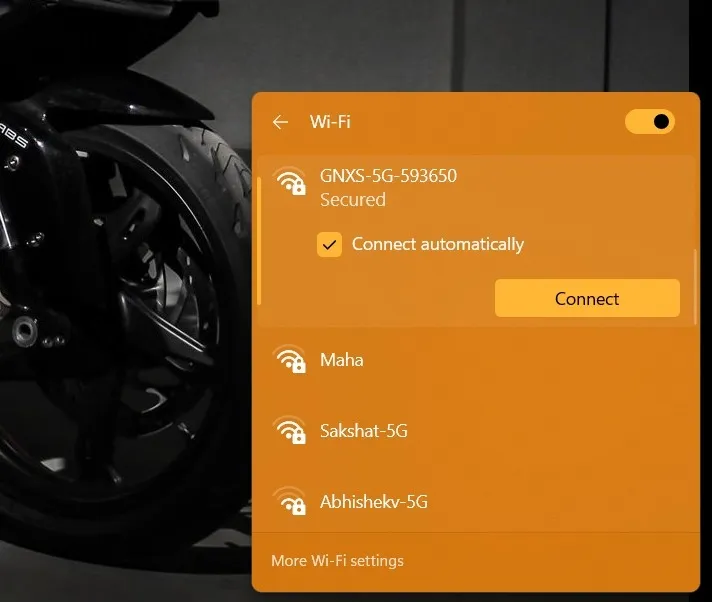
Isso instruirá o Windows a se conectar automaticamente a essa rede quando ela estiver dentro do alcance, sem que você precise selecioná-la manualmente e clicar em Conectar. Também coloca essa rede no topo da lista de prioridades de rede do Windows. Mas você pode explorar as opções para corrigir o erro de rede não identificado no Windows caso não consiga se conectar à rede desejada.
Por mais fácil que seja, você precisa usar os métodos abaixo para definir o nível de prioridade para cada uma de suas redes.
1. Altere a prioridade da rede por meio das propriedades do adaptador IPv4
Abra o aplicativo Configurações pressionando Win + I. Vá para Rede e Rede. Internet -> Configurações avançadas de rede, role para baixo e clique em Mais opções de adaptador de rede.

A ação acima abrirá a página do adaptador de rede no Painel de Controle. Encontre o adaptador de rede com prioridade que você deseja aumentar, clique com o botão direito nele e selecione a opção Propriedades.

Selecione Protocolo de Internet versão 4 (TCP/IPv4) e clique em Propriedades .
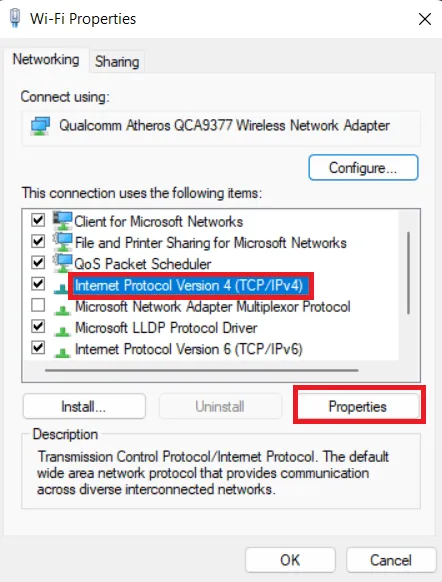
As configurações de prioridade de rede ficam ocultas nas configurações avançadas. Clique em Avançado para acessá-los.

Desmarque a caixa ao lado de Métrica automática e insira um número menor que 10. Clique em OK para salvar as alterações. Apenas para fins de demonstração, estou inserindo o número mais baixo possível, 1, para minha prioridade de rede.
Geralmente, o Windows usa números de prioridade acima de 20, portanto, qualquer coisa abaixo da prioridade 20 deve servir. Caso contrário, você sempre pode alterá-lo para algo inferior.
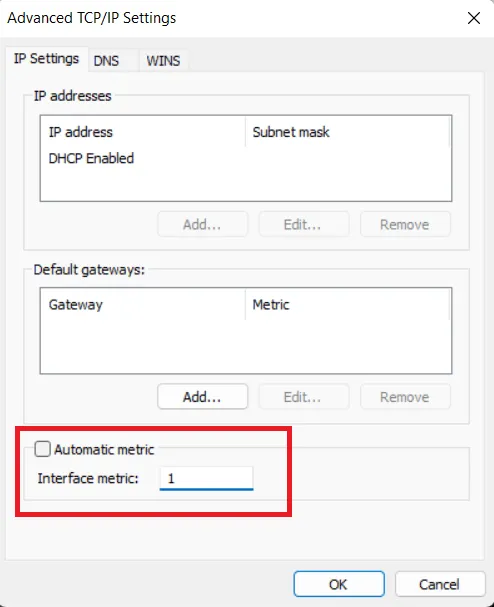
Feche todas as outras janelas e reinicie o sistema para que as alterações tenham efeito.
A rede de maior prioridade será favorecida em relação às outras redes ativas. Se em algum momento você quiser reverter, marque a caixa de seleção Métrica automática novamente.
2. Altere a prioridade da rede por meio das configurações do adaptador (somente Wi-Fi)
Outro método para alterar a prioridade da rede é alterar a propriedade Agressividade de Roaming do respectivo adaptador. Agressividade de roaming é o limite no qual seu adaptador de rede começa a procurar uma conexão Wi-Fi alternativa para melhorar a força da rede. Este recurso está disponível apenas para conexões sem fio.
Abra a lista de adaptadores de rede conforme mostrado no método anterior acima. Clique com o botão direito no adaptador Wi-Fi e selecione Propriedades. Clique em Configurar na janela que é aberta.
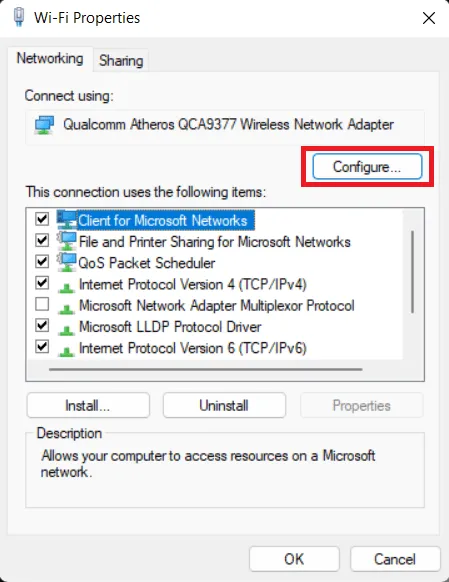
Na guia Avançado , clique em Agressividade de roaming em Propriedade. Defina o valor como Máximo para maximizar a tendência do seu adaptador Wi-Fi de procurar outras conexões. Clique em OK para salvar as alterações.
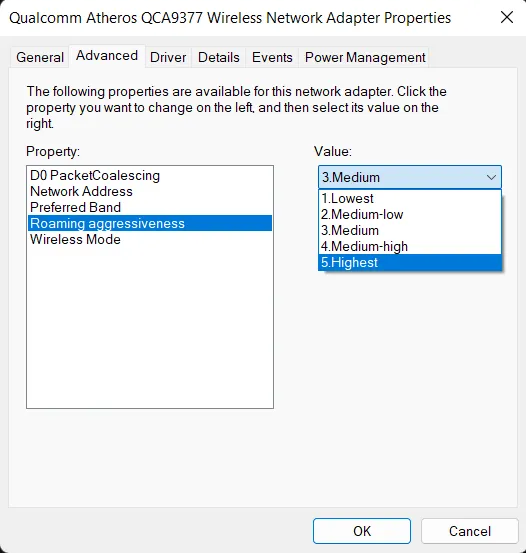
Você também precisa definir outra configuração para que seu adaptador Wi-Fi procure a conexão mais forte quando já estiver conectado a uma rede.
Na mesma janela de adaptadores de rede de antes, clique com o botão direito no adaptador Wi-Fi e clique em Status. Na nova janela exibida, clique em Propriedades da rede sem fio.
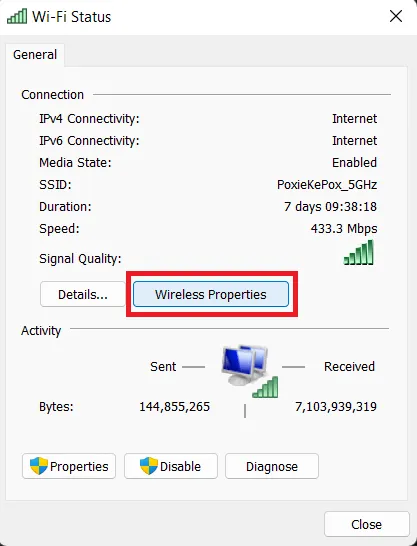
Marque a caixa ao lado de Procurar outras redes sem fio enquanto estiver conectado a esta rede. Clique em OK para salvar as alterações.
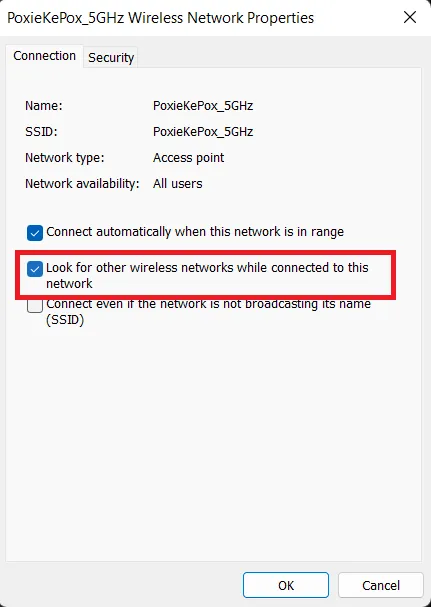
Com a propriedade Roaming Aggressiveness definida como Máxima, seu adaptador Wi-Fi sempre procurará a conexão Wi-Fi mais forte para se conectar , alterando automaticamente a prioridade da rede para a rede mais forte.
3. Altere a prioridade da rede via PowerShell
Se desejar, você também pode usar o PowerShell para alterar a prioridade da rede. Na verdade, se você se sentir confortável com o PowerShell, pode ser mais fácil do que os outros métodos. Basta encontrar o índice da interface e definir a prioridade.
Pesquise “PowerShell” na barra de pesquisa do Windows, clique com o botão direito em Windows PowerShell e selecione Executar como administrador.
Para encontrar o índice da interface do seu adaptador de rede de destino, execute o seguinte comando para listar todos os adaptadores de rede no seu computador:
Get-NetIPInterface
Você verá o número do índice da interface na coluna ifIndex . Observe o número de índice da interface do seu adaptador de rede de destino. No meu caso, é 2 para Ethernet 3.
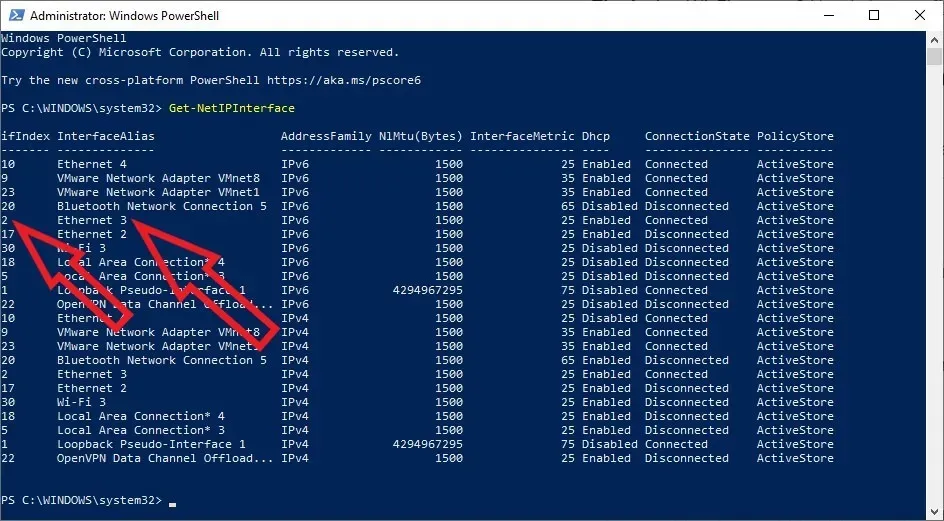
Em seguida, execute o seguinte comando substituindo “INTERFACE_INDEX” pelo número de índice da interface real do seu adaptador de rede e “PRIORITY” pelo número de prioridade real igual ou inferior a 10:
Set-NetIPInterface -InterfaceIndex INTERFACE_INDEX -InterfaceMetric PRIORITY

Para verificar as alterações, execute o comando Get-NetIPInterface. Reinicie seu sistema para aplicar as alterações.
Você também pode definir um endereço IP estático no Windows com o PowerShell se estiver hospedando um servidor e quiser simplificar o processo.< /span>
4. Altere a prioridade da rede via prompt de comando (somente Wi-Fi)
Como alternativa, use o prompt de comando para definir a prioridade da rede da maneira desejada. Este método é semelhante ao método PowerShell no sentido de que você precisa consultar a lista de prioridades atuais de redes e, em seguida, definir a rede desejada usando seu nome, tipo de interface e a prioridade desejada.
Pesquise “cmd” na barra de pesquisa do Windows e abra-o clicando com o botão direito do mouse em Prompt de comando e selecionando < a i=3>Executar como administrador.
Digite o seguinte comando e pressione Enter: netsh wlan show profiles
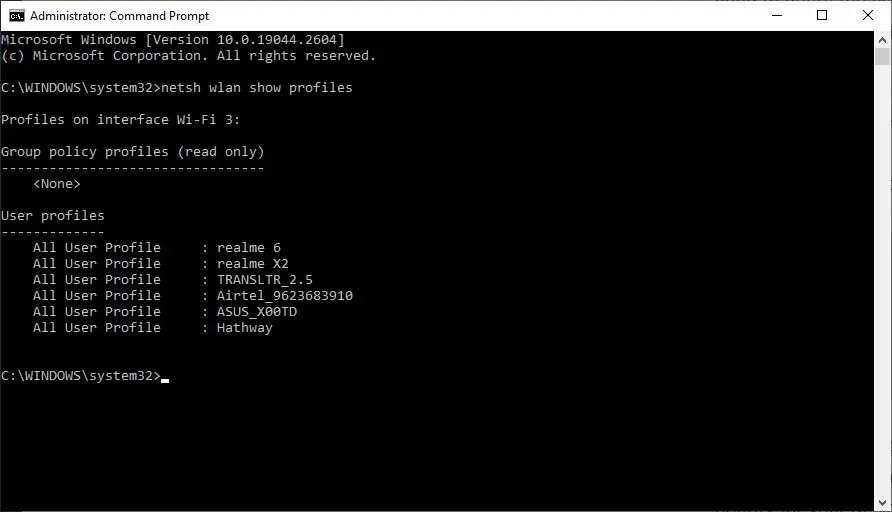
Você pode ver a lista de todas as suas redes classificadas por prioridade de rede, com a rede com a prioridade mais alta no topo e assim por diante. Se você deseja corrigir a prioridade da rede desejada de um ponto inferior na lista para um superior, execute o seguinte comando:
netsh wlan set profileorder name="NETWORKNAME"interface="INTERFACENAME"priority=NUMBER
Naturalmente, você precisará substituir “NETWORKNAME” pelo nome da rede desejada e “INTERFACENAME” pela interface da rede (Wi-Fi ou Wi-Fi 2) mostrada na saída do primeiro comando. Defina o número de prioridade desejado no argumento priority, como 2 .

Execute o comando netsh wlan show profiles novamente para verificar os resultados.
Ter uma conexão com a Internet funcionando na velocidade ideal é indispensável hoje em dia, especialmente se você estiver tentando diminuir o ping para ter uma boa experiência de jogo. Talvez seja necessário consertar sua conexão Wi-Fi lenta para aproveitar ao máximo sua rede. Aprenda as diferenças entre Wi-Fi 5, Wi-Fi 6 e Wi-Fi 6E para ajudá-lo a escolher o hardware e o plano de Internet certos para suas necessidades .
Crédito da imagem: Unsplash. Todas as capturas de tela de Tanveer Singh.



Deixe um comentário