BCryptHash não pôde ser localizado: 7 maneiras de consertar


Recentemente, encontramos o ponto de entrada McUICnt.exe não encontrado. O ponto de entrada do procedimento BCryptHash não pôde ser localizado no erro bcrypt.dll da biblioteca de vínculo dinâmico em vários dispositivos, alguns executando o Windows 7.
Em uma inspeção mais detalhada, o problema parecia estar no bycrypt.dll, um arquivo de sistema. BCryptHash é um algoritmo de criptografia usado para armazenar dados críticos com segurança. De acordo com a página oficial da Microsoft, o BCryptHash funciona apenas no Windows 10 ou em iterações posteriores do sistema operacional.
Portanto, para começar, certifique-se de que seu PC atenda aos requisitos mínimos de sistema para BCryptHash.
Como faço para corrigir o erro BCryptHash não pôde ser localizado?
1. Use uma ferramenta de reparo de DLL
Sua principal abordagem quando qualquer mensagem de erro lista uma DLL deve ser usar uma ferramenta eficaz de reparo de DLL. Eles identificarão os arquivos DLL ausentes ou corrompidos e baixarão automaticamente uma nova cópia.
2. Copie a DLL de outro PC
Se você tiver outro PC executando a mesma iteração e arquitetura do Windows (32 ou 64 bits), mover uma cópia do bcrypt.dll também funcionaria. O arquivo está armazenado em:C:\Windows\System32
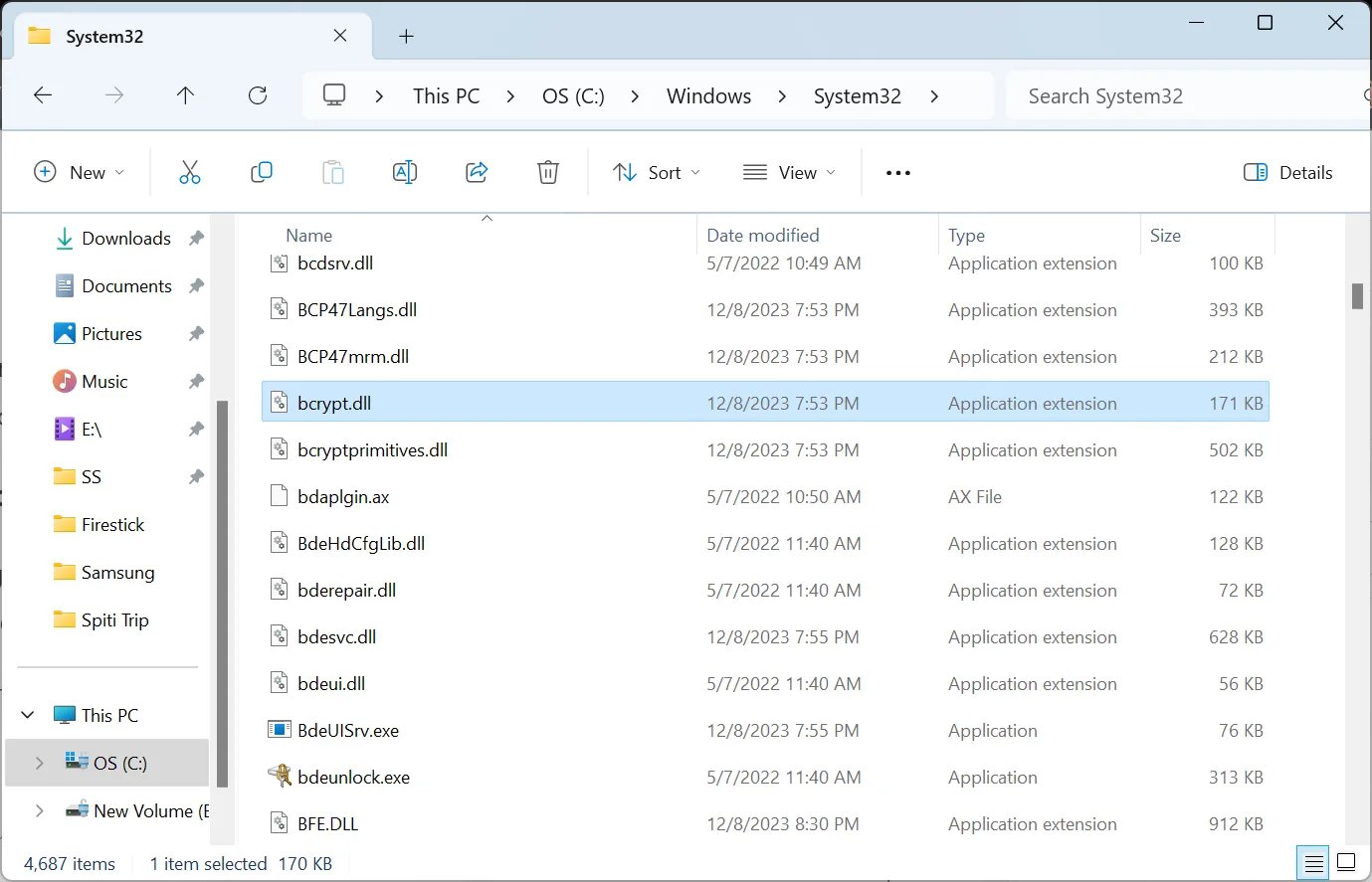
No outro PC, localize o arquivo bcrypt.dll e mova-o para uma unidade externa. Agora, renomeie o bcrypt.dll existente no PC afetado como bcrypt.old.dll e, finalmente, transfira a DLL da unidade externa para a pasta System32.
Lembre-se de não excluir a DLL existente (que renomeamos), a menos que a nova funcione bem e você não receba o BCryptHash que não pôde mais ser localizado.
3. Execute as verificações DISM e SFC
- Pressione Windows + S para abrir a Pesquisa, digite Prompt de comando , clique com o botão direito no resultado relevante e selecione Executar como administrador.

- Clique em Sim no prompt do UAC.
- Cole os seguintes comandos DISM individualmente e pressione Enter após cada um:
DISM /Online /Cleanup-Image /CheckHealthDISM /Online /Cleanup-Image /ScanHealthDISM /Online /Cleanup-Image /RestoreHealth - Agora, execute a verificação SFC com este comando:
sfc /scannow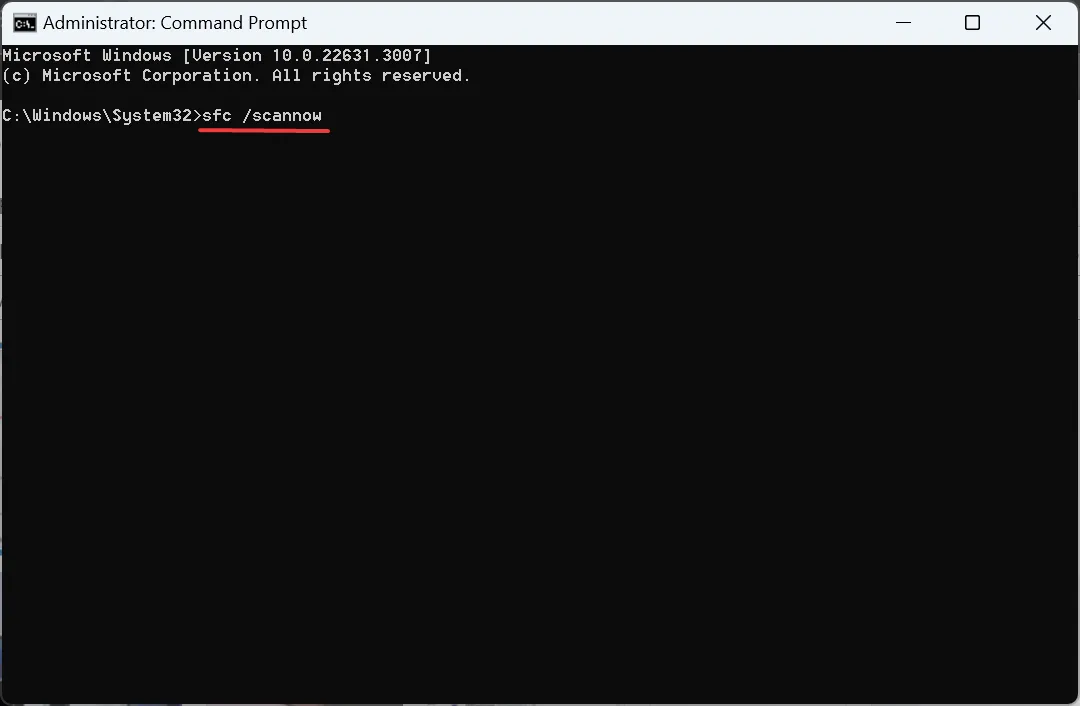
- Uma vez feito isso, reinicie o PC e verifique se há melhorias.
Dado que arquivos de sistema corrompidos, bcrypt.dll é um deles e pode acionar erros de DLL, executando a verificação SFC e < a i=3>comandos DISM fizeram tudo funcionar para nós em 3 de 5 casos.
Isso também ajuda quando vcomp100.dll não é encontrado.
4. Desinstale programas McAfee
- Pressione Windows + R para abrir Executar, digite appwiz.cpl no campo de texto e clique em Enter .
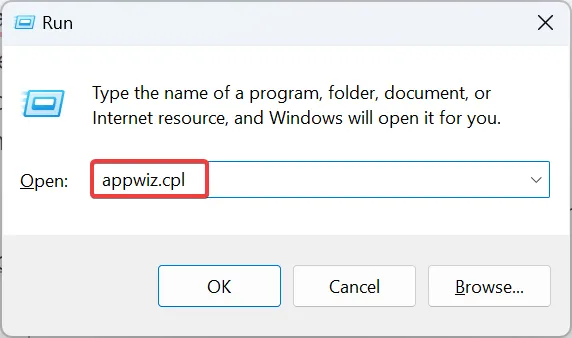
- Selecione qualquer programa da McAfee listado aqui e clique em Desinstalar.
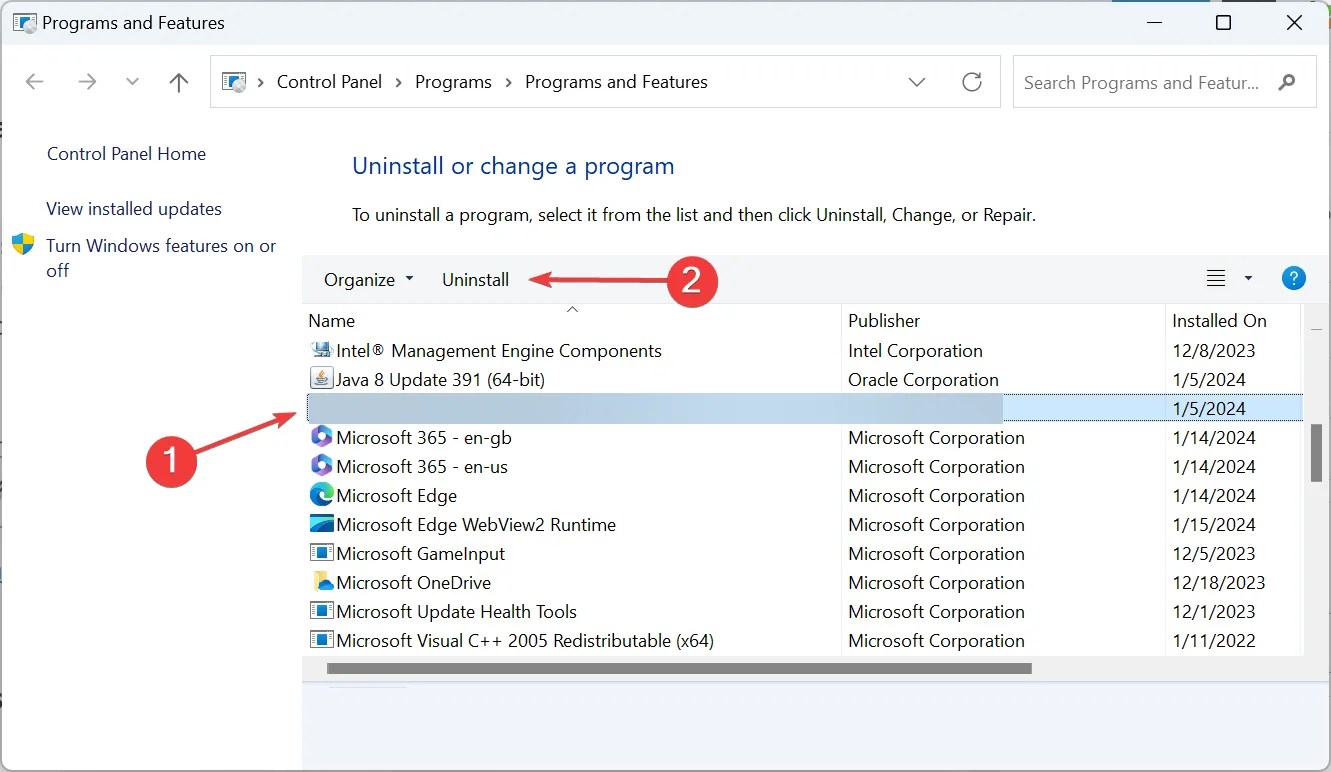
- Siga as instruções na tela para concluir o processo.
- Reinicie o computador e verifique se há melhorias.
Se for o processo McUICnt.exe que gera o erro BCryptHash não pôde ser localizado, verifique se há programas, utilitários e extensões da McAfee e remova-os. Se a desinstalação padrão não funcionar, use a McAfee Consumer Product Removal (MCPR)< uma ferramenta i=4>.
Além disso, você pode usar um desinstalador de software dedicado do Windows para limpar quaisquer arquivos restantes e entradas do Registro.
5. Baixe os redistribuíveis Visual C++ mais recentes
- Acesse o site oficial da Microsoft e baixe o Visual C++ Redistributable< compatível mais recente a i=4> pacotes, dependendo da arquitetura do sistema operacional (32 bits ou 64 bits).
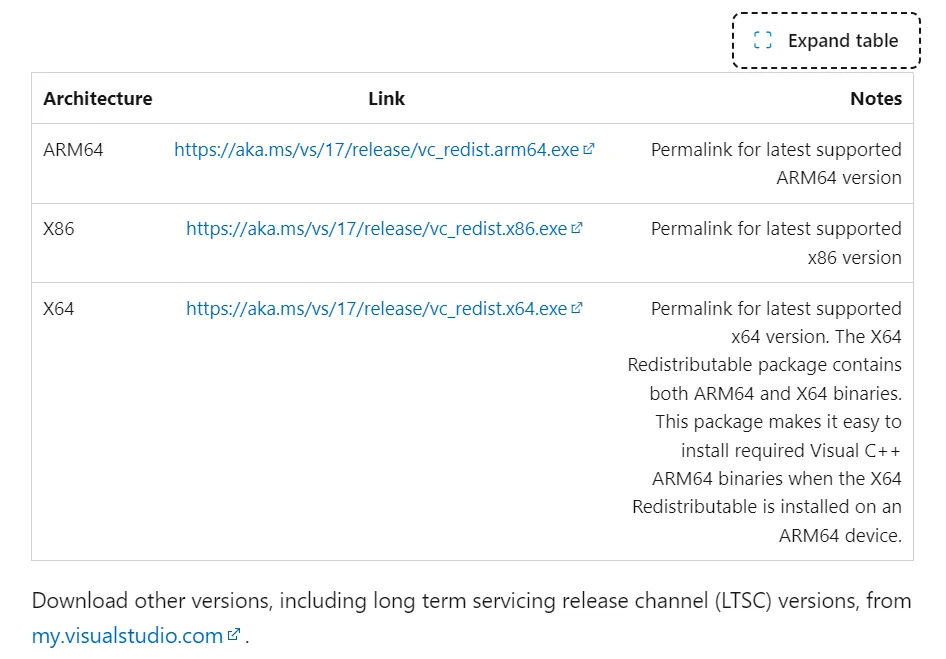
- Execute a configuração e siga as instruções na tela para concluir a instalação.
- Reinicie o dispositivo e verifique se o seu PC baixou o BCryptHash.
6. Atualize o Windows
- Pressione Windows + I para abrir Configurações, vá para o Windows Atualize no painel de navegação e clique em Verificar atualizações.
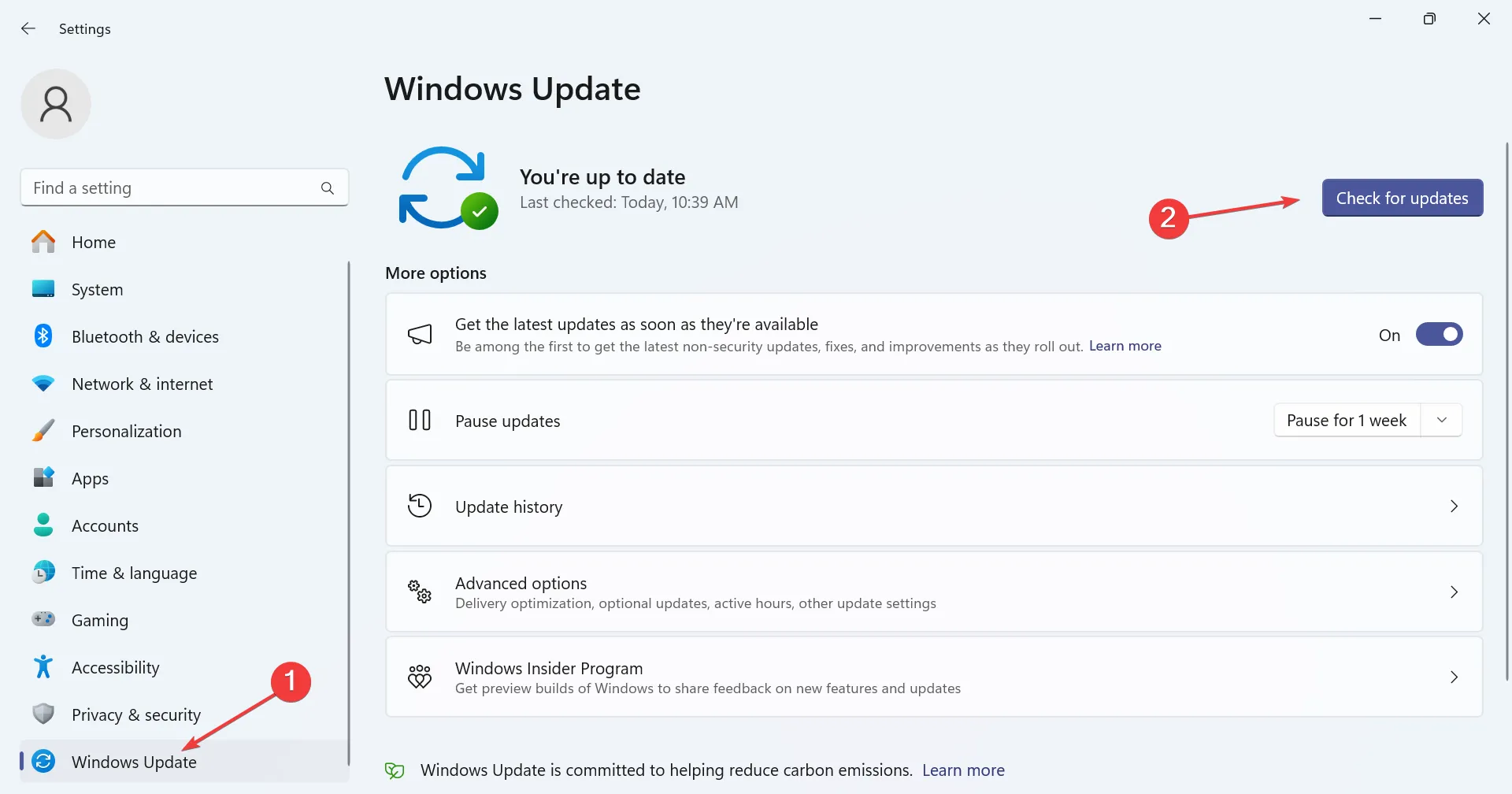
- Se uma versão mais recente estiver disponível, clique em Baixar e baixar. instalar.
- Assim que a instalação for concluída, reinicie o PC.
7. Execute uma atualização local
Dica
O processo listado abaixo é para o Windows 11. Caso você esteja executando a iteração anterior, saiba como realizar uma atualização local no Windows 10.
- Acesse a página oficial do Windows 11, selecione a edição do sistema operacional e o idioma do produto e faça download do ISO do Windows 11.

- Clique duas vezes no arquivo ISO e clique em Abrir no prompt de confirmação.
- Execute o arquivo setup.exe.
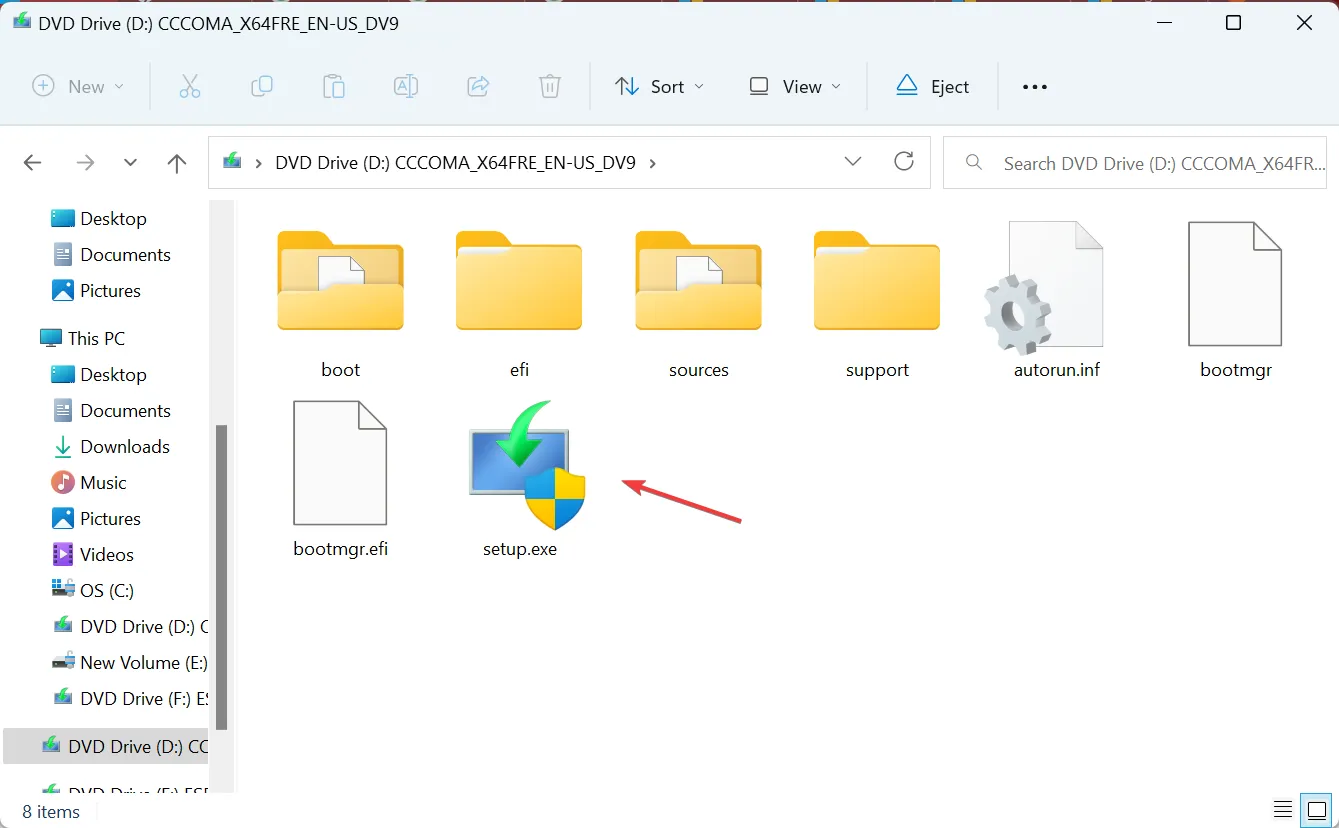
- Clique em Sim no prompt do UAC.
- Clique em Avançar na configuração do Windows 11 para continuar.
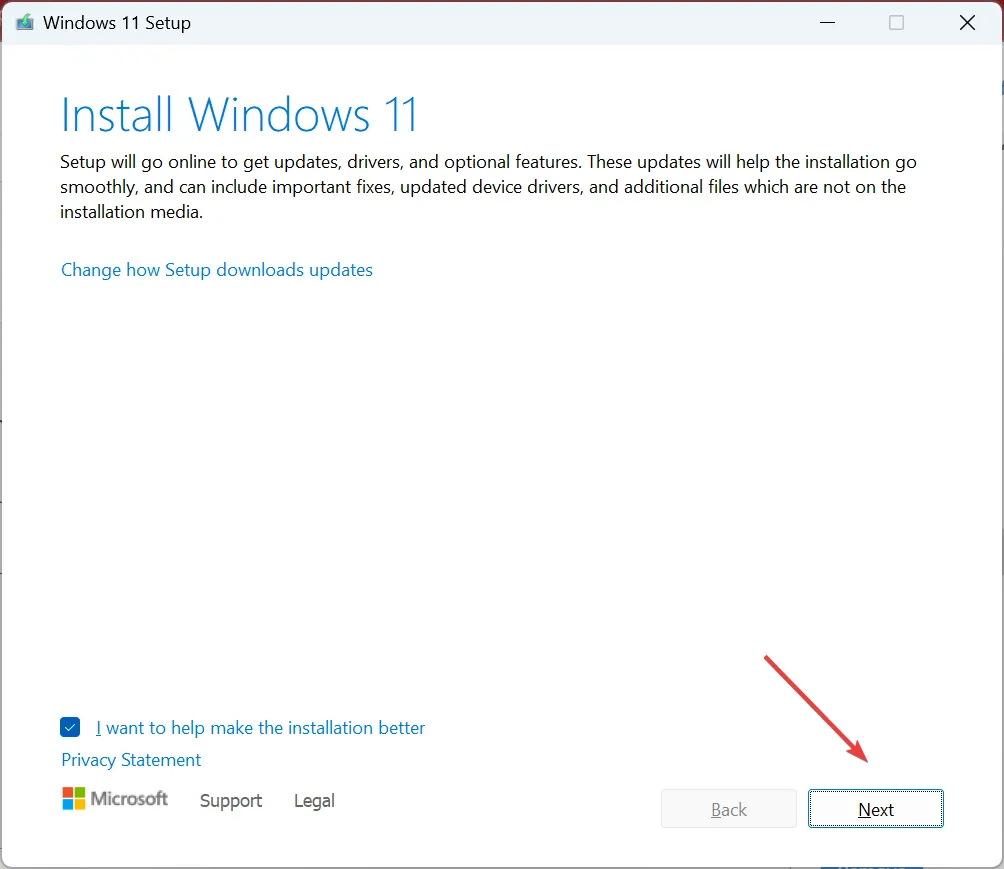
- Leia os termos de licença da Microsoft e clique em Aceitar.
- Verifique se a configuração exibe Manter arquivos pessoais e aplicativos e clique em Instalar. A atualização local levará de uma a duas horas.
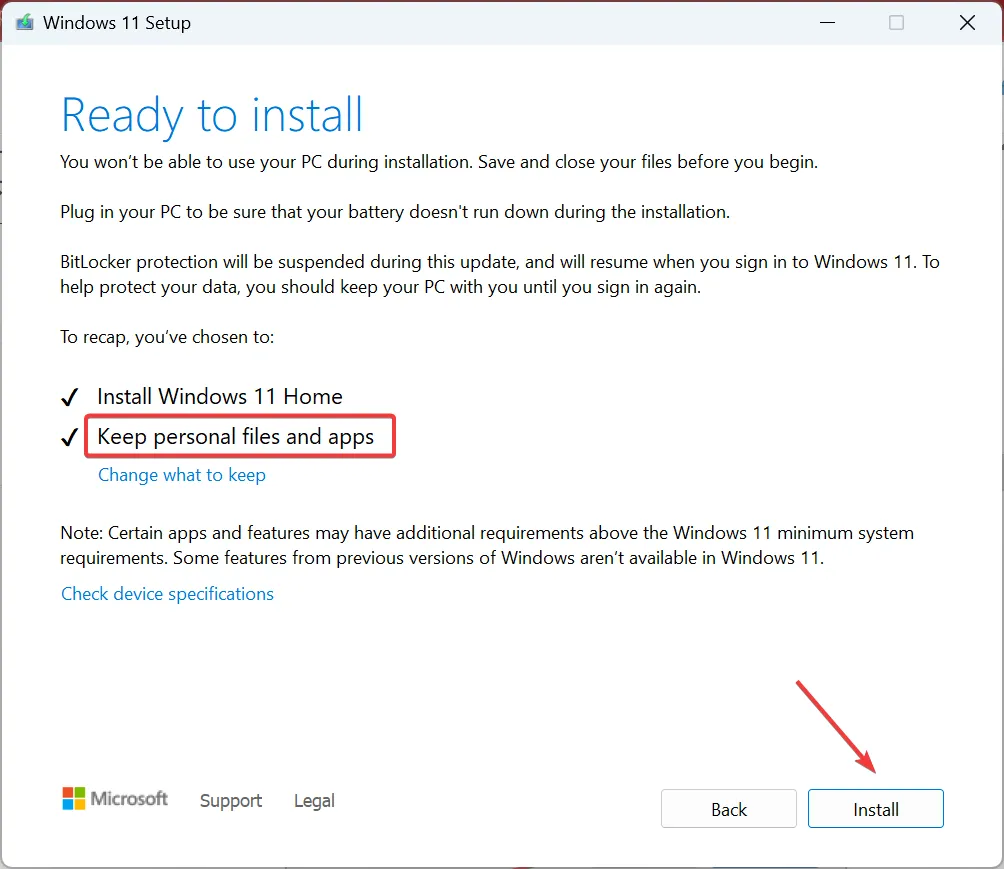
Uma atualização local é semelhante a reinstalar o Windows, mas você não perde os arquivos ou aplicativos armazenados. E quando se trata de DLLs de sistema como bcrypt.dll, uma atualização local sempre consertará as coisas! Uma atualização de reparo também é uma solução eficaz contra erros winmmbase.dll.
Então, agora você sabe que executar a verificação SFC ou desinstalar o McAfee ajudará a se livrar do BCryptHash que não pôde ser localizado, se a culpa for do antivírus. E caso outro programa gere o erro, baixar Visual C++ Redistributables ou uma atualização local resolverá o problema!
Para qualquer dúvida ou para compartilhar o que funcionou para você, deixe um comentário abaixo.



Deixe um comentário