A conexão com a Internet cai ao baixar arquivos grandes no PC

Se sua conexão com a Internet cair durante o download de arquivos grandes em seu PC com Windows, este artigo irá ajudá-lo. Isso pode ser frustrante quando se trata de baixar arquivos grandes porque leva muito tempo para baixar arquivos grandes com velocidade lenta da Internet. Pode haver vários motivos pelos quais esse problema ocorre. Em alguns casos, o problema está associado a um site específico. Use as sugestões fornecidas neste artigo para corrigir esse problema.
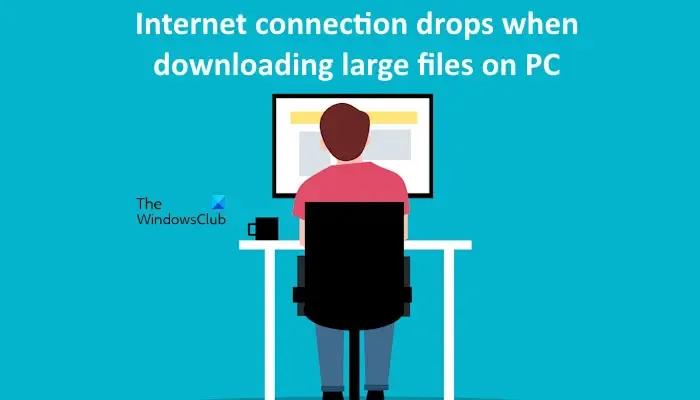
A conexão com a Internet cai ao baixar arquivos grandes no PC
As seguintes correções irão ajudá-lo se sua conexão com a Internet cair ao baixar arquivos grandes em seu PC com Windows. Antes de continuar, sugerimos que você verifique se marcou sua conexão com a Internet como conexão medida. Se sim, reverta as alterações.
- Desligue e ligue seu roteador WiFi
- Habilitar IPv6
- Atualize ou reinstale seu driver WiFi
- Execute o solucionador de problemas de rede e Internet
- Redefina o TCP/IP, limpe o cache DNS e redefina o Winsock
- Mudar para DNS do Google
- Desative temporariamente seu antivírus
- Verifique a configuração de compartilhamento de sua conexão com a Internet
- Desative suas extensões
- Use o software gerenciador de download gratuito
- Desconecte-se da VPN e desative o Proxy (se aplicável)
- Solucionar problemas em um estado de inicialização limpa
- Execute uma redefinição de rede
- Use outra conexão com a Internet (se disponível)
Vamos ver todas essas correções em detalhes.
1] Desligue e ligue seu roteador WiFi
Desligar e ligar o roteador WiFi pode corrigir falhas temporárias. Sugerimos que você execute esta ação e veja se ajuda. Siga as etapas fornecidas abaixo:
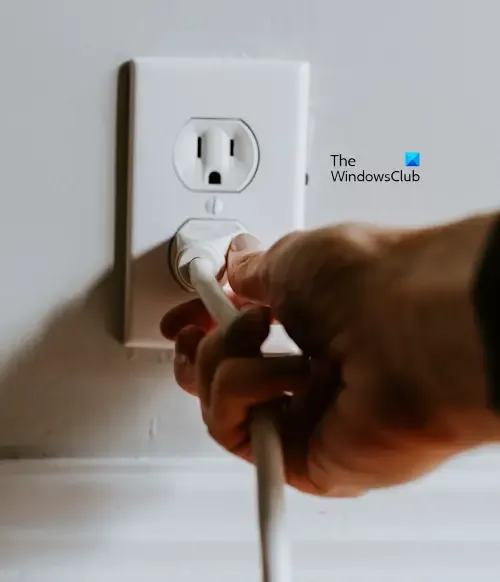
- Desligue seu roteador WiFi.
- Desconecte o adaptador de alimentação da tomada.
- Aguarde alguns minutos.
- Conecte o adaptador de alimentação na tomada e ligue o roteador.
- Espere até que o roteador se conecte à Internet.
Agora, veja se você consegue baixar as grandes taxas sem qualquer queda na velocidade da internet. Sugerimos também que você conecte seu sistema à Internet por meio de um cabo Ethernet.
2] Habilite IPv6
IPv6 ou Internet Protocol versão 6 é uma parte importante do sistema operacional Windows. A Microsoft não recomenda que os usuários desativem esse recurso. Se você fizer isso, alguns componentes do Windows poderão não funcionar corretamente. Verifique se está desabilitado em seu sistema. Se você achar que está desabilitado, habilite-o.

As instruções a seguir irão guiá-lo sobre isso:
- Abra o Painel de Controle.
- Selecione “Rede e Internet > Central de Rede e Compartilhamento.”
- Clique na sua conexão com a internet.
- Clique em Propriedades.
- Role para baixo e marque a caixa de seleção Protocolo de Internet versão 6 (TCP/IPv6).
- Clique em OK.
- Reinicie o seu computador.
3] Atualize ou reinstale seu driver WiFi

Também sugerimos que você atualize ou reinstale o driver WiFi. Você pode baixar a versão mais recente do driver WiFi no site oficial do fabricante do seu computador. Após baixar o driver, instale-o executando o arquivo do instalador.
4] Execute o solucionador de problemas de rede e Internet

O Solucionador de problemas de rede e Internet em computadores com Windows 11/10 ajuda os usuários a solucionar e corrigir problemas de conectividade com a Internet. Você pode executá-lo nas Configurações do Windows 11/10 ou no aplicativo Obter Ajuda.
5]Redefina o TCP/IP, limpe o cache DNS e redefina o Winsock

A corrupção nos soquetes do Windows, no cache DNS e no protocolo da Internet pode causar vários problemas de Internet em um computador Windows. Sugerimos que você redefinir o TCP\IP, limpar seu cache DNS e redefinir Windows Sockets e veja se isso ajuda. Você pode fazer isso executando um comando na janela elevada do prompt de comando.
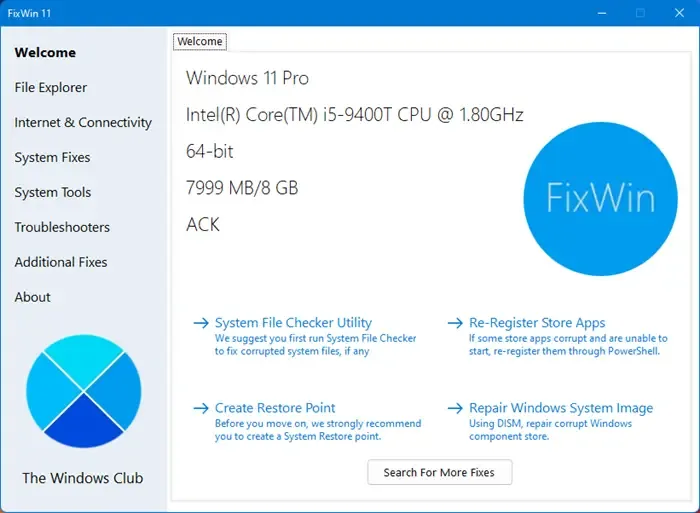
Se você não estiver familiarizado com o prompt de comando, poderá usar nosso utilitário FixWin 11 para fazer o mesmo. Sua interface de usuário simples ajudará você a realizar todas essas ações com facilidade.

Como alternativa, você também pode criar um arquivo em lote para realizar todas as operações mencionadas acima com um único clique do mouse.
6]Mude para DNS do Google

Por padrão, o Windows usa o servidor DNS do seu provedor de serviços de Internet. Se você estiver enfrentando problemas com a velocidade da Internet, mudar para o DNS público do Google pode ajudar. É um serviço global gratuito de servidor de nomes de domínio oferecido pelo Google que os usuários podem usar no lugar do servidor DNS de seus ISPs.
7] Desative temporariamente seu antivírus

Às vezes, os programas antivírus entram em conflito com os aplicativos do Windows e causam problemas. Sugerimos que você desative seu antivírus e tente baixar os arquivos. Veja se sua conexão com a internet cai desta vez ou não. Se funcionar, seu antivírus é o culpado do problema. Nesse caso, você precisa entrar em contato com o suporte do fornecedor de antivírus. Se você estiver usando um antivírus gratuito, poderá mudar para outro.
8] Verifique a configuração de compartilhamento de sua conexão com a Internet
Se o seu computador estiver conectado à LAN, verifique se você permitiu que seu computador compartilhasse a conexão com a Internet com outros computadores na LAN. Siga os passos abaixo:

- Abra o Painel de Controle.
- Vá para “Rede e Internet > Central de Rede e Compartilhamento.”
- Clique na sua conexão com a internet.
- Clique em Propriedades.
- Vá para a guia Compartilhamento.
- Desmarque as seguintes caixas de seleção:
- Permita que outros usuários da rede se conectem por meio da conexão de Internet deste computador.
- Permita que outros usuários da rede controlem ou desativem a conexão compartilhada com a Internet.
- Clique em OK.
9]Desative suas extensões
As extensões instaladas no seu navegador podem ser as culpadas desse problema. Para verificar isso, desative todas as suas extensões e baixe o arquivo. Se funcionar, você poderá descobrir a extensão problemática.

Para isso, siga os passos abaixo:
- Habilite uma extensão.
- Baixe o arquivo. Veja se a velocidade da internet cai. Caso contrário, pause o download.
- Habilite outra extensão e retome o download. Agora veja o que acontece.
Repita as etapas acima até descobrir a extensão problemática. Você também pode tentar baixar o arquivo em outro navegador da web.
10] Use o software gerenciador de download gratuito
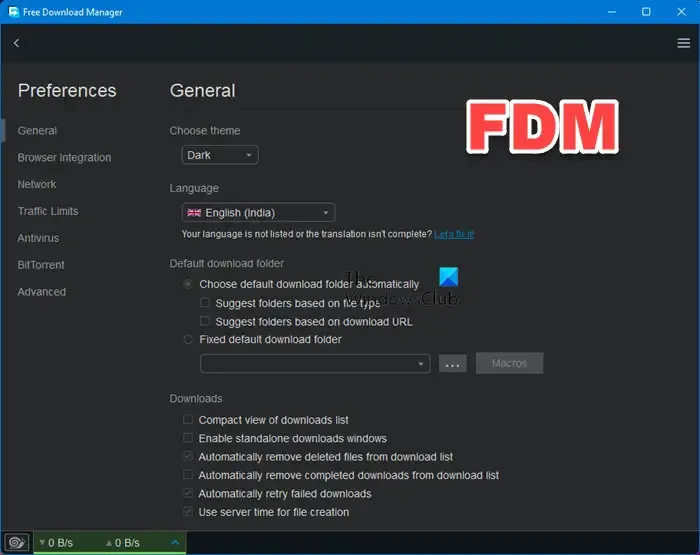
O software Download Manager pode acelerar seus downloads. Uma maneira de lidar com esse problema é instalar o software Download Manager. Muitos softwares gerenciadores de download gratuitos estão disponíveis na Internet para computadores com Windows 11/10.
11]Desconecte da VPN e desative o Proxy (se aplicável)
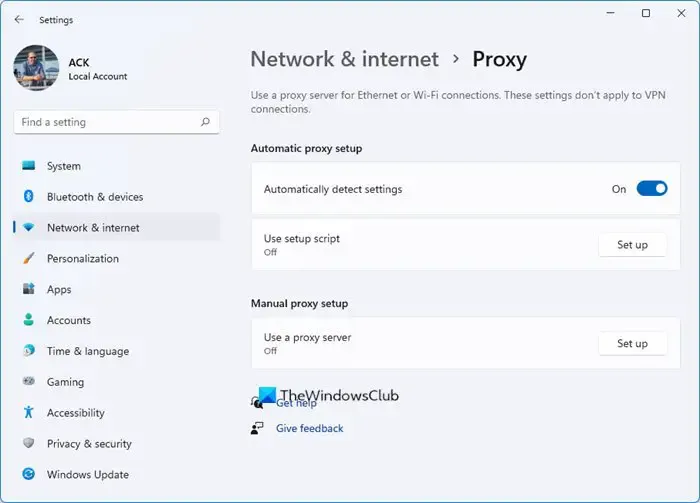
Uma rede privada virtual torna a conexão com a Internet segura, mas às vezes causa problemas de velocidade da Internet. Se você estiver conectado a uma conexão VPN, sugerimos que você se desconecte dela e veja se isso ajuda. Além disso, desative o Proxy (se aplicável).
12]Solucionar problemas em um estado de inicialização limpa
Se os programas que consomem largura de banda estiverem sendo executados em segundo plano, eles afetarão a velocidade da sua Internet. Sugerimos que você inicie seu computador no estado de inicialização limpa e depois baixe seus arquivos. Veja se o problema persiste. Se o problema não persistir, você poderá continuar baixando o arquivo no estado de inicialização limpa.

Você também pode solucionar problemas no estado de inicialização limpa para descobrir o problema no aplicativo e serviço em segundo plano. Mas esse processo levará tempo.
13]Execute uma redefinição de rede
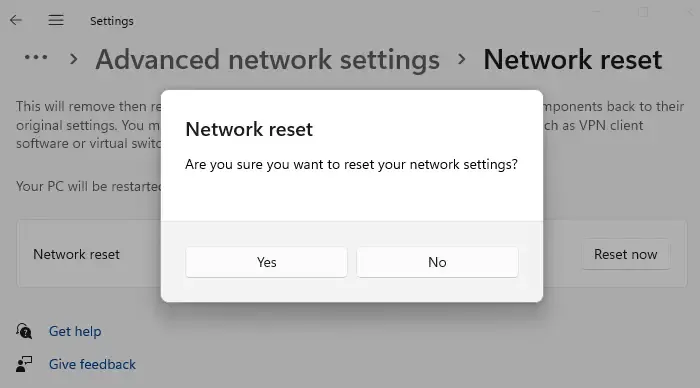
Redefinir a rede redefine os componentes de rede para o padrão e também reinstala os adaptadores de rede. Esta etapa corrige problemas de conectividade com a Internet em computadores Windows. Você pode realizar uma redefinição de rede e ver se isso ajuda. Antes de executar esta ação, salve todo o seu trabalho, pois esta etapa requer uma reinicialização.
14] Use outra conexão com a Internet (se disponível)
Se outra conexão com a Internet estiver disponível, mude para essa conexão e veja se o problema persiste. Caso contrário, entre em contato com seu provedor de serviços de Internet para resolver esse problema.
É isso. Eu espero que isso ajude.
Como posso baixar arquivos grandes sem interrupção?
Para baixar arquivos grandes sem interrupção, o básico que você precisa é de uma conexão de Internet estável e de alta velocidade. Será melhor se você conectar seu sistema a um cabo Ethernet. Além disso, você também pode usar o software Download Manager gratuito para obter downloads mais rápidos.
Por que perco a conexão com a Internet ao baixar jogos?
Normalmente, esse problema ocorre quando sua conexão com a Internet está instável. Além disso, um driver WiFi corrompido, um cache DNS corrompido e uma extensão problemática também são responsáveis por esse problema. Às vezes, uma conexão VPN diminui a velocidade da conexão com a Internet.



Deixe um comentário