Resolvido: O jogo UE4 travou com erro fatal
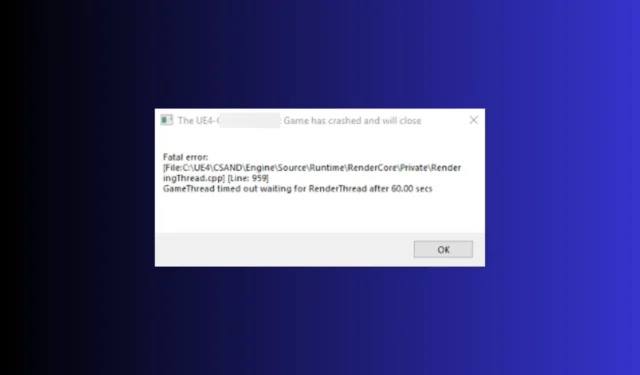
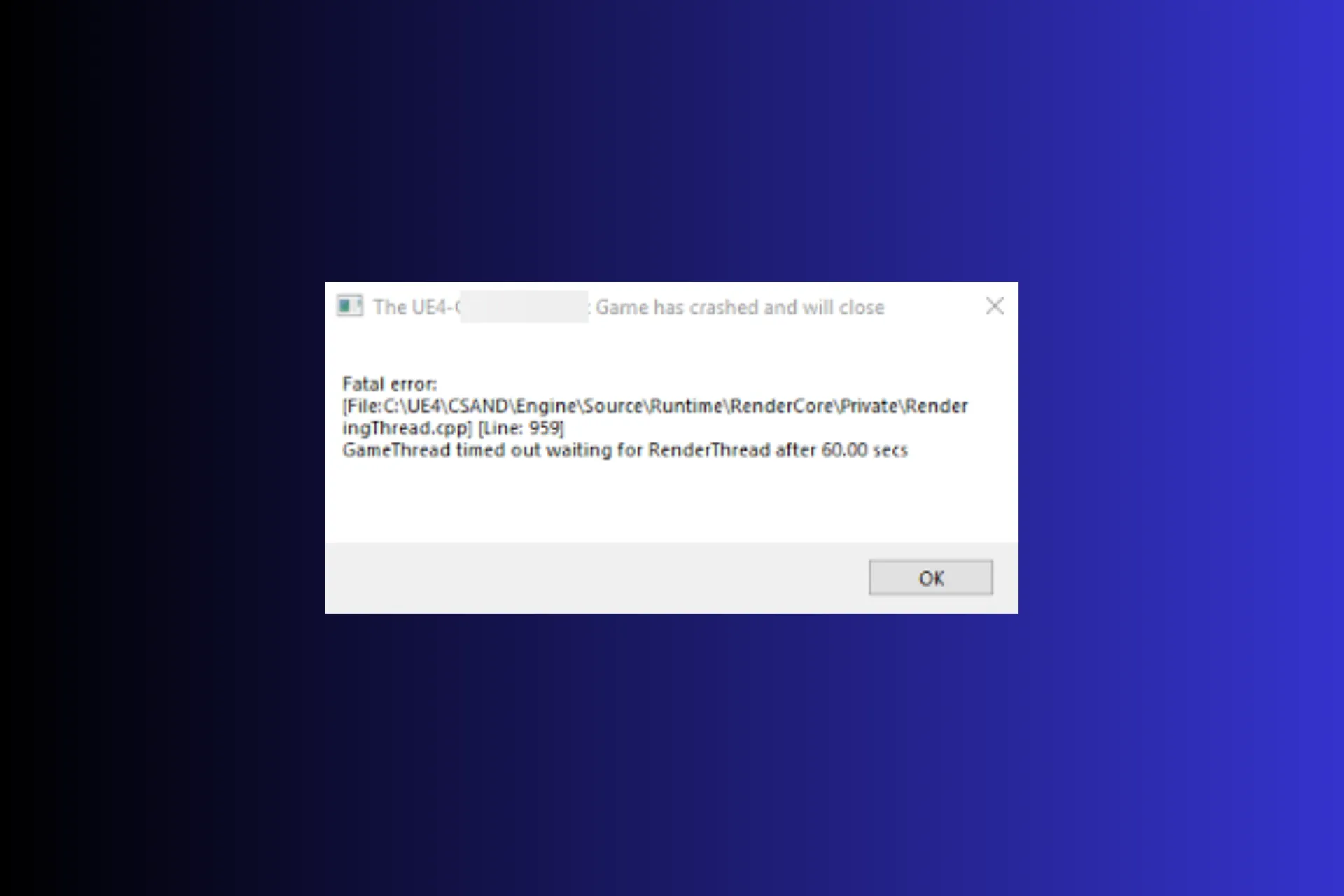
Se você descobriu que o UE4-Game travou e fechará a mensagem pop-up de erro fatal ao tentar iniciar o jogo, este guia pode ajudar.
Por que meu projeto UE4 continua travando? Pode haver falha na inicialização devido a arquivos ausentes, jogo desatualizado, drivers gráficos corrompidos ou seu computador não é compatível com DX12.
Como posso corrigir o erro fatal do jogo UE4?
Antes de passar para as etapas de solução de problemas para corrigir o problema de travamento do jogo, certifique-se de passar por estas verificações preliminares:
- Certifique-se de que o Windows e o BIOS estejam atualizados para a versão mais recente, verifique se o PC atende aos requisitos mínimos do sistema e reinicie o PC em inicialização limpa.
- Desative as sobreposições e o overclock, se ativados, e reinstale o Microsoft Visual C++ Redistributable.
1. Exclua a pasta DBFighterZ
- Pressione Windows + R para abrir a caixa de diálogo Executar.
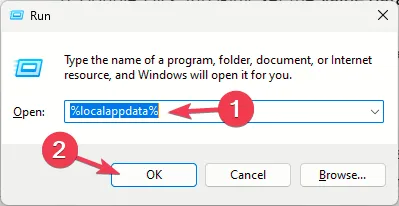
- Digite %localappdata% e clique em OK para abrir o Local pasta no diretório AppData.
- Localize a pasta DBFighterZ, selecione-a e pressione o ícone Excluir.
- Reinicie o jogo para verificar se o problema persiste.
2. Modifique uma entrada de registro
- Pressione Windows + R para abrir a caixa de diálogo Executar.
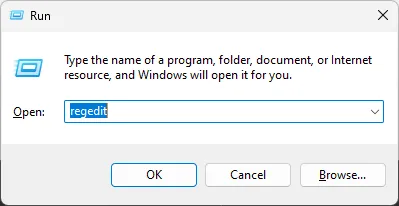
- Digite regedit e clique em OK para abrir o Editor do Registro.
- Primeiro, crie um backup das entradas do registro. Para isso, vá para Arquivo e selecione Exportar. Salve o. reg no local acessível.
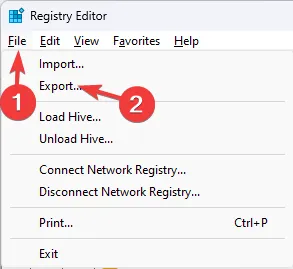
- Navegue até este caminho:
Computer\HKEY_LOCAL_MACHINE\SYSTEM\CurrentControlSet\Control - Selecione a pasta GraphicsDrivers, clique com o botão direito no espaço vazio e selecione Novo, seguido de DWORD(32 bits) e nomeie-o TdrDdiDelay.
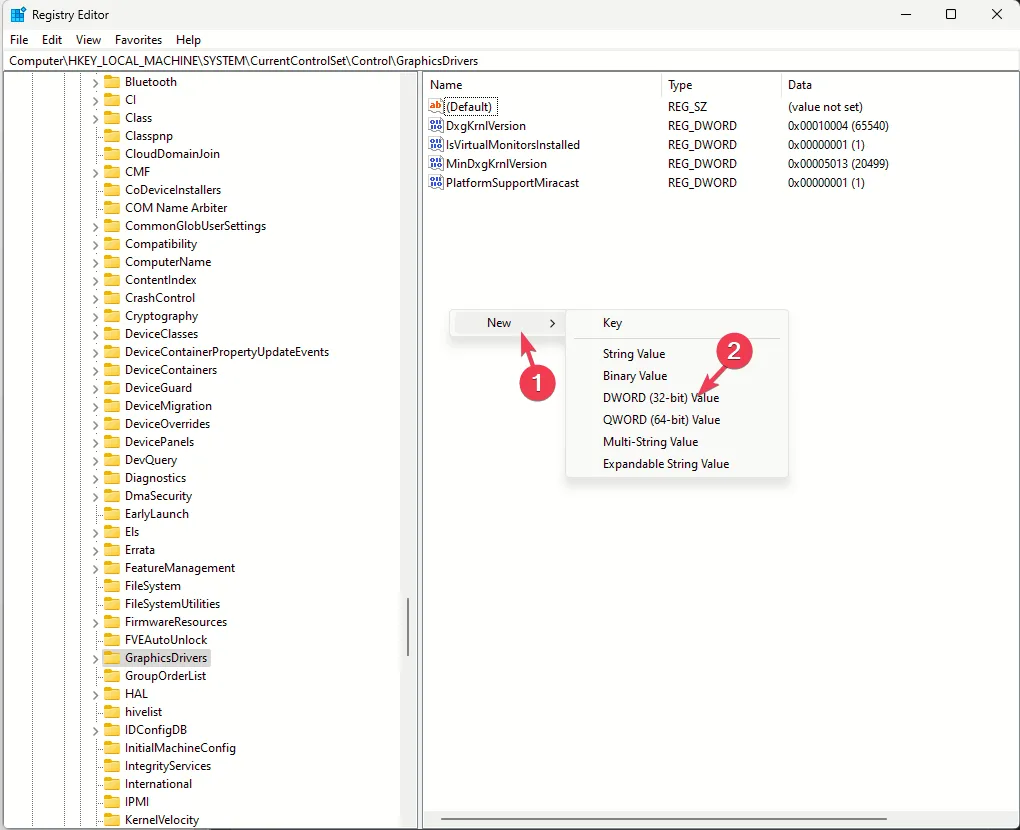
- Clique duas vezes em TdrDdiDelay, defina Dados do valor como 30 e selecione Base como decimal.
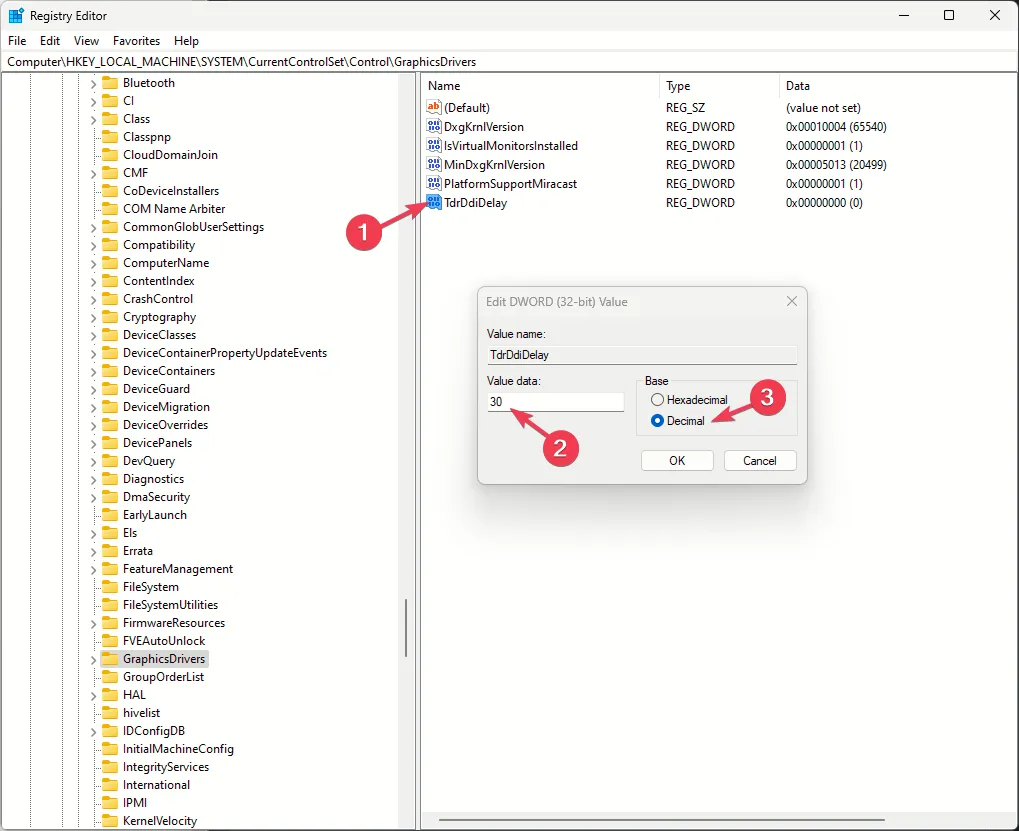
- Clique em OK para confirmar.
- Em seguida, adicione outro DWORD, nomeie-o TdrLevel.
- Clique duas vezes nele e defina Dados do valor como 3 e escolha Base.OK como Decimal e clique em
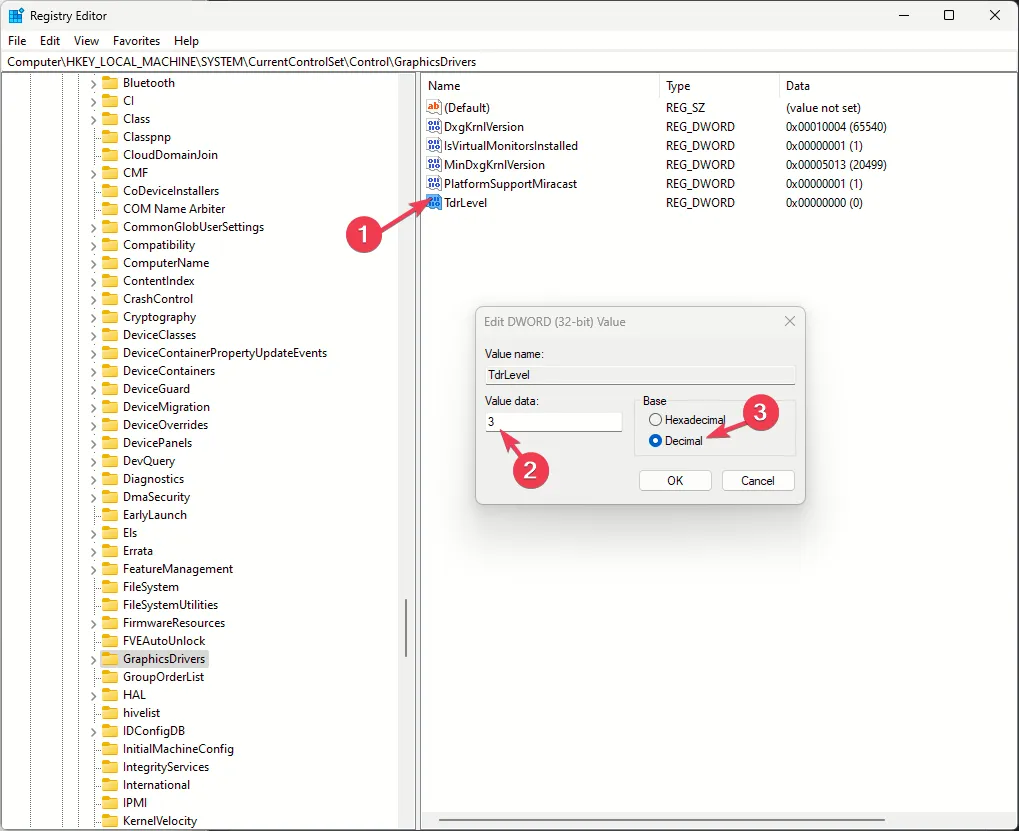
- Reinicie o seu computador e execute o jogo para verificar se o problema persiste.
3. Edite o arquivo hosts
- Pressione a tecla Windows , digite cmd na caixa de pesquisa e clique em Executar como administrador.
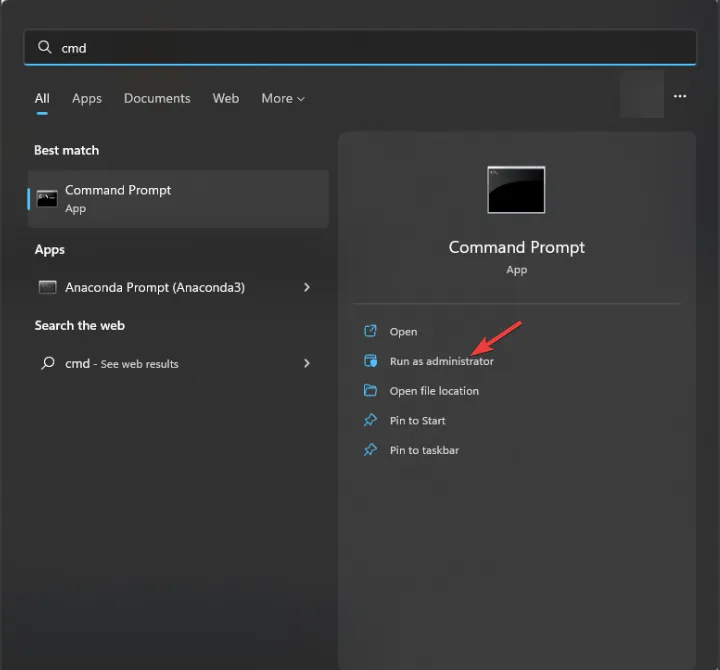
- Copiar e cole o seguinte comando e pressione Enter :
notepad %windir%\system32\drivers\etc\hosts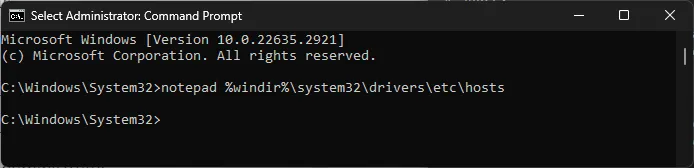
- Assim que o arquivo hosts estiver aberto, adicione esta linha no final do documento –
0.0.0.0 datarouter.ol.epicgames.com datarouter-weighted.ol.epicgames.com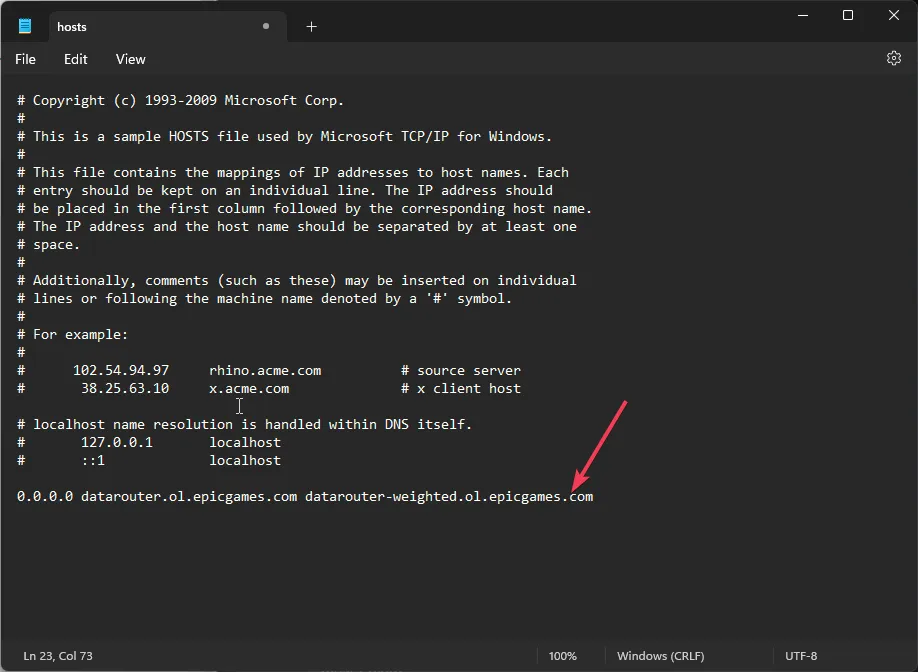
- Pressione Ctrl + S para salvar o arquivo, feche o Bloco de notas e feche também a janela do CMD. Agora, tente executar o jogo.
4. Atualize/reinstale o driver gráfico
- Pressione Windows + R para abrir a janela Executar.< /span>
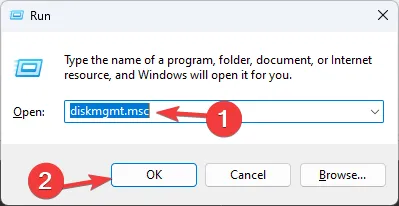
- Digite devmgmt.msc e clique em OK para abrir o Gerenciador de dispositivos aplicativo.
- Localize e clique em Adaptadores de vídeo para expandir a categoria.
- Clique com o botão direito no driver gráfico e escolha Atualizar driver.
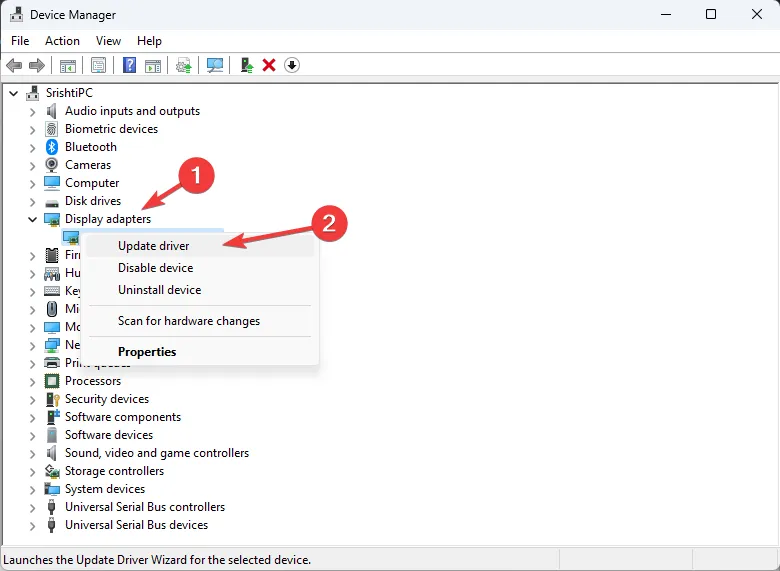
- Selecione Pesquisar drivers automaticamente.
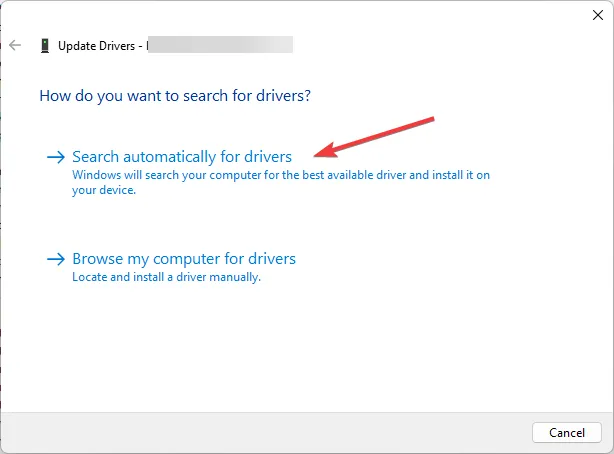
- Siga as instruções na tela para concluir o processo e reinicie o computador.
Se não houver nenhuma atualização disponível ou a atualização do driver não ajudar, siga estas etapas para reinstalar o driver:
- Abra o Gerenciador de Dispositivos novamente e clique em Adaptadores de vídeo para expandir.
- Clique com o botão direito no driver gráfico e escolha Desinstalar dispositivo no menu de contexto.
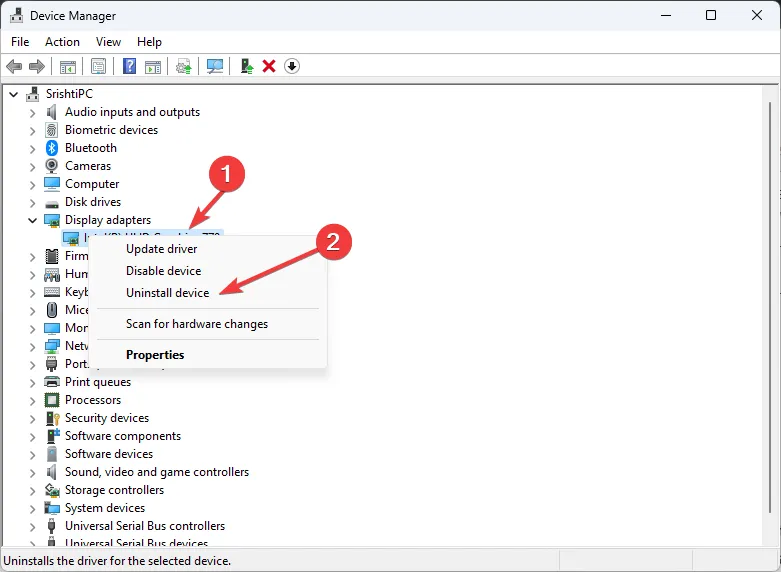
- Clique em Desinstalar para confirmar a ação.
- Acesse Ação e selecione Procurar alterações de hardware para reinstalar o driver.
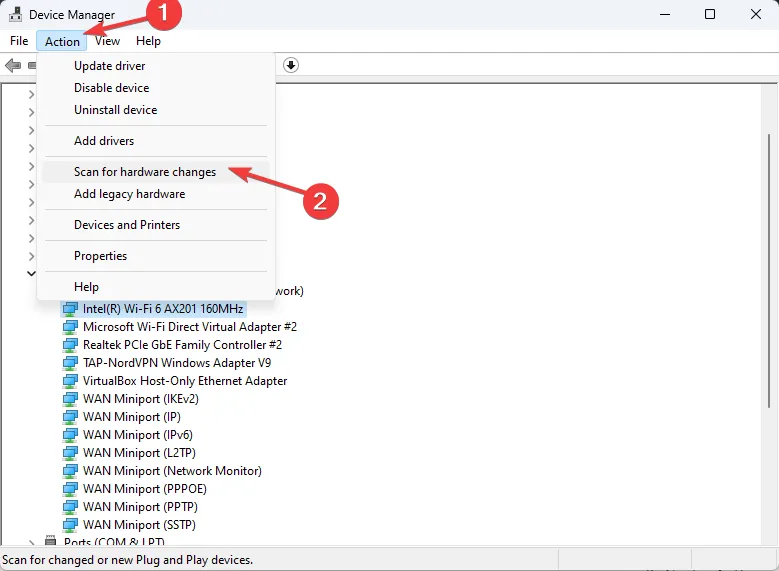
- Reinicie o seu PC.
5. Verifique a integridade dos arquivos do jogo
- Pressione a tecla Windows , digite steam na caixa de pesquisa e clique em Executar como administrador.< /span>
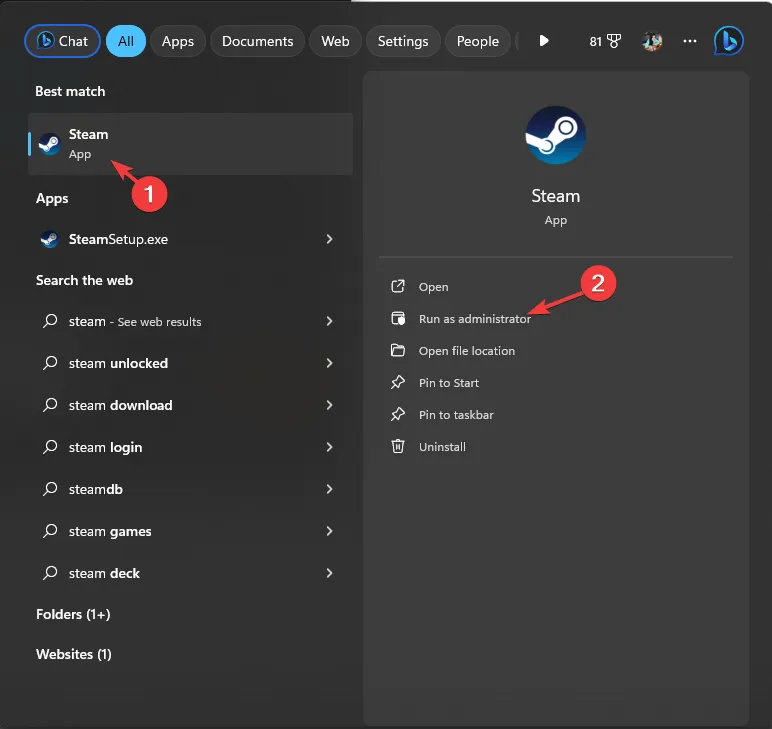
- Vá para Biblioteca, clique com o botão direito no jogo e selecione Propriedades.
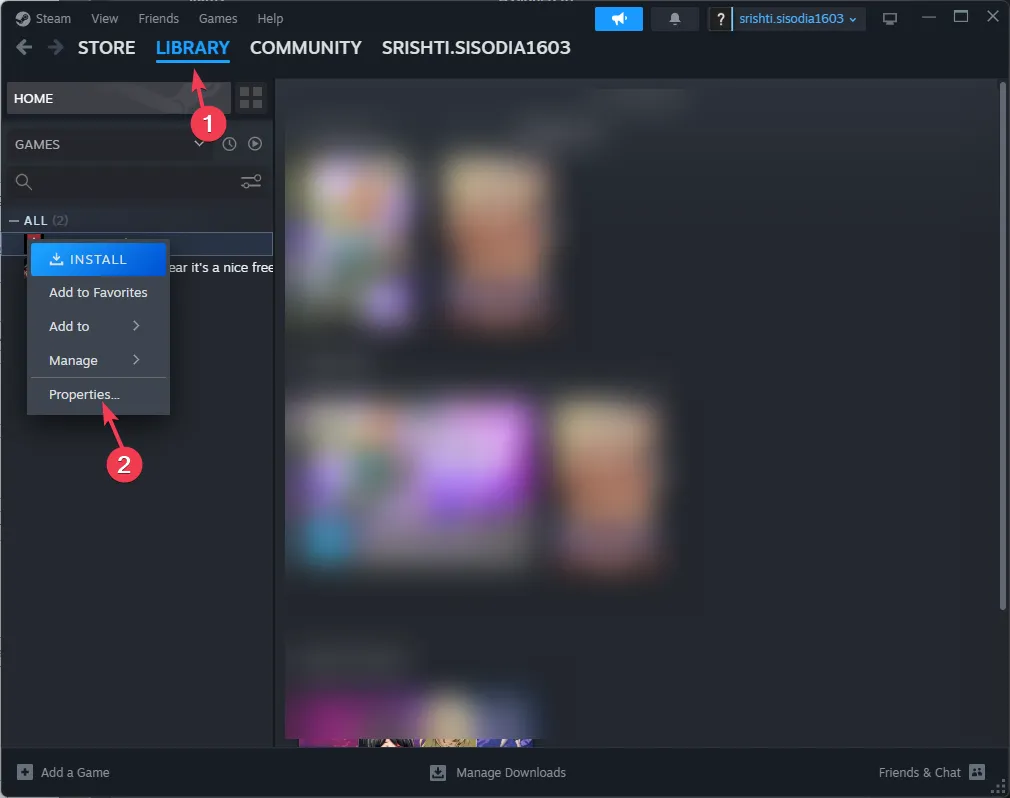
- Clique na opção Arquivos instalados e clique em Verificar a integridade dos arquivos do jogo. O processo levará vários minutos enquanto o Steam verifica os arquivos do jogo e substitui os corrompidos ou ausentes no processo.
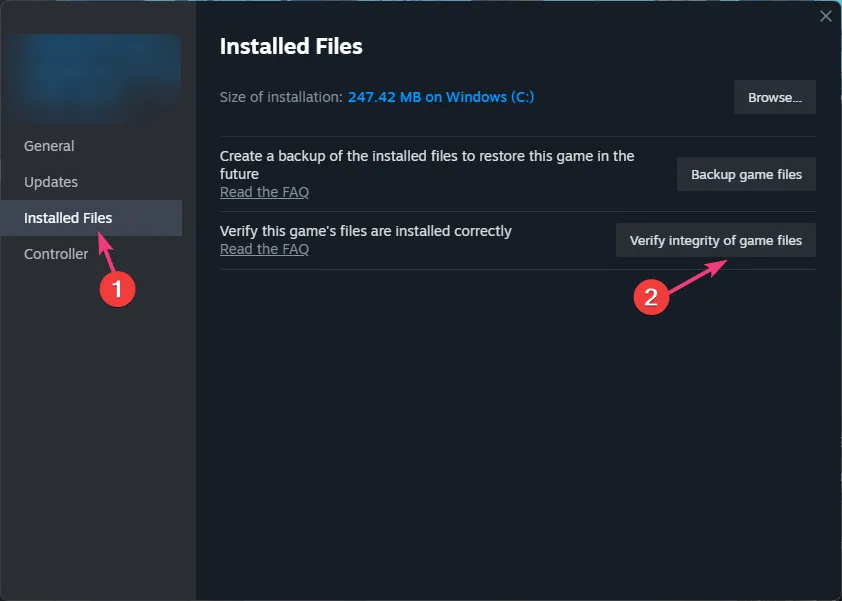
6. Execute o jogo no modo DirectX11
- Pressione a tecla Windows , digite steam na caixa de pesquisa e clique em Executar como administrador.
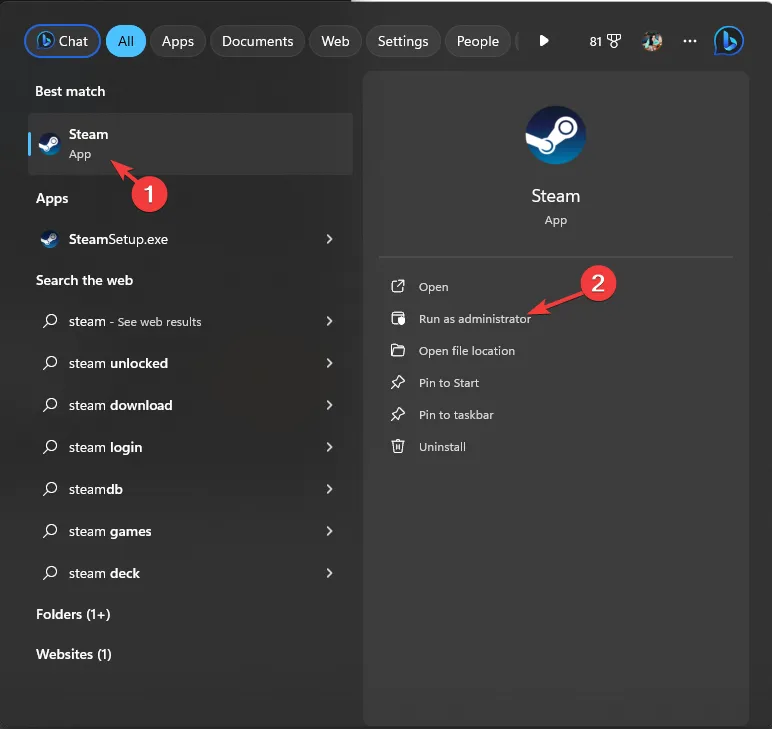
- Vá para Biblioteca, clique com o botão direito no jogo e selecione Propriedades.
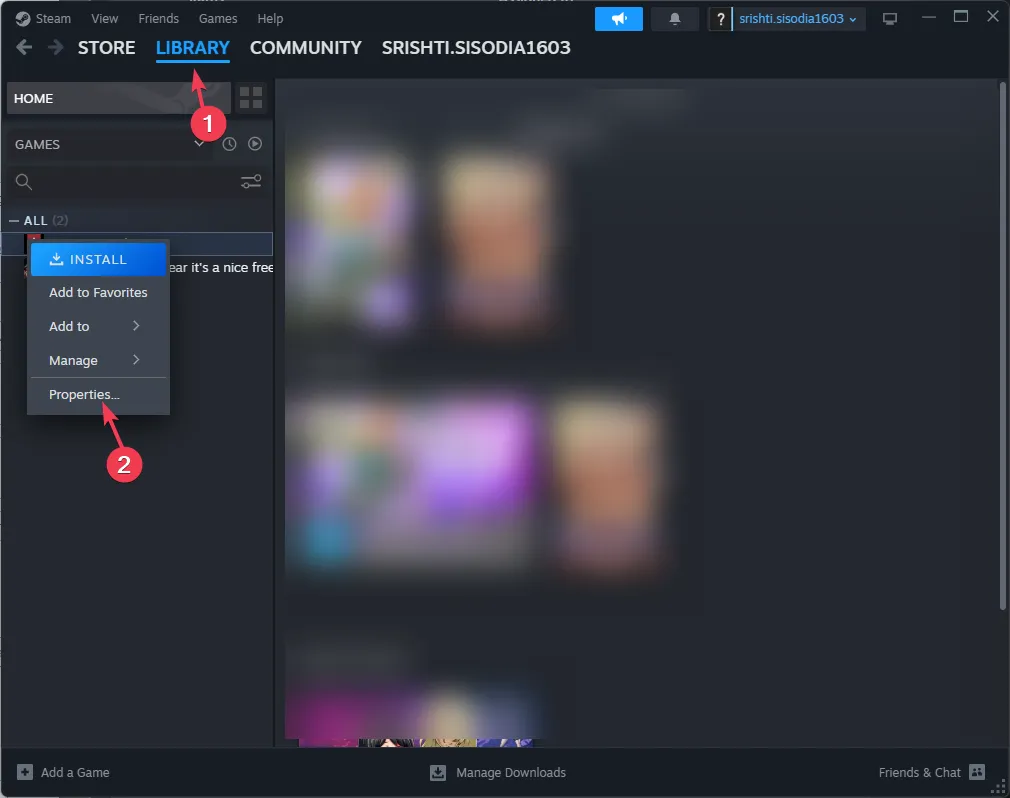
- Escolha Geral no painel esquerdo e localize Opções de inicialização.
- No campo vazio, digite -dx11.
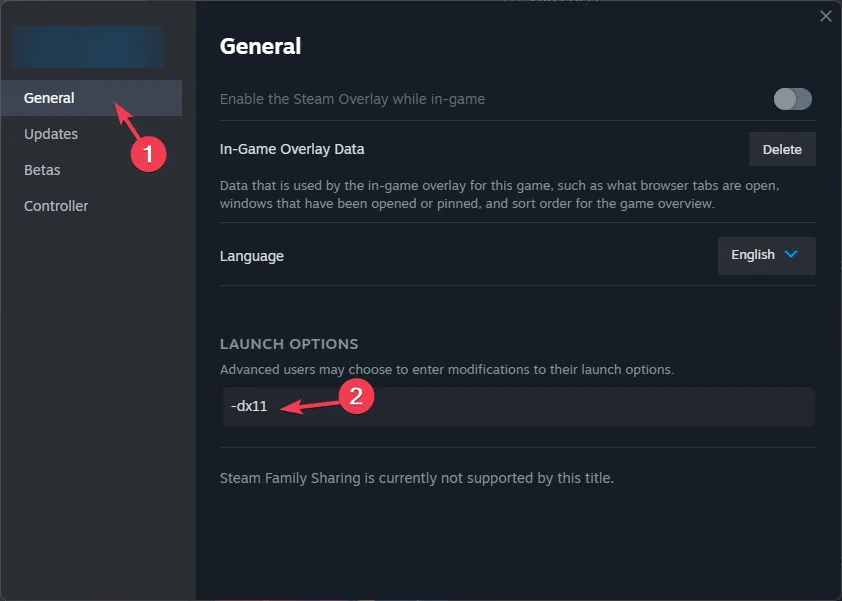
- Feche a janela Propriedades e escolha Jogar no modo de compatibilidade DX11.
- Agora clique em Play e verifique se o problema persiste.
Depois de corrigir o erro, não se esqueça de reiniciar o computador no modo normal, fazendo engenharia reversa nas etapas de execução de uma inicialização limpa.
Concluindo, para evitar o erro fatal de travamento do jogo UE-4, você precisa ter certeza de que seu computador atende aos requisitos mínimos de sistema e possui Windows e Windows. BIOS atualizado.
Caso você tenha encontrado o problema, você precisa excluir o arquivo DBFighterZ da pasta AppData, atualizar ou reinstalar o driver gráfico, verificar a integridade dos arquivos do jogo, editar o arquivo Hosts ou adicionar uma entrada de registro.
Caso você esteja enfrentando outros problemas no jogo, como O Unreal Engine 4 não inicia no Windows e no Mac, nós resolvemos isso em um guia diferente.
Perdemos uma etapa que ajudou você? Sinta-se à vontade para mencioná-lo na seção de comentários abaixo. Teremos prazer em adicioná-lo à lista.


Deixe um comentário