Como consertar ícones e atalhos quebrados no Windows 11
Os atalhos ou ícones de aplicativos na área de trabalho não funcionam no Windows 11? A razão mais simples pela qual um atalho pode falhar é a mudança repentina no caminho do aplicativo de destino. Quando você tenta usar o atalho, ele não funciona porque o arquivo de atalho está corrompido. Existem várias soluções que você pode aplicar para corrigir ícones e atalhos quebrados na área de trabalho.
Correção 1 – Recrie o arquivo IconCache
A melhor solução para esse problema é excluir o arquivo IconCache atual dos arquivos do sistema e deixar o sistema reconstruí-lo.
Etapa 1 – Para fazer isso, clique com o botão direito na tecla Windows e escolha “< /span>” item.Executar
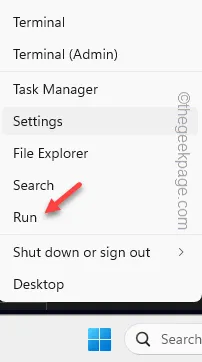
Etapa 2 – Depois disso, digite isto e pressione Enter.
control folders
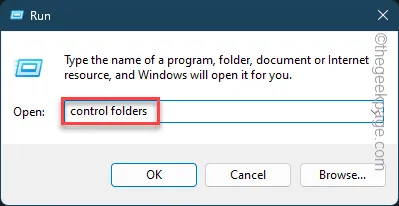
Etapa 3 – Isso abrirá a guia Opções de pasta. Visite rapidamente a guia “Visualizar”.
Etapa 4 – Na seção Arquivos e pastas ocultos, escolha “Mostrar arquivos, pastas e unidades ocultas” guia.
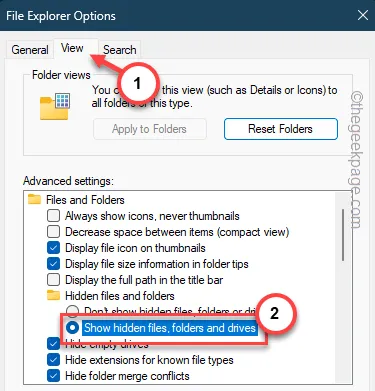
Etapa 5 – Agora, tudo que você precisa fazer é salvar as alterações. Então, toque em “Aplicar” e “OK“.
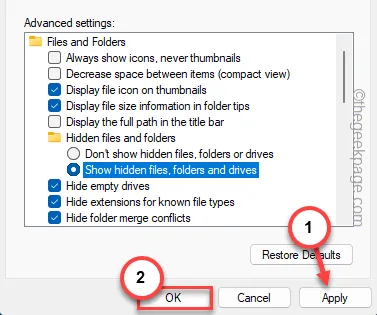
Etapa 6 – Agora, abra um novo painel Executar.
Etapa 7 – Em seguida, cole isso ali e clique em “OK“.
%localappdata%
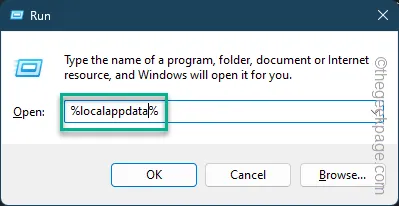
Isso o levará para a pasta Local.
Etapa 8 – Lá você encontrará o arquivo “IconCache”.
Etapa 9 – Este arquivo mantém o arquivo de cache dos ícones em sua área de trabalho. Portanto, selecione o arquivo e toque no ícone da lixeira para excluir o arquivo do dispositivo.
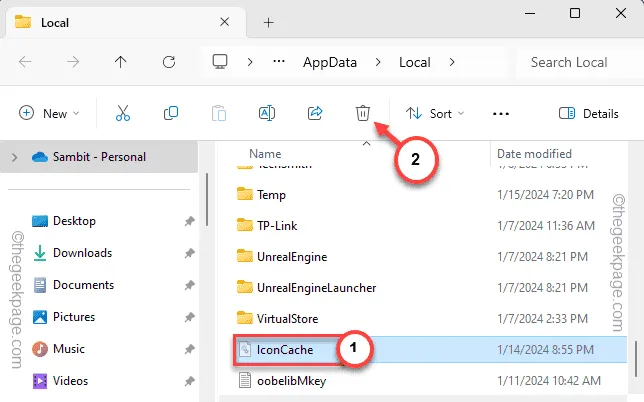
Saia da pasta Local. A reinicialização do computador deve permitir que o dispositivo reconstrua o arquivo IconCache.
Verifique os ícones da sua área de trabalho mais uma vez.
Correção 2 – Verifique o alvo do atalho
Cada atalho está vinculado a um arquivo de destino a ser iniciado no dispositivo.
Etapa 1 – Você precisa saber o diretório principal de instalação do arquivo de atalho.
Etapa 2 – Se você não sabe disso, pesquise o aplicativo diretamente na Pesquisa.
Etapa 3 – Em seguida, clique com o botão direito no aplicativo e toque em “Abrir local do arquivo” prompt.
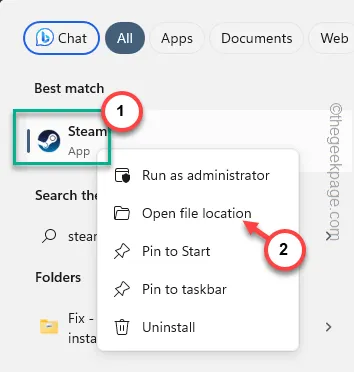
Etapa 4 – Em alguns casos, isso levará você apenas para a pasta Atalhos.
Etapa 5 – Então, descubra o executável principal mais uma vez. Clique com o botão direito no arquivo e toque em “Abrir local do arquivo” mais uma vez.
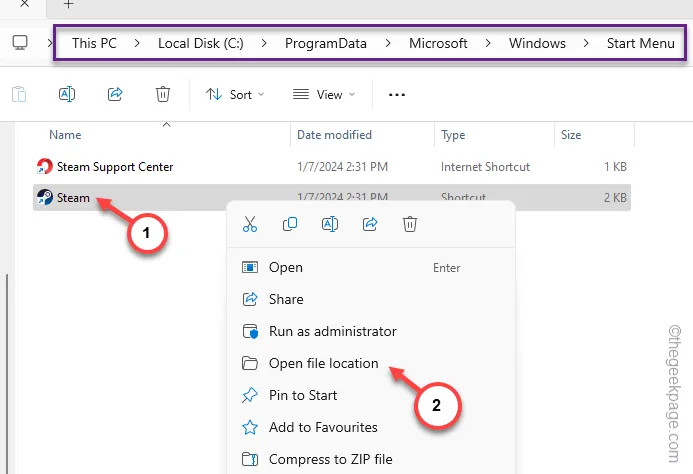
Isso deve levar você à fonte principal do arquivo executável.
O local que você vê lá é o ‘Destino:’ do arquivo de atalho.
Etapa 6 – Então, volte ao arquivo de atalho na área de trabalho (ou em outro local).
Etapa 7 – Mais tarde, clique com o botão direito no arquivo e toque em “Propriedades“.
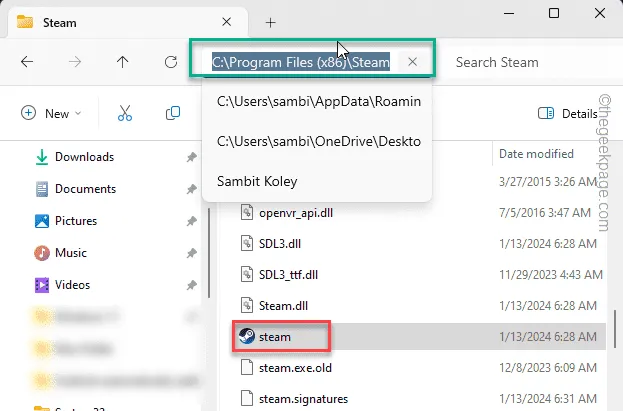
Etapa 8 – Vá para a guia “Atalho”.
Etapa 9 – Compare o “Alvo:” e a localização real que você rastreou anteriormente.
Etapa 10 – Em caso de qualquer disparidade, você deverá corrigir isso manualmente e salvar as alterações.
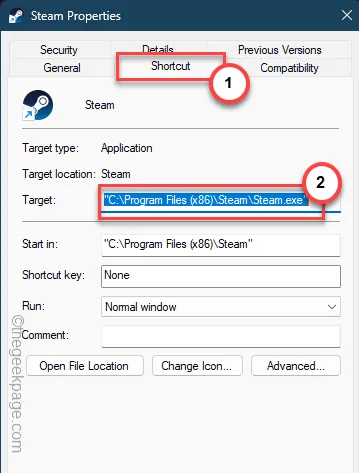
Dessa forma, você pode corrigir o problema dos atalhos quebrados.
Correção 3 – Crie um novo atalho
Se o arquivo de atalho estiver gerando uma mensagem de erro, você deve eliminá-la e criar um novo atalho em seu lugar.
Etapa 1 – Basta ir até o local do aplicativo instalado em seu sistema.
Etapa 2 – Caso contrário, faça uma pesquisa usando a caixa de pesquisa e rastreie-a até lá.
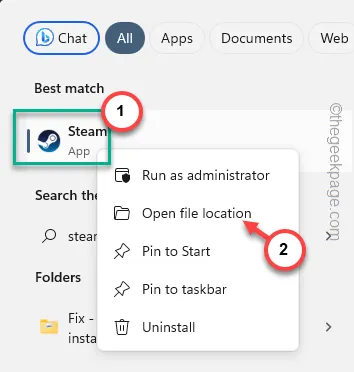
Etapa 3 – Quando estiver lá, clique com o botão direito do mouse no arquivo executável do aplicativo e toque em “Mostrar mais opções“.
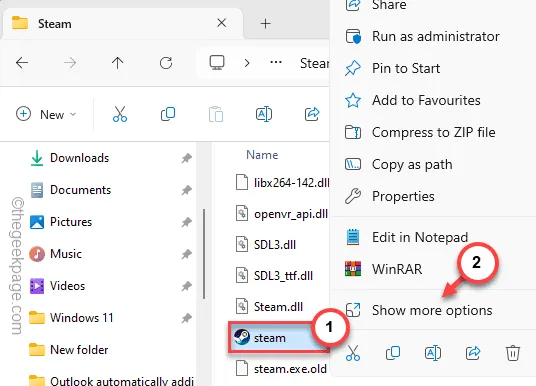
Etapa 4 – Em seguida, selecione “Enviar para>” e use “” item.Desktop (atalho)
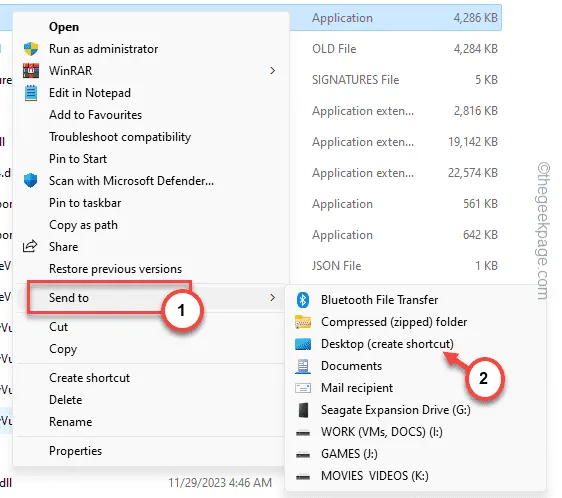
Dessa forma, você pode criar um novo atalho na área de trabalho no lugar do antigo.
Use o novo atalho e confira.
Correção 4 – Reinicie o processo do File Explorer
Se nada deu certo até agora, reinicie o processo do File Explorer e teste.
Etapa 1 – Verifique se uma instância do File Explorer está em execução (você notará a guia diretamente no Explorador de Arquivos).
Etapa 2 – Caso contrário, pressionar as teclas Win+E deve resolver.
Etapa 3 – Agora, pressione as teclas Win+X do teclado.
Etapa 4 – Uma guia de contexto será elevada. Então, toque em “Gerenciador de Tarefas“.
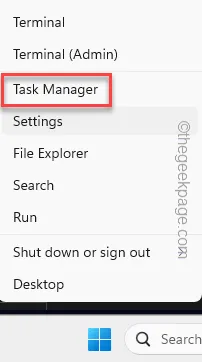
Etapa 5 – Encontre o processo “Explorador de Arquivos” nessa página.
Etapa 6 – Toque com o botão direito no processo “Explorador de Arquivos” e toque em ““.Reiniciar
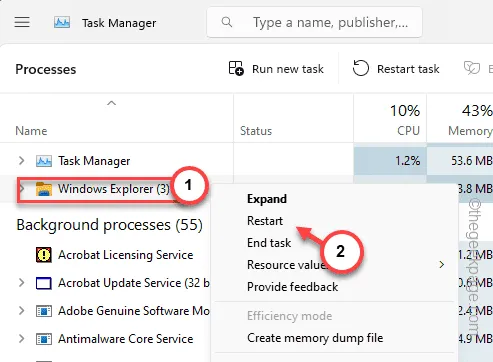
Toda a tela será desligada brevemente. Mas, dentro de alguns instantes, tudo deverá voltar ao normal.
Tente acessar os arquivos de atalho e verifique sua integridade mais uma vez.
Correção 5 – Execute uma verificação em todo o sistema
Uma infecção por malware pode causar a ineficácia dos atalhos presentes na área de trabalho.
Etapa 1 – Comece pesquisando por “Segurança do Windows“.
Etapa 2 – Abra isso.
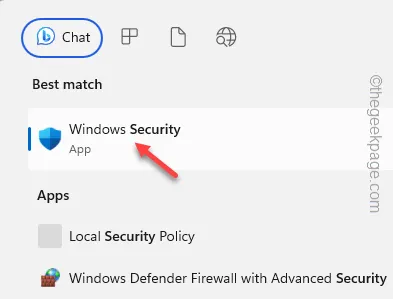
Passo 3 – Vá por aqui –
Vírus e vírus proteção contra ameaças > Opções de digitalização
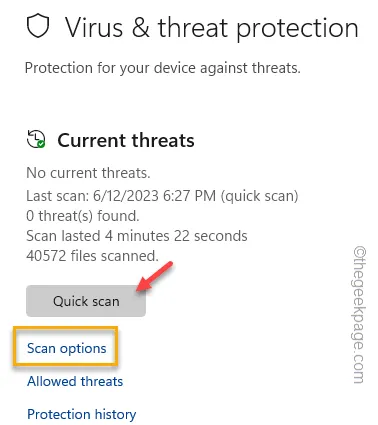
Etapa 4 – Agora, você pode escolher a opção “Verificação Rápida”, pois leva um tempo alguns minutos para analisar os principais arquivos do sistema em busca de ameaças.
Etapa 5 – Ou você pode optar por uma “verificação completa“, que verifica todos os arquivos do sistema e bloqueia o malware automaticamente.
Etapa 6 – Execute a verificação usando a opção ‘Verificar agora‘.
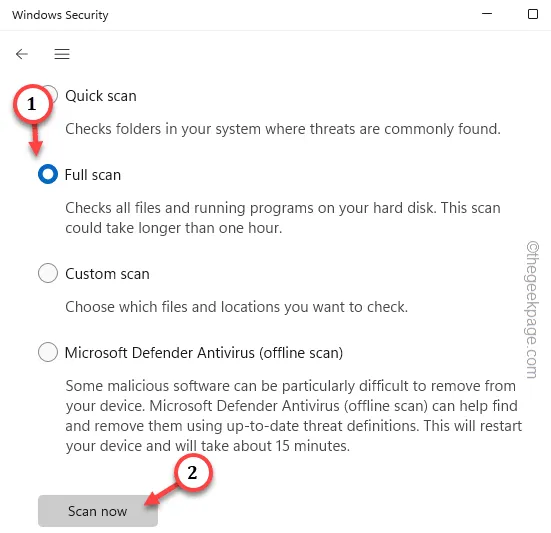
Depois que todas as ameaças forem bloqueadas/removidas/colocadas em quarentena, todos os ícones da sua área de trabalho deverão voltar ao seu estado original.



Deixe um comentário