Host nativo de diagnóstico com script parou de funcionar: correção

A mensagem de erro “O host nativo de diagnóstico com script parou de funcionar” aparece quando o computador bate em uma parede durante um processo de solução de problemas. Embora essa mensagem de erro geralmente apareça devido à corrupção nos arquivos do sistema, também existem outros motivos. Esse problema pode ser muito chato e afetar o fluxo de trabalho. Levamos esse problema em consideração e apresentamos algumas soluções fáceis de implementar que devem ajudar você a mitigar o problema.
Correção 1 – Exclua o arquivo executável na DEP
A mensagem de erro ‘Scripted Host’ aparece durante a execução de um aplicativo? Isso pode ser causado pelo recurso Prevenção de Execução de Dados.
Etapa 1 – Você pode executar a DEP excluindo o arquivo executável. Então, clique nas teclas Win+R de uma só vez.
Etapa 2 – Digite isso diretamente na caixa de diálogo vazia. Toque em “OK” aqui.
sysdm.cpl
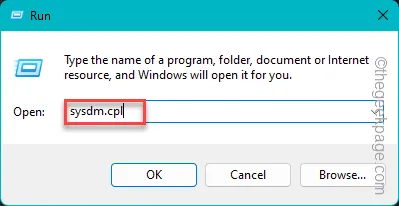
Etapa 3 – Vá para a zona “Avançado”.
Etapa 4 – Agora, vá para a guia “Performance”. Em seguida, toque em “Configurações” para explorar essa parte.

Etapa 5 – Vá até a marca “Prevenção de execução de dados”.
Etapa 6 – Depois disso, selecione “Ativar DEP para todos os programas e serviços, exceto aqueles que eu selecionar:< uma opção i=3>”.
Etapa 7 – Agora, toque em “Adicionar” para adicionar o arquivo.

Etapa 8 – Em seguida, siga a janela para chegar ao local do arquivo executável. Selecione o arquivo executável que está causando problemas e clique em “Abrir“ *.

Etapa 9 – Depois de adicionar o aplicativo problemático, toque em “Aplicar” e “< /span>” para salvar as alterações na guia Opções de desempenho.OK
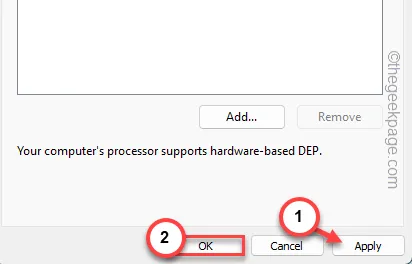
Depois de salvar essas alterações, você poderá executar o aplicativo sem nenhuma mensagem de erro de script.
Correção 2 – Remova o arquivo crashhandler.vbs
Parece que o arquivo Crashhandler.vbs está causando esta mensagem de erro. Portanto, remover o arquivo deve oferecer ajuda.
Etapa 1 – Rapidamente, toque com o botão direito no ícone do Windows e toque em “Executar” a partir daí.
Etapa 2 – Coloque isso lá. Clique no botão “OK” em Executar.
%appdata%
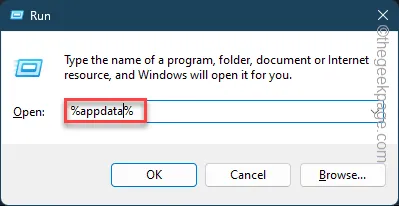
Etapa 3 – Simplesmente, coloque isso na barra de endereço (atrás do “.Enter”) e pressione a tecla Roaming
\Microsoft\Windows\Start Menu\Programs\Startup\
Esta é a maneira mais fácil de acessar a pasta de inicialização.

Etapa 4 – Encontre o arquivo “CrashHandler.vbs” e clique em “” ícone para removê-lo de lá.🗑️
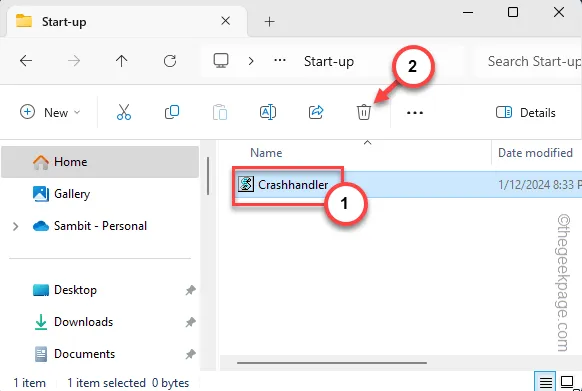
Feche a instância atual do File Explorer e reinicie seu computador.
Você não notará mais nenhuma mensagem “O host nativo de diagnóstico com script parou de funcionar”.
Correção 3 – Verifique se há corrupção nos arquivos do sistema
Você deve executar uma operação de verificação de arquivos nos arquivos do sistema e consertar a seção corrompida.
Etapa 1 – Contaremos com a ajuda das ferramentas SFC e DISM.
Etapa 2 – Então, clique no ícone do Windows no meio da barra de tarefas e pesquise “cmd“.
Etapa 3 – Em seguida, clique com o botão direito em “Prompt de comando” e depois toque em “ Executar como administrador“.
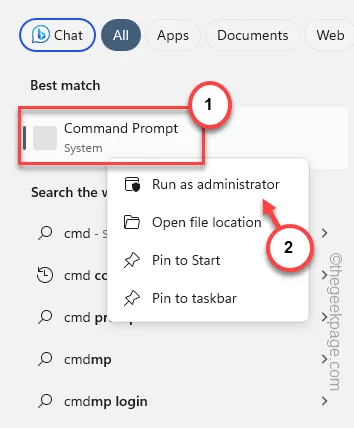
Etapa 4 – Execute a verificação SFC usando este comando.
sfc /scannow

Mais tarde, quando a verificação SFC for concluída, execute as verificações DISM.
Etapa 5 – Execute esses comandos DISM um por um no terminal.
DISM /Online /Cleanup-Image /CheckHealth
DISM /Online /Imagem de limpeza /ScanHealth
DISM /Online /Imagem de limpeza /RestoreHealth
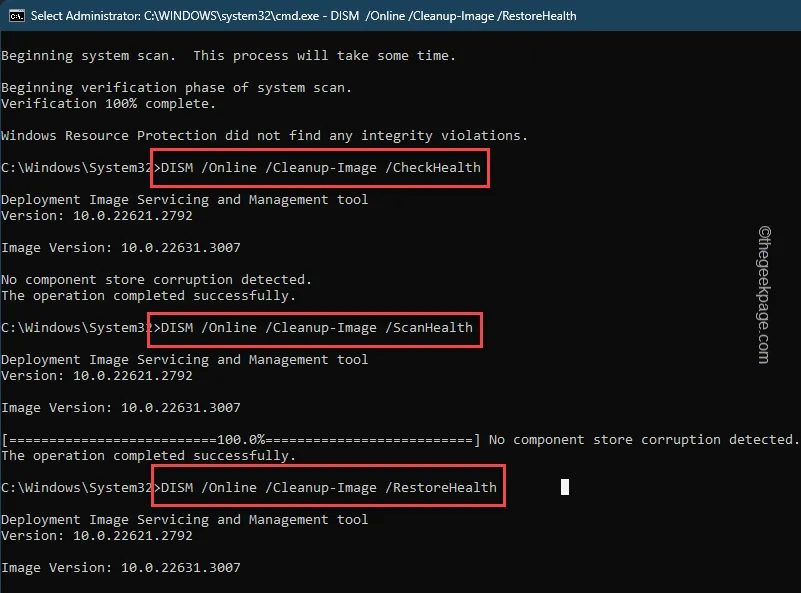
Não se esqueça de fechar o terminal e reiniciar seu computador.
Você não encontrará a mensagem de erro do script novamente.
Correção 3 – Execute a ferramenta de verificação de disco
Execute a verificação de disco para corrigir a corrupção na unidade C:.
Etapa 1 – Pesquise diretamente por “cmd“.
Etapa 2 – Rapidamente, clique com o botão direito em “Prompt de comando“. No painel de contexto lateral, escolha “Executar como administrador“.
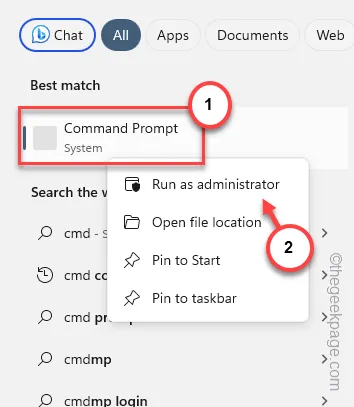
Etapa 3 – Insira isso no terminal e use a tecla Enter para executar a verificação do disco ferramenta.
chkdsk /r
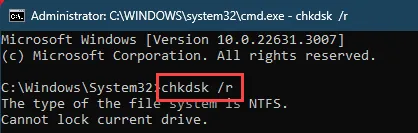
Etapa 4 – Você não pode simplesmente executar a operação de verificação de disco na unidade do sistema enquanto o sistema está operacional.
Em vez disso, o Windows responderá esta mensagem –
Chkdsk cannot run because the volume is in use by another process.
Etapa 5 – Digite “Y” ao lado de “Você gostaria de agendar este volume para ser verificado na próxima vez que o sistema for reiniciado” para confirmar isso.

Isto irá agendar a operação de verificação do disco na próxima reinicialização do sistema.
Portanto, saia do terminal do prompt de comando e reinicie o computador.
Correção 4 – Execute uma verificação de integridade da memória
O problema pode estar oculto em uma seção corrompida da unidade de memória. Portanto, execute uma verificação de integridade da memória para ter certeza de que tudo está certo.
Etapa 1 – O processo mais rápido envolve invocar uma caixa Executar. Portanto, use as teclas de atalho Win+R.
Etapa 2 – Em seguida, digite isto e clique em “OK“.
mdsched.exe

Etapa 3 – Toque na primeira opção “Reinicie agora e verifique se há problemas “.
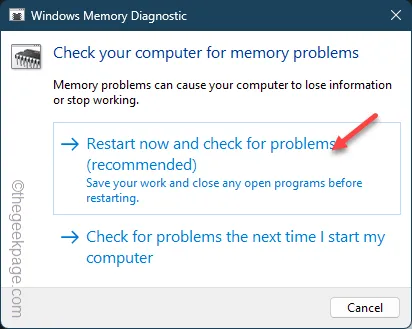
Isso reinicializará automaticamente sua máquina e iniciará o diagnóstico de memória enquanto o sistema estiver inicializando.
Não leva muito tempo para analisar e reparar seções defeituosas da unidade de memória.



Deixe um comentário