Correção – o bate-papo do Microsoft Teams não funciona no Windows 11
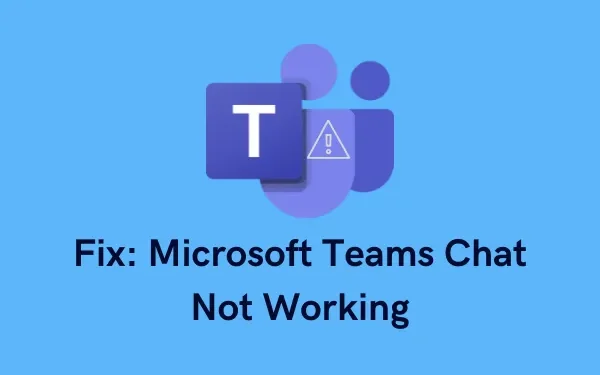
Quando se trata de videoconferência online, o Microsoft Teams ainda é considerado o melhor aplicativo. No entanto, e se ele travar inesperadamente ou parar de funcionar de repente? Bem, este é o tópico de hoje e examinaremos as razões por trás dele e seis maneiras de trabalhar que podem resolver o problema de não funcionamento do Teams Chat no Windows 11.

A Microsoft traz um novo ícone de bate-papo para todos os seus usuários sob o nome “Chat”. Ao clicar neste ícone, você tem opções para sincronizar contatos, iniciar o Meet, abrir o Microsoft Teams, etc.
Além disso, quando o aplicativo Teams estiver corrompido, clicar em qualquer opção irá travá-lo e exibir uma mensagem de erro – “We’ve Run into an Issue” . Há um botão Sair junto com a mensagem de erro. Pressione-o para sair do aplicativo Teams e siga as soluções fornecidas nesta postagem.
O que pode causar o problema “O bate-papo do Teams não funciona”?
O Microsoft Teams Chat pode parar de funcionar quando uma ou mais das seguintes condições forem atendidas em seu computador. Algumas das causas mais prováveis estão listadas abaixo –
- Má conectividade de rede
- Arquivos de sistema ausentes ou corrompidos
- Você instalou um aplicativo Teams Chat corrompido
Como consertar o bate-papo do Teams que não funciona no Windows 11
Existem algumas soluções que você pode tentar para que tudo volte a funcionar sem problemas. No entanto, antes de aplicar qualquer correção, certifique-se de verificar o seguinte em seu computador –
- Em primeiro lugar, você não deve estar enfrentando problemas de conectividade de rede. É necessária uma conexão estável com a Internet para que o bate-papo do Microsoft Teams funcione.
- Certifique-se de que o Microsoft Teams não esteja enfrentando problemas de servidor. Você pode conferir visitando seu site oficial.
Se o Microsoft Teams estiver funcionando corretamente na web, o problema está quase definitivamente no aplicativo de desktop. Então, vá em frente e tente essas correções agora.
1. Reinicie o aplicativo Teams Chat
Quaisquer pequenos problemas causados por um arquivo corrompido podem travar o aplicativo Teams Chat. Como solução alternativa, você deve tentar reiniciar este aplicativo. Veja como fazer isso –
- Clique na seta para cima na barra de tarefas do Windows 11.
- Quando ele se expandir, clique com o botão direito do mouse no ícone do aplicativo Microsoft Teams e clique em Sair< /span> botão.

- Reinicie seu PC e verifique se isso resolve o problema de travamento do Teams Chat.
2. Atualize o Microsoft Teams
A cada nova atualização de compilação, a Microsoft pretende resolver problemas e bugs ocorridos anteriormente. O bate-papo não é um aplicativo por si só, mas sim um recurso do aplicativo Teams. Portanto, torna-se essencial atualizar o aplicativo Teams e ver como ele resolve o problema de bate-papo que não funciona. Aqui estão as etapas para executar esta tarefa –
- Clique primeiro no ícone Bate-papo na barra de tarefas. Ao iniciar, clique em Abrir Microsoft Teams.
- Se não iniciar na bandeja do sistema, é melhor procurá-lo na barra de pesquisa do Windows.
- Clique no resultado superior para iniciar o Microsoft Teams.
- Toque nos três pontos (Configurações e mais) disponíveis ao lado da foto do seu perfil e clique em Configurações.
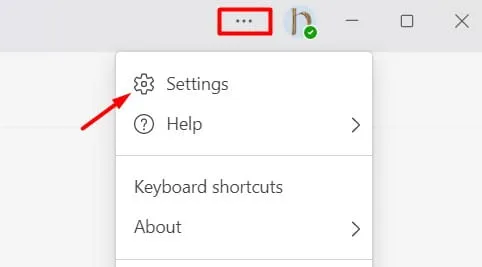
- No canto inferior esquerdo, você encontrará Sobre as equipes. Bem, clique nele.
- Se houver uma atualização pendente, ela aparecerá em Versão. Caso contrário, você verá “Você tem a versão mais recente”.
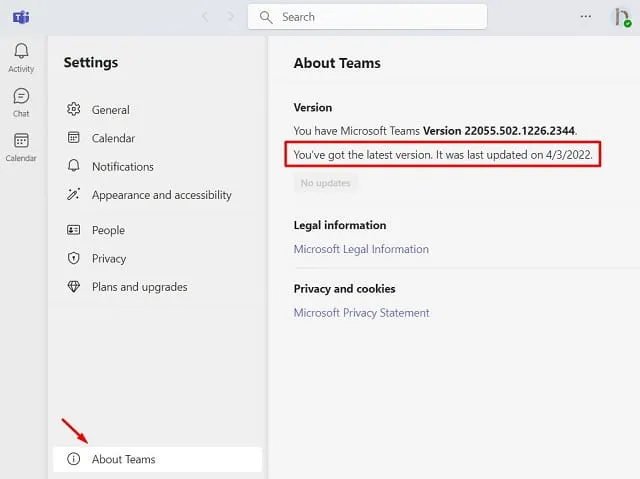
Depois de atualizar o aplicativo Teams, verifique se ele resolve o problema de não funcionamento do Teams no Windows 11. Se o problema persistir, siga o próximo conjunto de soluções –
3. Limpe o cache de bate-papo das equipes
Vários usuários disseram que conseguiram resolver o problema “O bate-papo do Teams não funciona” simplesmente limpando o cache armazenado dentro dele. Experimente esta solução e verifique se funciona. Como cache armazenado desnecessariamente pode causar problemas semelhantes, há uma chance de que isso resolva o problema. Aqui está o que você precisa fazer a seguir –
- Inicie o Explorador de Arquivos (Win + E).
- Cole o seguinte caminho na barra de pesquisa do explorador de arquivos e pressione Enter –
C:\Usuários\SeuComputador\AppData\Roaming\Microsoft
Observação: substitua ” YourComputer” pelo seu nome de usuário real.
- Procure a pasta chamada Equipe.
- Para excluir a pasta Equipe, clique com o botão direito nela e escolha a opção – Excluir.
- Reinicie seu PC e verifique se o problema já foi resolvido.
4. Corrigir o tempo de execução do Edge WebView2
Há um novo recurso no Microsoft Teams chamado “Edge WebView2 Runtime”. Se você o ativou recentemente e o Microsoft Teams parou de funcionar depois disso, desative esse recurso em seu PC. Embora não haja uma conexão clara entre o Edge WebView2 Runtime e o aplicativo Chats, ele ajuda na resolução do problema. Portanto, certifique-se de seguir as etapas abaixo –
- Inicie o aplicativo Configuração pressionando “Win+I” .
- Acesse Aplicativos > Aplicativos e aplicativos recursos.
- Localize Edge WebView2 Runtime.
- Quando encontrado, clique nos três pontos disponíveis ao lado dele e clique em Modificar.
- A janela de reparo começará em seguida, clique no botão Reparar.
- Fazer isso permitirá que o instalador verifique e repare o pacote instalado.
Em seguida, reinicie o computador. Alternativamente, você pode visitar a seção de download do WebView2 e obter sua versão mais recente.
5. Reparar e redefinir o aplicativo Teams
A Microsoft inclui uma configuração padrão no Windows 11 que você pode usar para reparar ou redefinir o aplicativo Teams. Experimente esta ferramenta e verifique se ela resolve o problema de não funcionamento do Teams Chat no seu computador. Siga estas etapas para reparar e redefinir o aplicativo em questão –
- Clique com o botão direito no ícone do Windows e selecione “Aplicativos e aplicativos”. Características” .
- Procure Microsoft Teams na lista de aplicativos exibida no painel direito.
- Clique nos três pontos disponíveis ao lado dele e clique em Opções avançadas.

- Role para baixo até a seção Redefinir e clique primeiro no botão reparar.
- Procedendo desta forma, todos os seus dados permanecem intactos. Se isso não resolver o problema que você esperava, clique no botão Redefinir. Todos os seus dados armazenados no Microsoft Teams serão perdidos.
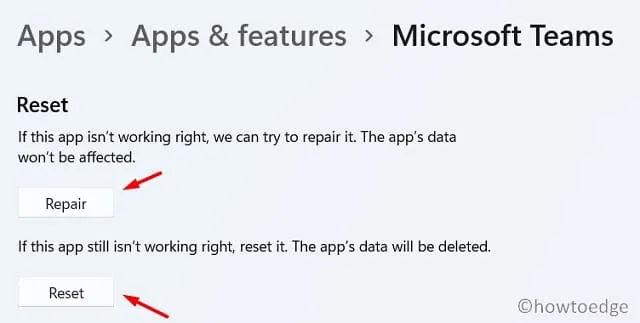
Inicie o Microsoft Teams e veja se está funcionando bem.
6. Desinstale/reinstale o Microsoft Teams
Se nada mais funcionar e o problema persistir, tente o último recurso, ou seja, desinstalar/reinstalar o aplicativo Microsoft Teams. Prosseguir desta forma limpará todas as configurações anteriores e criará o aplicativo Teams Chat novamente. Aqui está o que você precisa fazer –
- Em primeiro lugar, inicie Configurações (Win + I) e navegue até o caminho abaixo –
Settings > Apps > Apps & features
- Procure por Microsoft Team e quando encontrar, clique nos três pontos disponíveis ao lado dele.
- Clique em Desinstalar e quando uma janela de confirmação aparecer, clique em Desinstalar novamente.
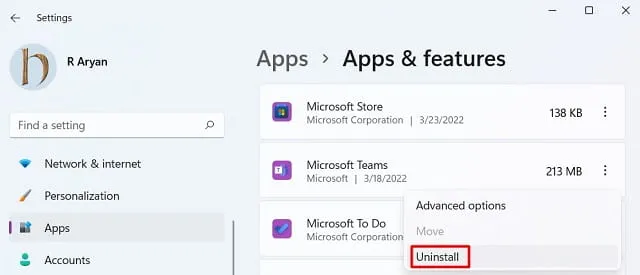
- Reinicie o seu PC para que todos os arquivos restantes ou residuais também sejam excluídos.
Você pode reinstalar este software visitando o site oficial e baixando a versão mais recente. Alternativamente, toque em seu ícone na barra de tarefas e escolha – “Abrir Microsoft Teams“.
Esta é a última solução alternativa para resolver o problema de não funcionamento do Microsoft Teams Chat no Windows 11. Parece sempre funcionar. Caso isso não aconteça, recomendamos enviar comentários à Microsoft por meio do aplicativo Feedback em seu computador.
Espero que este artigo tenha ajudado você a resolver o problema do bate-papo da equipe que não funciona no PC com Windows 11.



Deixe um comentário