Como corrigir uma unidade USB não formatável e inutilizável no Windows

Você tem um stick USB inutilizável? Se ele parou de funcionar por qualquer motivo, você encontrará a memória toda esgotada, embora não haja arquivos nela, ou o Windows simplesmente não permitirá que você formate a unidade. Na pior das hipóteses, o nome do pen drive se recusa a aparecer no seu computador. Há muitas razões pelas quais você pode enfrentar esses problemas. Às vezes, são apenas erros de partição consumindo o espaço de armazenamento do pen drive. Siga as etapas detalhadas neste guia do Windows para corrigir uma unidade USB não formatável e inutilizável.
Descubra se vale a pena salvar sua unidade USB
Temos que ser claros sobre a diferença entre uma unidade USB “não formatável e inutilizável” e uma “corrompida/danificada”. Quando o bastão está danificado além do reparo, não há opção a não ser substituí-lo. Por outro lado, se você simplesmente não conseguiu detectar ou usar a mídia removível, ela pode ser reparada usando as etapas mostradas aqui.
Vamos pegar a situação típica em que seu computador/laptop é capaz de detectar facilmente a unidade USB e você só quer saber se ela foi corrompida.
- Abra o File Explorer e encontre sua unidade em “Este PC” à esquerda.
- Selecione as “Propriedades” da pasta da unidade e verifique o status do “hardware”. Se disser “Este dispositivo está funcionando corretamente”, definitivamente vale a pena salvar a unidade USB.
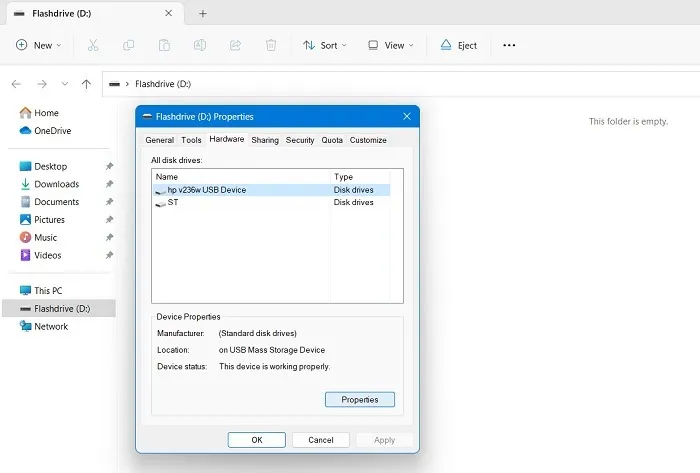
- Você também pode usar
chkdsk /*Drive Name*/: /f /xo Prompt de Comando ou o recém-lançado Terminal do Windows para localizar e solucionar quaisquer erros. Ele compreende principalmente a letra da unidade do seu USB após achkdskentrada, que você pode encontrar no File Explorer.

- Da mesma forma ,
/frefere-se a qualquer tentativa de corrigir os erros na unidade USB e/xforçará a desmontagem da unidade USB antes de tentar qualquer digitalização.
Conforme mostrado abaixo, chkdskmostra que não há erros ou setores defeituosos na unidade USB. Isso significa que não está corrompido.
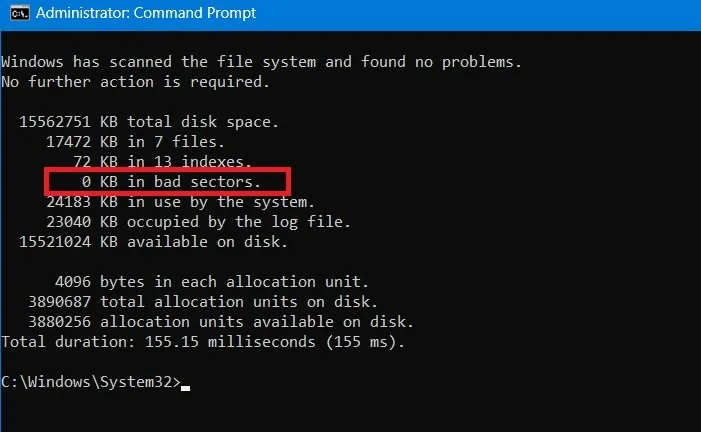
Caso você não consiga ver a própria pasta da unidade USB, também não é motivo para se preocupar. Preste atenção nas próximas duas etapas, pois elas tornarão a unidade facilmente identificável e reutilizável.
1. Limpe a unidade USB com a ferramenta de linha de comando Diskpart
O Windows vem com uma opção de disco de formatação integrada para apagar tudo de uma unidade flash USB. Isso pode ser acessado com um simples clique com o botão direito do mouse, mas, neste estágio, provavelmente não funcionará.
Se você não precisar mais dos dados na mídia removível, a ferramenta de linha de comando é a melhor maneira de ajudá-lo a chegar à raiz do problema e corrigir os problemas de espaço de armazenamento de uma vez por todas.
- No Windows, vá para o botão de pesquisa e execute o prompt de comando como administrador. Certifique-se de que a unidade USB já esteja inserida.

- Assim que começar, digite
diskpart. Em breve, ele carregará um programa chamado “Diskpart”, que é basicamente o utilitário de particionamento de disco da Microsoft. Ele permite que você visualize, crie, exclua ou modifique qualquer disco. - Ao lado de “Diskpart”, digite
list disk. Isso fornecerá uma lista de todos os discos conectados ao seu computador. Aqui você pode identificar rapidamente sua unidade USB por seu tamanho.
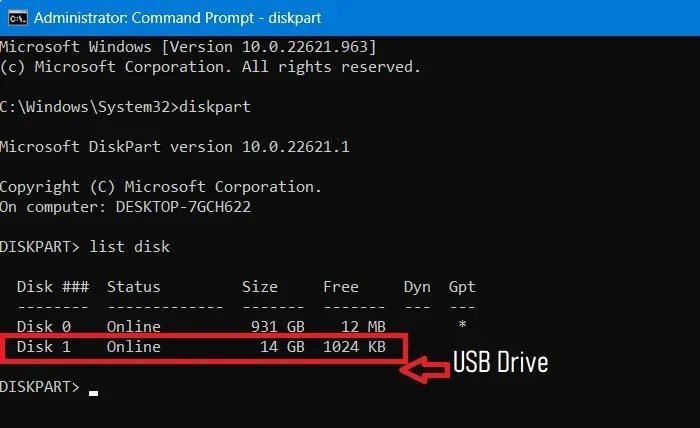
- Em seguida, digite
select disk #. Em vez de #, você deve inserir o valor numérico da unidade removível conforme mostrado abaixo. Você deve ver uma mensagem de status de sucesso: “Disco # agora é o disco selecionado.”
Aviso : não selecione acidentalmente o número do disco rígido do seu computador – neste caso, é “0”. Ele pode apagar completamente o disco rígido principal, portanto, prossiga com cuidado.
- Para limpar sua mídia removível, digite
clean. Isso esvaziará completamente o conteúdo da unidade USB.

- Você pode verificar novamente o espaço liberado usando
list disk. Agora a unidade USB está pronta para outras modificações. Digiteexitpara sair da janela do prompt de comando.
Mesmo depois de limpar sua unidade USB, seu computador não poderá visualizá-la. A próxima etapa corrigirá esse problema.
2. Realoque o volume da unidade USB no console de gerenciamento de disco
Vamos realocar o volume da unidade USB da seção anterior usando o Console de gerenciamento de disco, que pode ser facilmente acessado no menu de pesquisa.
- Pressione Win+ Rpara abrir o comando Executar. Digite
diskmgmt.msc.

- Assim que a janela do console estiver aberta, você poderá ver o número do disco da sua unidade USB. Clique com o botão direito do mouse e selecione “Novo volume simples”. Em algumas versões do Windows, pode estar disponível como “Criar volume simples”.
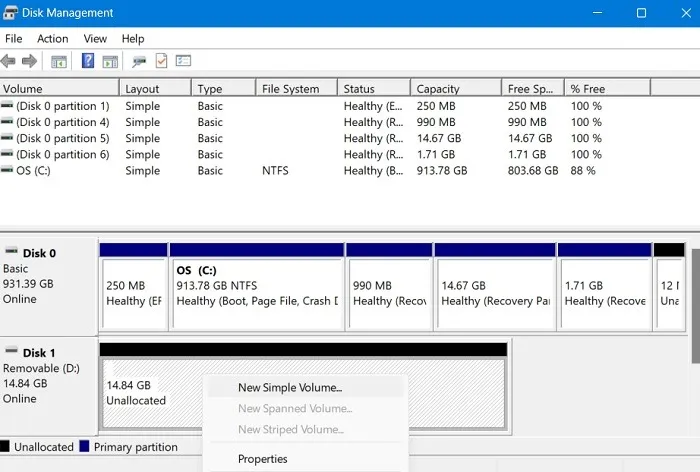
- Isso levará a uma janela pop-up “Novo assistente de volume simples”. Clique em “Avançar”.

- Especifique o tamanho do volume para o pen drive. Selecione o volume máximo, que é mostrado como unidade padrão em MB.

- Selecione “Atribuir a seguinte letra de unidade”. Nós escolhemos “F” como mostrado aqui.

- Formate a partição na próxima etapa. Isso pode ser apenas uma etapa extra porque você já limpou os dados. Mas é sempre melhor ter certeza.
- Você pode renomear a unidade USB no “rótulo de volume”.

- Clique em “Concluir” para concluir o assistente.

- Depois de realocar o espaço não alocado da unidade USB, você poderá visualizar o armazenamento da unidade USB nas guias do Windows 11 File Explorer.
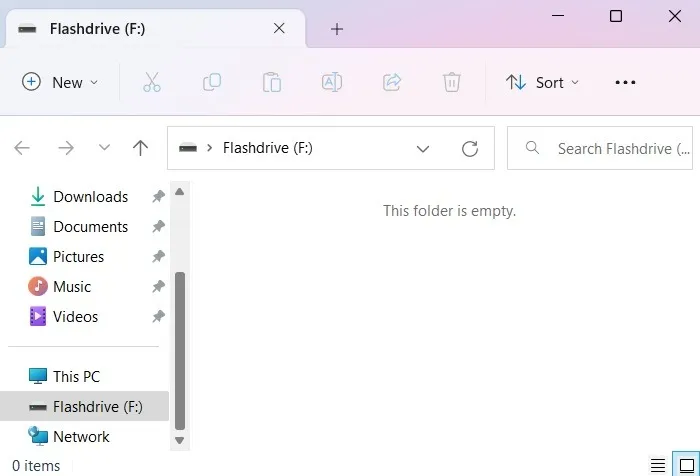
- A unidade USB fica visível na forma de uma partição íntegra quando você abre o Gerenciamento de disco novamente.
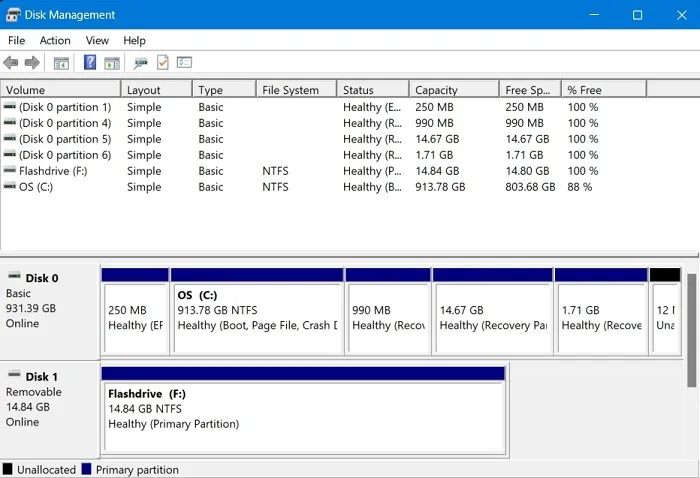
3. Opções de terceiros
Aqui estão algumas das melhores ferramentas de terceiros para corrigir e formatar unidades USB que parecem inutilizáveis.
1. Formato de baixo nível HDD LLF
Um antigo, mas um ouro, o HDD LLF existe há muito tempo e oferece suporte a formatos de baixo nível como USB, SATA e outras formas de disco rígido.
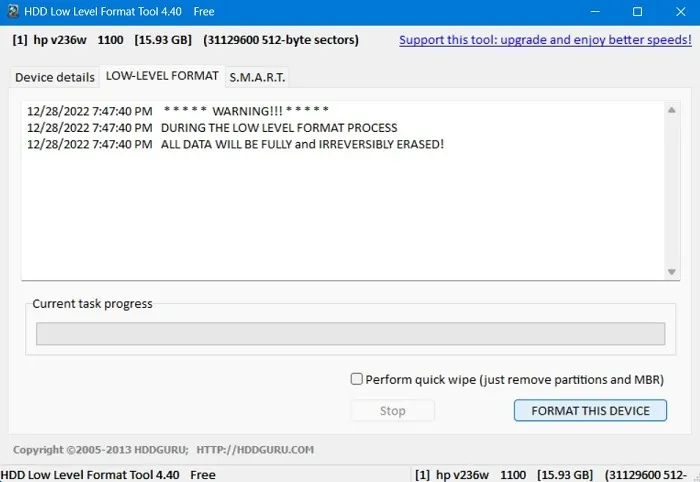
A formatação de baixo nível significa que o formato ignorará completamente a camada do sistema de arquivos, erradicando todos os dados da unidade e dando a você um novo começo. Portanto, se sua unidade flash foi tornada não formatável devido a setores defeituosos ou arquivos duvidosos, esta ferramenta o ajudará.
2. Ferramenta de Recuperação JetFlash
Projetado especificamente para a formatação de drives USB Transcend JetFlash, o JetFlash se destaca por sua simplicidade e também funciona com outras marcas de drives USB.

Se a sua unidade flash não pode ser lida ou está trazendo de volta setores defeituosos, o JetFlash é capaz de forçar o processo de formatação e dar à sua unidade flash aparentemente borrada uma nova vida.
3. Ferramenta de formato de armazenamento em disco USB HP
A ferramenta HP USB Disk Format possui uma interface extremamente fácil de usar que pode obter formatação rápida de qualquer unidade USB problemática. Você pode visualizar a unidade de mídia removível. Opte por uma formatação rápida para remover quaisquer conflitos com o disco rígido.
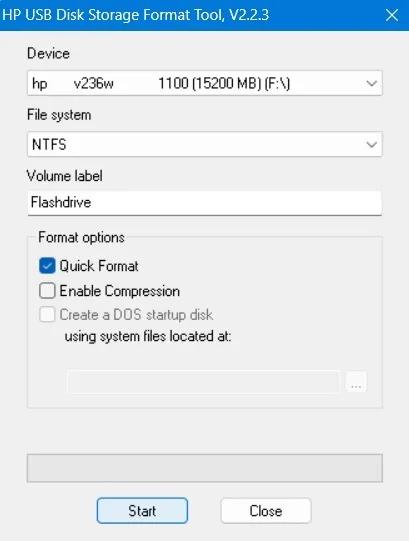
Tudo acontece em apenas alguns passos rápidos. A formatação irá restaurar a sua unidade USB para todo o espaço disponível. Uma vez feito isso, você pode começar a usá-lo como quando estava em perfeitas condições.
perguntas frequentes
O que significa quando uma unidade USB está corrompida?
Quando uma unidade USB está corrompida, significa que há um problema físico com o chip de memória. Isso geralmente acontece quando um USB é removido sem ser ejetado primeiro. Uma unidade USB verdadeiramente corrompida não pode ser recuperada facilmente.
Por que minha unidade USB não mostra arquivos e pastas?
A menos que haja um ataque de malware, você sempre poderá visualizar os arquivos e pastas em uma unidade USB. No entanto, se você ainda não conseguir vê-los, abra o prompt de comando com permissões de administrador e digite diskpart, seguido por list disk, selecionando a unidade USB usando select disk #e limpando-a.
Você deve jogar fora uma unidade USB inutilizável?
Se você acabou de descobrir que sua unidade USB não pode ser usada e não pode ser formatada, não a jogue fora. Tente os métodos acima para diagnosticar o problema e recuperá-lo. Existem alguns outros métodos que você pode usar para corrigir armazenamento USB corrompido, como File Explorer, PowerShell e ferramentas freemium.
Crédito da imagem: Jacqueline Macou do Pixabay . Todas as capturas de tela por Sayak Boral.



Deixe um comentário