Como alterar facilmente o local de download padrão no Windows 10
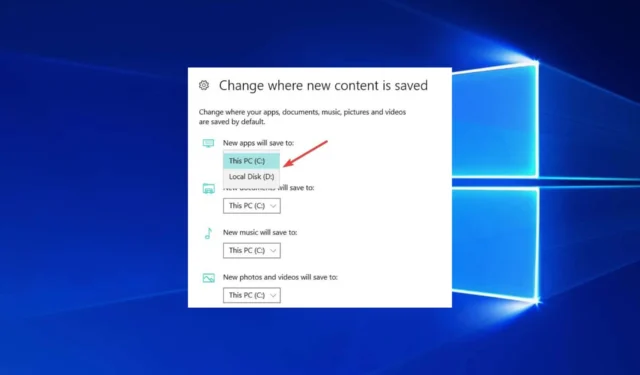
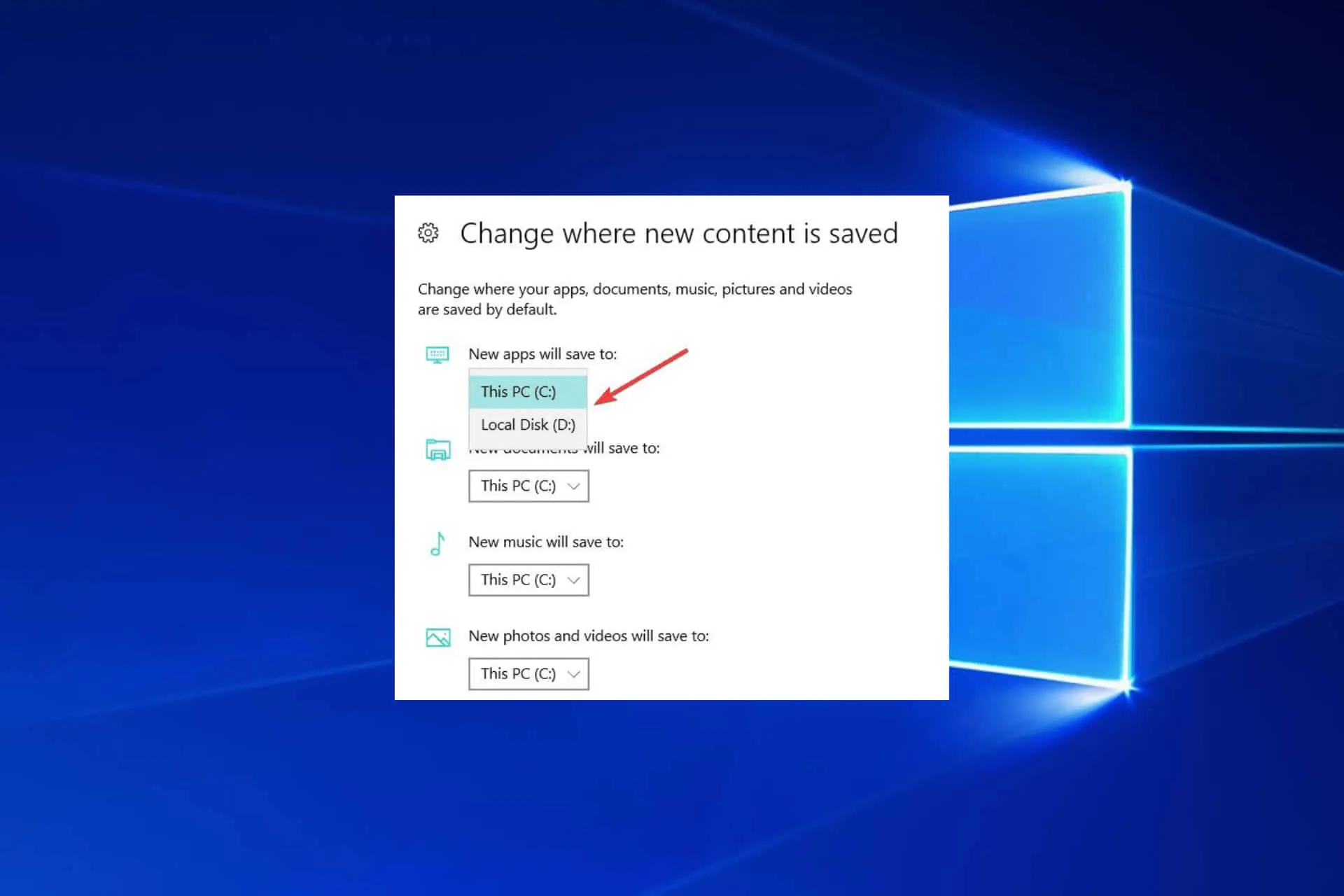
Você deve ter encontrado este guia porque precisa saber como alterar o local de download no Windows 10.
No tutorial abaixo, você aprenderá como é fácil alterar o local de download padrão em seu PC com Windows 10 em apenas cinco minutos.
Como alterar o local de download padrão no Windows 10?
Você pode usar alguns métodos para alterar o local de download padrão no Windows 10. No entanto, estas duas são as principais recomendações:
- Usando as configurações de download do File Explorer
- Usando o aplicativo Configurações do Windows
Além disso, observe que navegadores individuais podem ter configurações padrão de local de download. E estes substituirão os padrões dos sistemas operacionais.
No entanto, independentemente do que você escolher, você deverá obter os mesmos resultados.
Qual é o local de download padrão para arquivos no Windows?
O local padrão para download de arquivos no Windows é a pasta Downloads, normalmente na pasta de perfil do usuário.
O caminho completo para a pasta geralmente é o caminho mencionado abaixo, onde [nome de usuário] é o nome da conta do usuário.
C:\Users[username]\Downloads
No entanto, as instalações do usuário ou do software podem alterar o local da pasta Downloads.
Então, sem perder mais tempo, vamos começar o tutorial e criar um novo diretório para nossos itens baixados.
Como posso alterar o destino dos downloads no Windows 10?
1. Altere o local do download em Propriedades de downloads
- Pressione Windows + E para abrir o Explorador de Arquivos.
- Clique com o botão direito em Downloads.
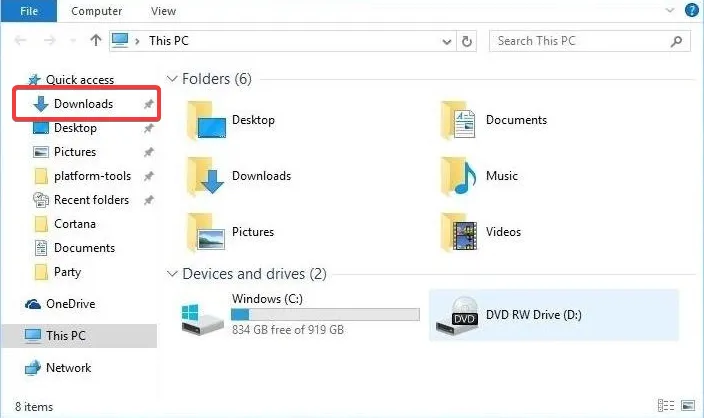
- Clique em Propriedades.
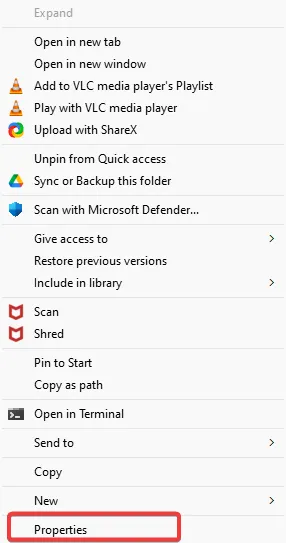
- Pressione na guia Localização apresentada na parte superior da janela. Agora você deve conseguir editar o caminho de download. Então, clique em Mover para selecionar um novo local.
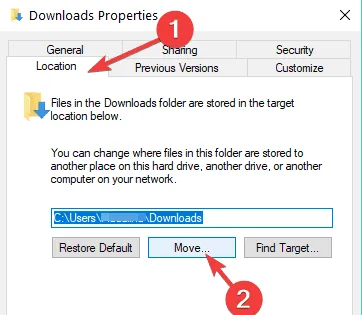
- Escreva a unidade onde deseja baixar os itens e em qual pasta. Nota: Se a pasta não existir, depois de clicar em Aplicar, você será perguntado se deseja criar essa pasta de download e clique em OK.
- Outra janela Mover pasta aparecerá onde você terá que clicar em Sim.
- Agora, você deve clicar no botão OK na janela Propriedades de download.
- Vá até o local onde você selecionou o download dos arquivos e verifique se o Windows criou uma pasta Downloads lá.
2. Altere o local de download em Configurações
Se o Windows 10 for o seu sistema operacional preferido, você também pode alterar o local de salvamento da pasta de download na página Configurações, na seção Armazenamento dedicada.
1. Pressione a tecla Windows no teclado para abrir a caixa de pesquisa do Windows.
2. Digite configurações e clique no resultado.
2. No aplicativo Configurações, clique em Sistema.
3. Selecione Armazenamento.
4. Agora, clique na opção Alterar onde o novo conteúdo é salvo.
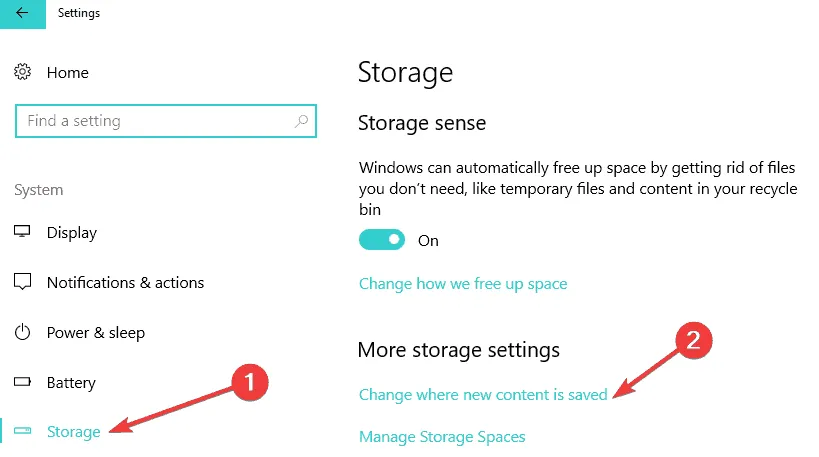
5. Defina seu local de download preferido para cada categoria de item.

Além disso, você pode alterar a pasta de local de download padrão para onde vão os downloads quando a mensagem informa que você não tem espaço livre em disco suficiente na partição.
Agora você pode baixar seus arquivos ou programas no Windows 10 sem se preocupar com o local do download. Compartilhe sua opinião sobre este artigo nos comentários abaixo.
Além disso, o local onde uma atualização do Windows 10 é salva no seu computador é complicado, mas para isso você pode verificar este guia em onde está a pasta de download padrão do Windows 10 versões.
Por fim, sinta-se à vontade para listar suas sugestões sobre o que podemos fazer para ajudá-lo ainda mais com seu computador com Windows 7 ou Windows 10.



Deixe um comentário