Como trocar facilmente de usuário no Windows 10
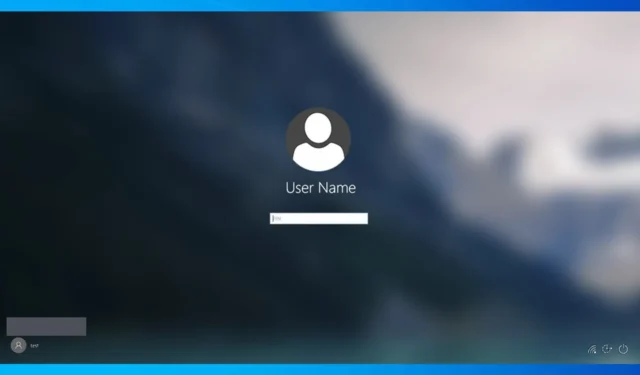
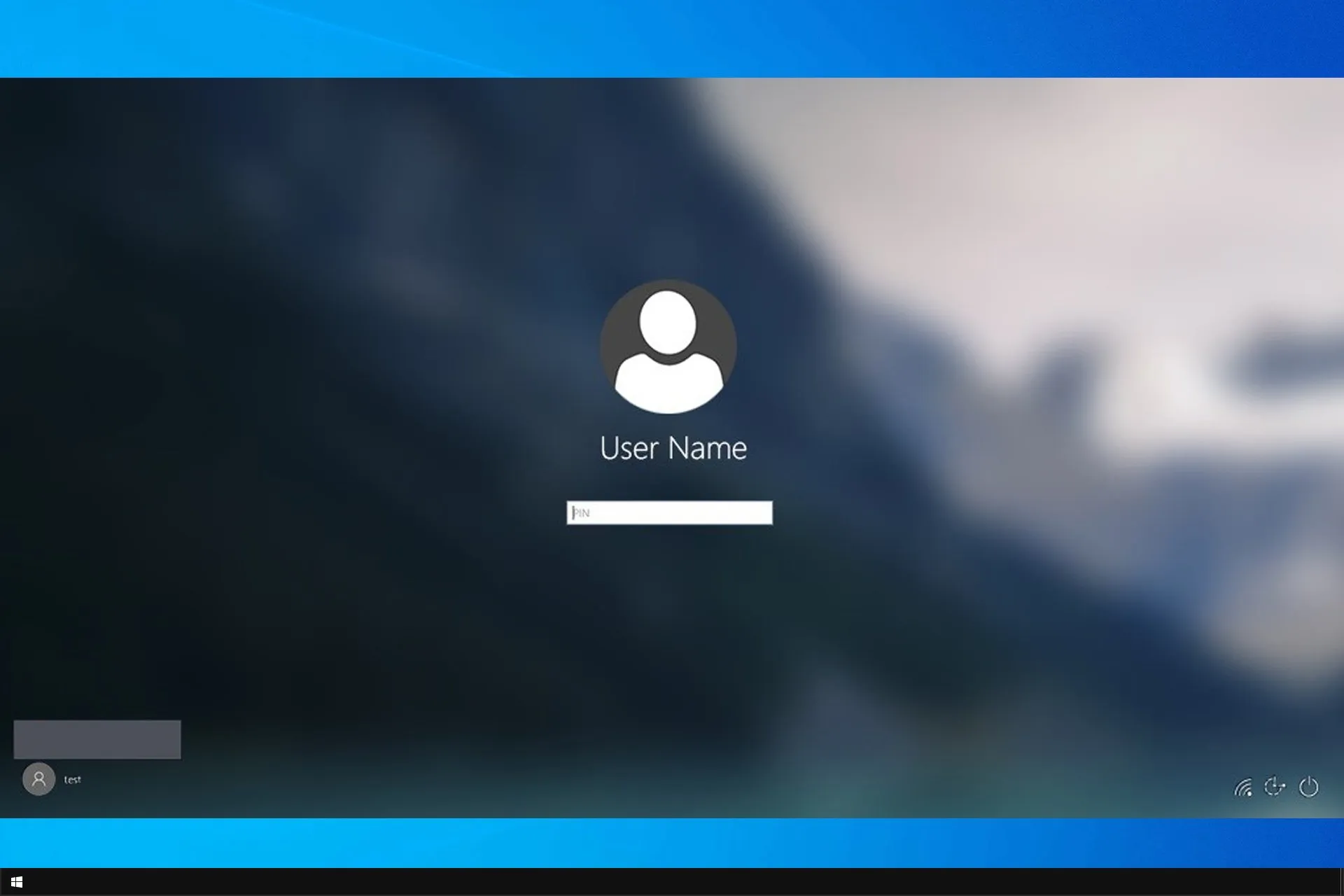
Se você compartilha seu PC com outras pessoas ou tem uma conta normal e uma conta de administrador, é importante saber como trocar de usuário no Windows 10.
Esta é uma habilidade essencial e bastante útil e, no guia de hoje, mostraremos como fazer isso corretamente no seu PC.
Qual é a maneira mais rápida de trocar de usuário no Windows 10?
A maneira mais rápida de fazer isso é usar a Windows tecla + L atalho. Isso bloqueará instantaneamente sua conta e permitirá que você troque de usuário no Windows 10 a partir da tela de bloqueio.
Como faço para trocar de usuário no Windows 10?
1. Use o atalho do teclado
- Pressione Windows tecla + L para bloquear sua conta de usuário atual.
- Localize a conta de usuário desejada no canto inferior esquerdo da tela de login.
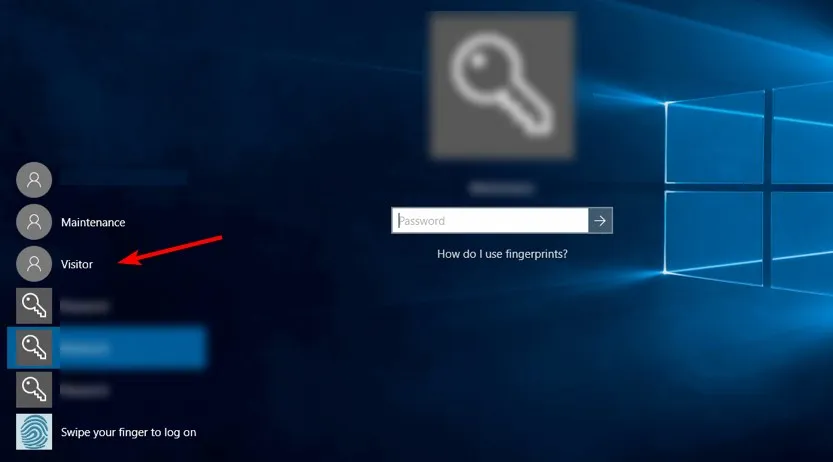
- Clique nele para mudar para ele.
- Se a conta estiver protegida por senha, você precisará inserir a senha previamente.
2. Use o menu Iniciar
- Abra o Menu Iniciar.
- Em seguida, clique na sua conta de usuário.
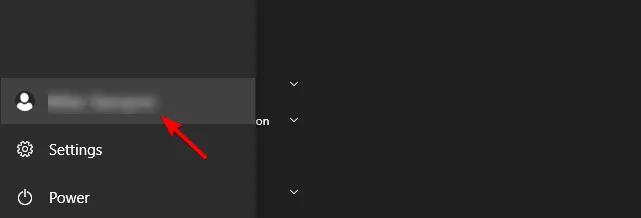
- Por último, selecione a conta para a qual deseja mudar.
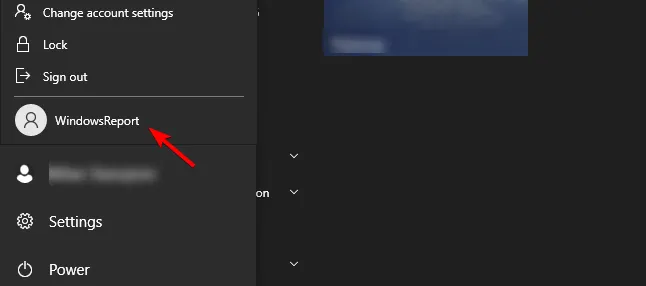
3. Use o atalho Ctrl + Alt + Del
- No teclado, pressione Ctrl + Alt + Del.
- Em seguida, escolha Trocar usuário.

- Selecione a conta desejada na tela de bloqueio.
4. Use o atalho Alt + F4
- Vá para sua área de trabalho e pressione Alt + F4.
- No menu suspenso, selecione Trocar usuário e clique em OK.
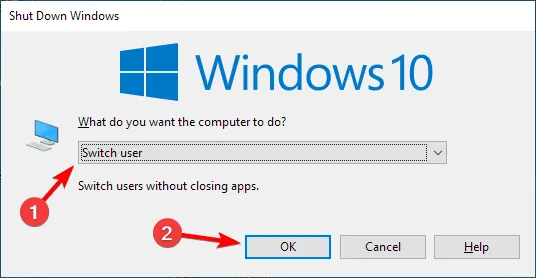
- Selecione a conta de usuário para a qual deseja mudar na tela de login.
5. Use a ferramenta de linha de comando
- Pressione a tecla Windows + X e selecione PowerShell (Admin).

- Em seguida, execute o seguinte comando:
tsdiscon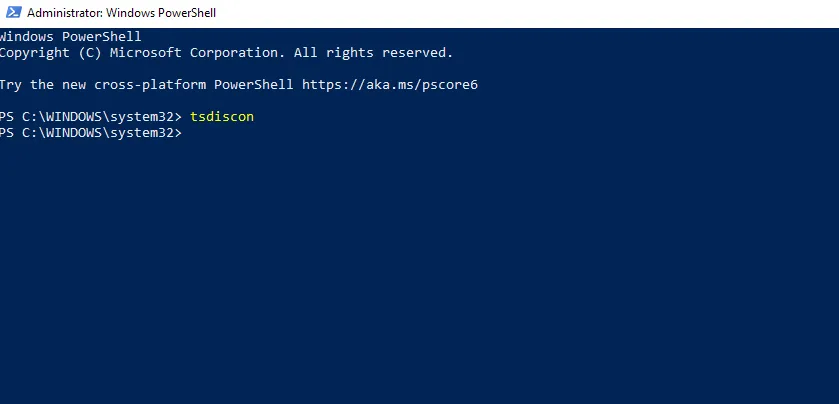
- Selecione a conta para a qual deseja mudar.
Lembre-se de que você não precisa usar o PowerShell para fazer isso e pode trocar de usuário no Windows 10 com cmd usando o mesmo comando.
Como faço para trocar de usuário em um computador bloqueado?
- Pressione Windows tecla + R e digite gpedit.msc.
- Em seguida, selecione Ocultar pontos de entrada para troca rápida de usuário. Você pode encontrá-lo no seguinte local:
Local Computer Policy\Computer Configuration\Administrative Templates\System\Logon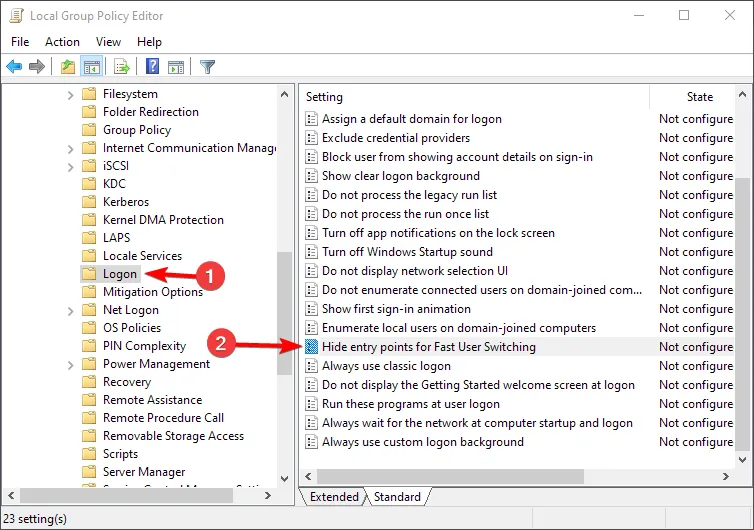
- Defina-o como Não configurado ou Desativado e salve as alterações.
Depois de fazer isso, você poderá trocar de usuário usando qualquer um dos métodos deste guia.
Por que não consigo trocar de usuário no Windows 10?
- Esse recurso está desativado no seu PC e você precisa ativar a Troca rápida de usuário.
- Sua instalação ou perfil de usuário pode estar corrompido.
Como você pode ver, é muito simples trocar de usuário no Windows 10 com um atalho, mas você pode usar qualquer outro método do nosso guia.
Sentimos falta do seu método favorito para trocar de usuário? Em caso afirmativo, não hesite em compartilhá-lo conosco na seção de comentários.



Deixe um comentário