3 maneiras de espelhar um disco rígido no Windows 10
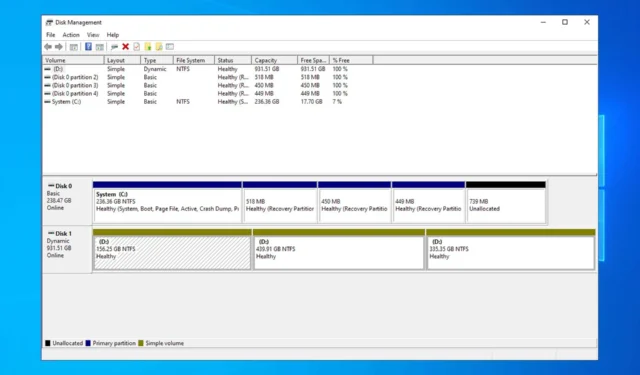

A falha do disco rígido é um problema sério porque você pode perder seus dados permanentemente, e é por isso que muitos optam por espelhar um disco rígido no Windows 10 como forma de fazer backup de seus dados.
Espelhar um disco rígido não é tão complicado quanto você pensa e, no guia de hoje, mostraremos algumas maneiras de fazer isso em seu PC.
Benefícios do espelhamento de disco rígido
- Todos os seus dados são gravados na unidade de backup em tempo real e o processo de espelhamento não requer agendamento, ao contrário do processo de clonagem.
- Em caso de falha repentina do disco, você poderá continuar usando a unidade de backup sem qualquer interrupção.
- Reduz drasticamente o tempo de inatividade de qualquer sistema, o que pode ser importante se você mantiver um servidor local.
- O espelhamento de disco é escalonável e você pode adicionar facilmente mais unidades para partições de recuperação adicionais.
Como faço para clonar um disco rígido no Windows 10?
1. Use o gerenciamento de disco
- Pressione a tecla Windows + X e escolha Gerenciamento de disco.
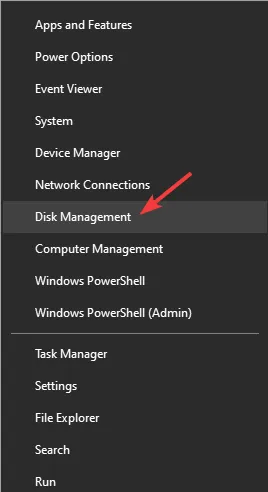
- Selecione a unidade principal que deseja usar como origem, clique com o botão direito nela e escolha Adicionar espelho.
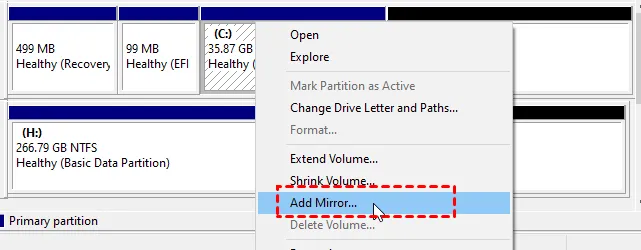
- Selecione a letra da unidade secundária que você deseja usar para espelhamento e escolha Adicionar espelho.

- Você será solicitado a converter o disco básico em um disco dinâmico. Clique em Sim para continuar.
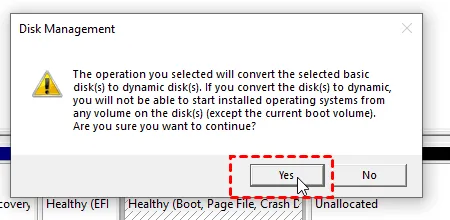
- Aguarde alguns instantes para que o processo termine.
2. Use espaços de armazenamento
- Pressione a tecla Windows + S e digite espaços de armazenamento. Selecione Gerenciar espaços de armazenamento.

- Navegue até Criar um novo pool e espaço de armazenamento.

- Selecione as unidades que deseja usar.
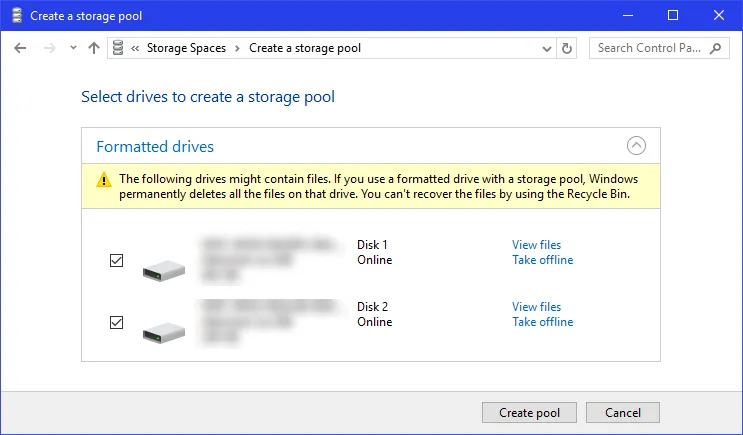
- Em seguida, configure o tamanho da unidade de espelho e defina o tipo de resiliência como Espelho bidirecional.

- Clique em Criar espaço de armazenamento e aguarde a conclusão do processo.
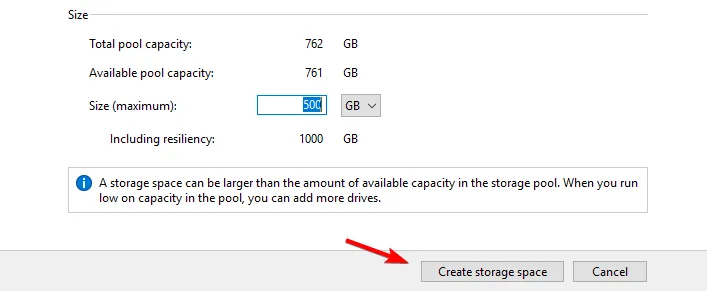
3. Use o diskpart
- Pressione a tecla Windows + X e escolha PowerShell (Admin).

- Depois de iniciar, digite diskpart e pressione Enter.

- Insira a lista de discos para mostrar todas as unidades do seu PC.
- Localize a unidade que deseja usar como disco de origem. Usamos o disco 1 neste exemplo:
select disk 1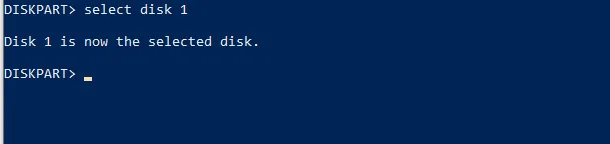
- Em seguida, execute o seguinte comando:
convert dynamic
- Agora repita as duas etapas anteriores para um disco que deseja usar como disco de destino.
- Execute o seguinte comando para criar um volume espelhado:
create volume mirror disk=1
- Finalmente, você precisa adicionar o outro disco com este comando:
add disk=0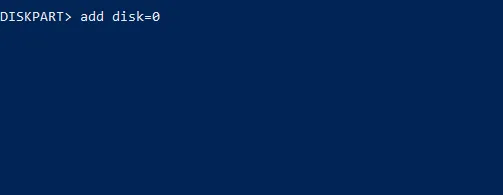
Solução de problemas comuns de espelhamento de disco rígido no Windows 10
1. Use chkdsk para corrigir erros de clonagem de unidade e arquivos corrompidos
- Pressione a tecla Windows + X e escolha PowerShell (Admin).
- Execute o seguinte comando
chkdsk c: /r
- Se a unidade estiver danificada, os setores danificados podem causar problemas de clonagem.
2. Use o gerenciamento de disco para corrigir espaço não alocado após a clonagem
- Abra Gerenciamento de disco.
- Localize o disco que possui espaço não alocado, clique com o botão direito nele e escolha Estender.
- Configure a quantidade de espaço que deseja adicionar à unidade e clique em Avançar. Siga as instruções na tela para concluir o processo.
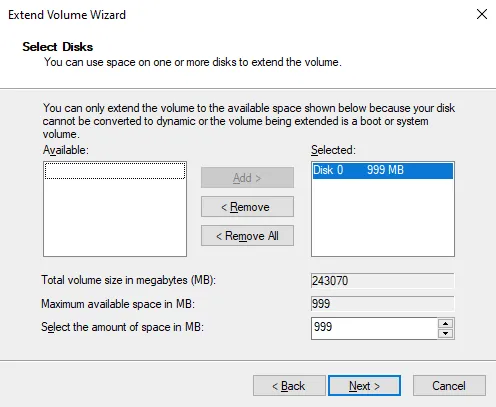
Dicas adicionais para otimizar suas unidades espelhadas no Windows 10
- Para que o espelhamento funcione, o disco secundário precisa ser do mesmo tamanho ou maior que a unidade de origem.
- Caso precise de mais confiabilidade, considere usar três unidades em vez de duas para espelhamento e crie duas cópias.
- Use drivers de alta qualidade de fabricantes confiáveis para aumentar a vida útil da sua unidade.
- Use RAID de hardware, se possível, pois oferece melhor desempenho e não depende do seu sistema operacional, ao contrário das opções de software.
O espelhamento é uma ótima maneira de se proteger contra falhas repentinas de hardware e, como é um recurso integrado do Windows, não requer software de clonagem.
Você já usou espelhamento de disco no seu PC? Se sim, compartilhe sua experiência conosco nos comentários abaixo.



Deixe um comentário