6 maneiras de limpar cache e cookies no Windows 10
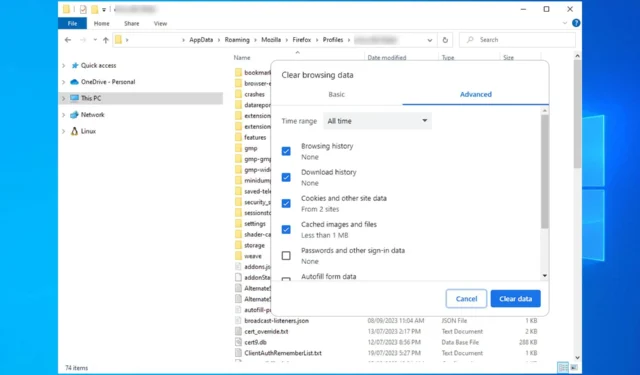
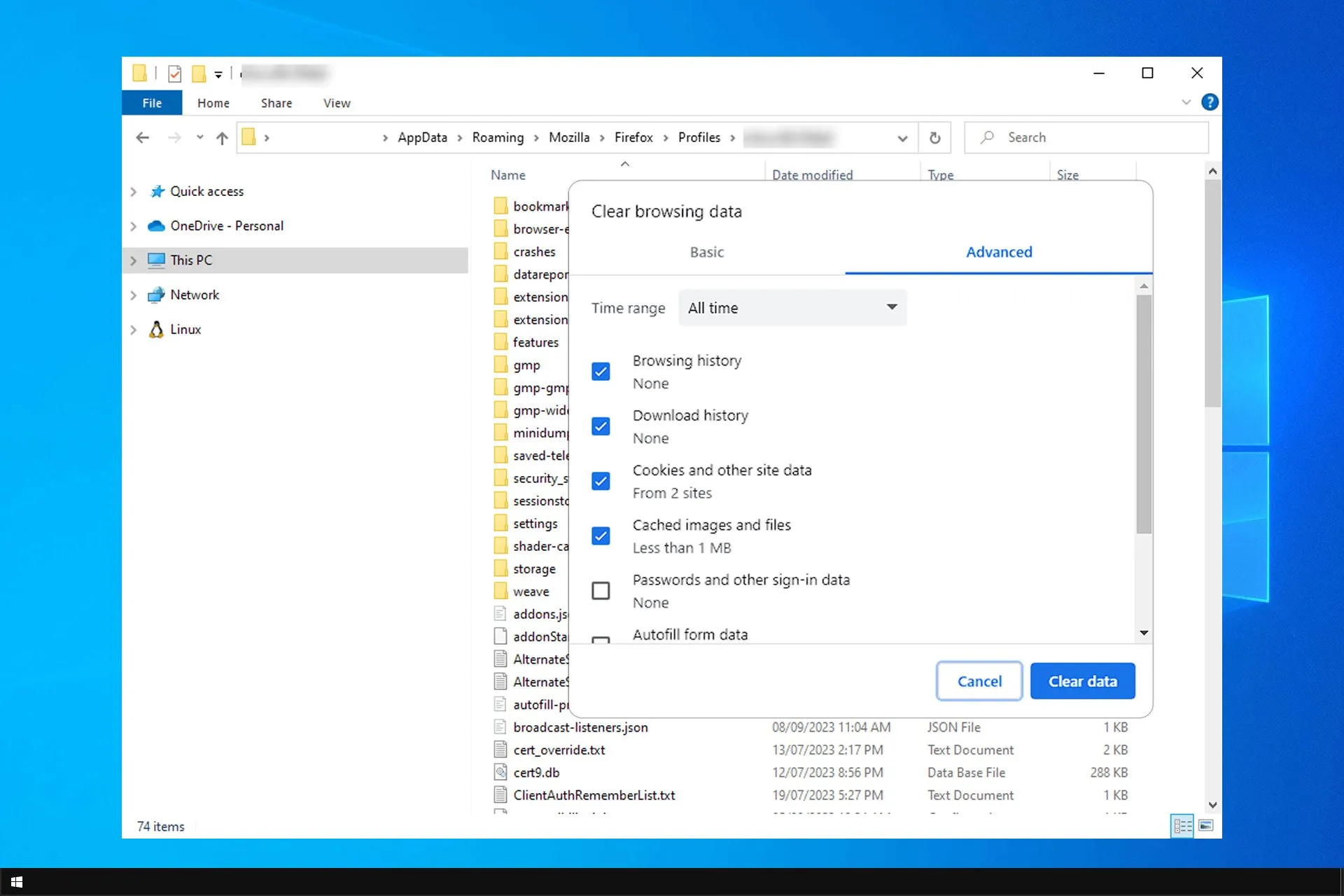
Às vezes, o cache do navegador pode impedir o carregamento de determinados sites, e é por isso que muitos querem saber como limpar o cache e os cookies no Windows 10.
O processo é bastante simples e você pode realizá-lo em questão de minutos, por isso hoje vamos mostrar como fazer isso corretamente em vários navegadores diferentes.
Onde encontro cookies no Windows 10?
Para o Internet Explorer, é o seguinte caminho:
C:\Users\WindowsReport\AppData\Local\Microsoft\Windows\INetCookies
Você pode encontrar cookies do Chrome no seguinte local:C:\Users\WindowsReport\AppData\Local\Google\Chrome\User Data\Default\Network
Para o Microsoft Edge, o local é o seguinte:C:\Users\WindowsReport\AppData\Local\Microsoft\Edge\User Data\Default\Network
O Firefox armazena cookies no seguinte local:C:\Users\WindowsReport\AppData\Roaming\Mozilla\Firefox\Profiles
Como faço para limpar o cache e os cookies do meu PC com Windows 10?
1. Use o aplicativo Configurações
- Pressione a tecla Windows + I para abrir o aplicativo Configurações e navegue até Sistema< ai=4>.
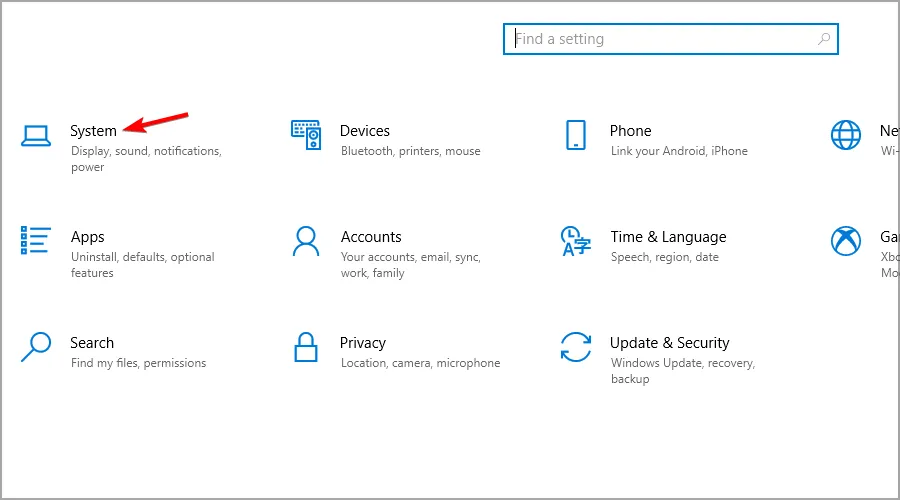
- Em seguida, selecione Armazenamento no painel esquerdo e, no painel direito, escolha Arquivos temporários.

- Selecione o tipo de arquivo que deseja remover e clique em Remover arquivos.

- Aguarde o processo terminar.
2. Use a limpeza de disco
- Pressione a tecla Windows + R e digite cleanmgr.exe . Em seguida, pressione Enter.
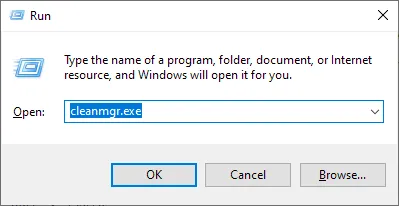
- Selecione sua unidade C e clique em OK.

- Selecione os arquivos que deseja remover e clique em OK para remover o cache e liberar espaço em disco.

- Como alternativa, você pode clicar em Limpar arquivos do sistema para revelar mais arquivos de cache que você pode remover.
3. Limpe o cache DNS
- Pressione a tecla Windows + X e escolha PowerShell (Admin) da lista.

- Execute o seguinte comando:
ipconfig /flushdns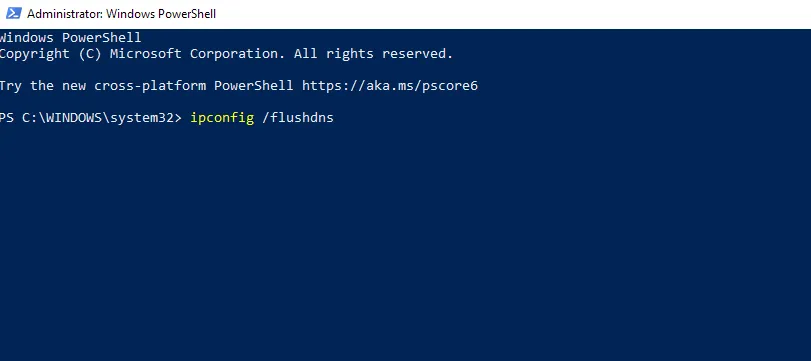
- Aguarde o processo terminar. Na maioria dos casos, é instantâneo.
4. Exclua o cache da Microsoft Store
- Use a tecla Windows + R atalho para abrir a caixa de diálogo Executar.
- Digite wsreset.exe e pressione Enter .
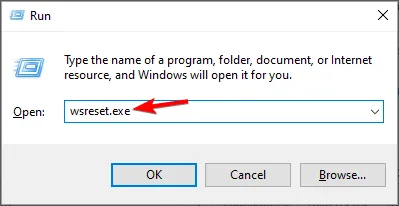
- Aguarde enquanto o Windows limpa o cache de armazenamento.
5. No Microsoft Edge
- Clique no ícone Menu no canto superior direito e escolha Configurações no menu suspenso.
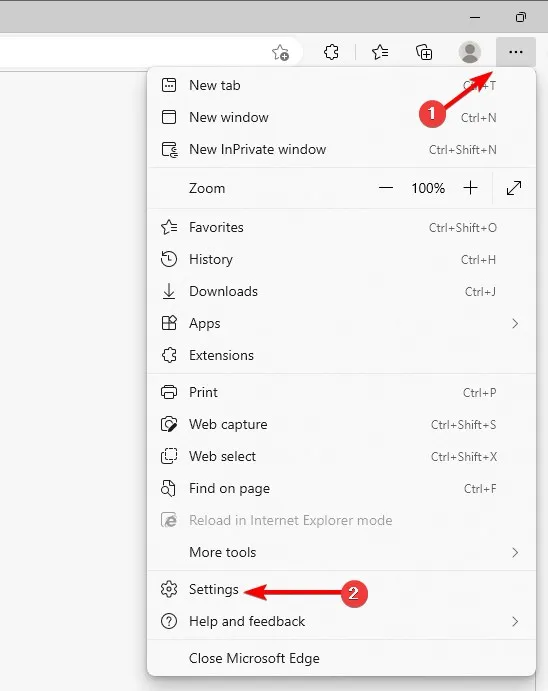
- Navegue até Privacidade, pesquisa e serviços no painel esquerdo. No painel direito, vá para Limpar dados de navegação e clique no botão Escolher o que limpar.
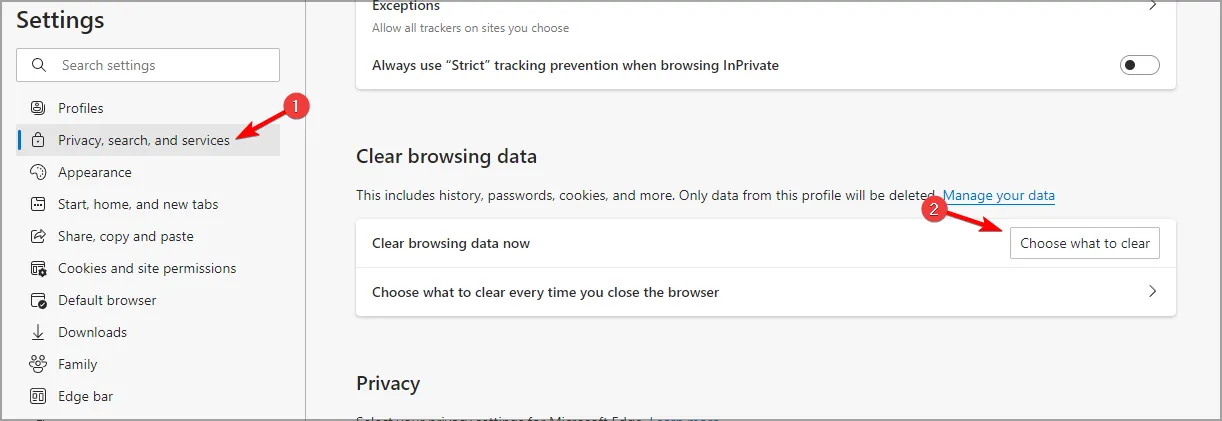
- Selecione os dados que deseja limpar e clique em Limpar agora.

- Se desejar limpar o cache do Internet Explorer, repita as mesmas etapas, mas selecione o botão Escolher o que limpar em Limpar navegação seção de dados para o Internet Explorer.
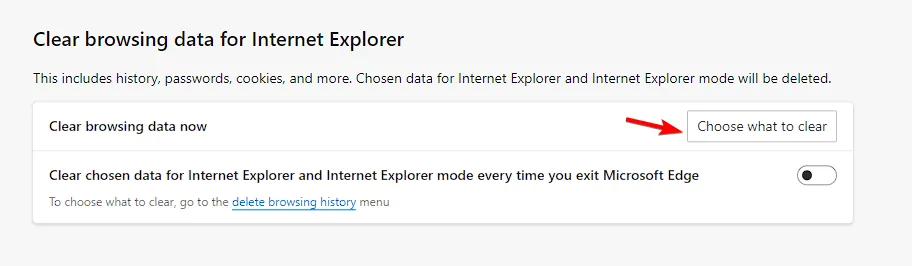
6. Limpe o cache e os cookies do Internet Explorer 11
- Pressione a tecla Windows + S e digite opções de internet. Selecione Opções da Internet na lista de resultados.
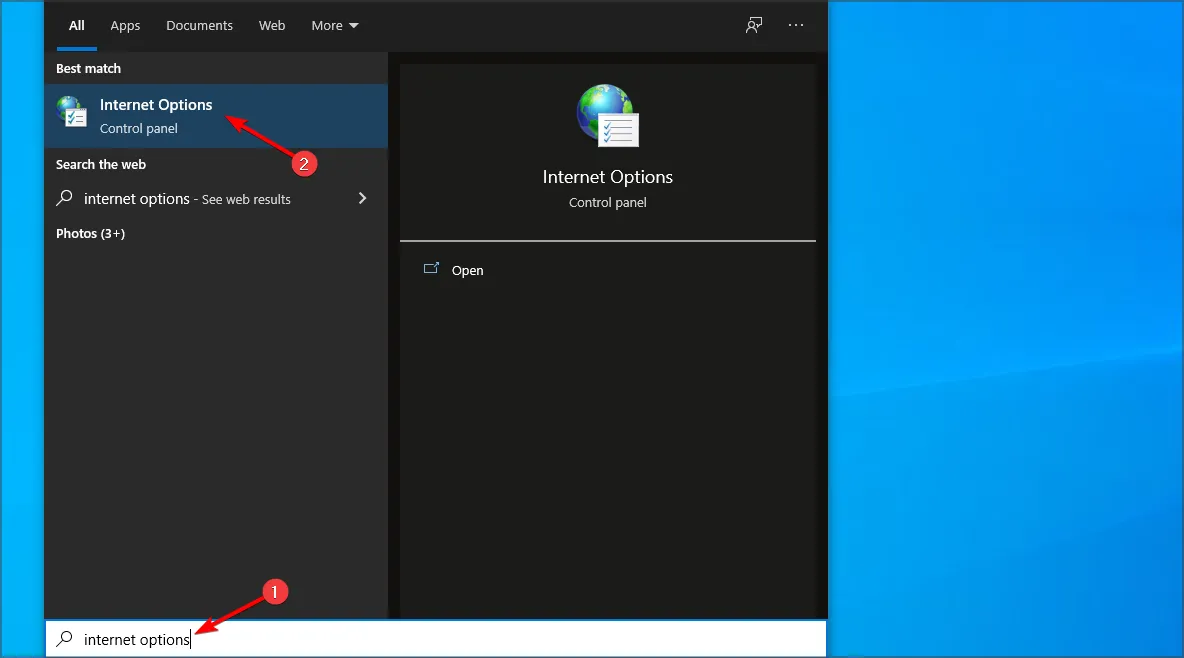
- Clique no botão Excluir na seção Histórico de navegação.

- Marque todos os tipos de dados que deseja remover e clique em Excluir.

A exclusão do cache exclui os cookies?
Excluir o cache não exclui os cookies, mas, por padrão, muitos navegadores estão configurados para limpar o cache e os cookies ao mesmo tempo.
Os dois podem ser removidos separadamente do seu PC sem afetar um ao outro, apenas certifique-se de não selecionar a opção de cookies ao limpar o cache.
Como você pode ver, leva apenas alguns segundos para limpar o cache e os cookies em um laptop Windows 10, independentemente do sistema operacional que você está usando.
Vale ressaltar que você pode automatizar esse processo usando um software de limpeza de cookies, portanto, considere isso também.
Você conhece algum outro método para limpar o cache e os cookies do seu PC com Windows 10? Não hesite em compartilhar conosco na seção de comentários!



Deixe um comentário