Edite a Política de Grupo no Windows 10: tudo o que você precisa saber
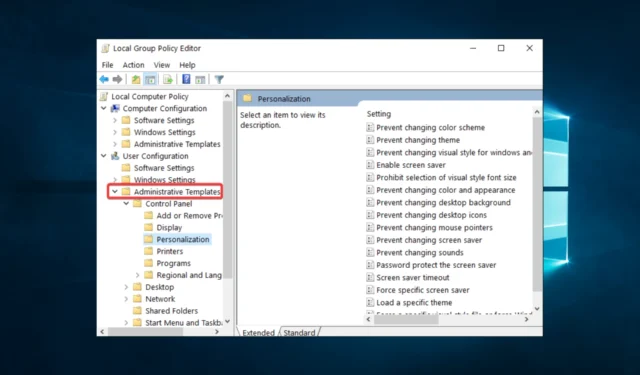

Pode ser necessário editar a Política de Grupo no Windows 10. Portanto, neste guia, exploraremos as melhores opções para fazer isso.
O que é política de grupo no Windows 10? A Política de Grupo é um recurso dos sistemas operacionais MS Windows que permite que administradores gerenciem e definam centralmente as configurações para usuários e computadores em um ambiente do Active Directory.
Além disso, fornece uma maneira para os administradores definirem e imporem políticas e configurações para grupos de usuários ou computadores.
No Windows 10, a Política de Grupo gerencia várias configurações, incluindo segurança, rede, aplicativos e muitas outras configurações do sistema. Por exemplo, com a Política de Grupo, os administradores podem configurar políticas de senha, direitos e permissões de usuário, instalação e atualizações de software e muito mais.
As configurações de Política de Grupo estão em Objetos de Política de Grupo (GPOs) e se aplicam a usuários ou computadores com base em sua participação em grupos do Active Directory.
Você pode aplicá-los nos níveis local, de domínio ou de unidade organizacional (OU), permitindo que os administradores direcionem grupos específicos de usuários ou computadores com políticas diferentes. O utilitário é uma ferramenta poderosa para gerenciar e configurar ambientes Windows 10 de forma consistente e eficiente.
Como posso editar a Política de Grupo no Windows 10?
1. Use a política de segurança local
Normalmente, o uso da Política de Grupo pode ser acessado através da opção Gpedit, mas no Windows 10 Enterprise e no Windows 10 Pro temos algo semelhante a esta opção, chamada Política de Segurança Local, ou Secpol.
Esta ferramenta controla a segurança da Política de Grupo local. Portanto, você pode editar a Política de Grupo através da Secpol.
1. Pressione a tecla no teclado. Isso abrirá a caixa de pesquisa.Windows
2. Digite secpol.msc ou Local na caixa de pesquisa.
3. Agora clique com o botão esquerdo no resultado da Política de Segurança Local para abrir o aplicativo.

4. Na pasta Configurações de segurança você encontrará Políticas Locais. Clique duas vezes nele.

5. Selecione uma das categorias que deseja editar clicando duas vezes nela. Por exemplo, você pode editarOpções de segurança.
6. No lado direito da janela você terá duas guias:PolíticaeConfigurações de segurança.
7. Para desativar ou ativar as políticas de grupo, basta clicar duas vezes na caixa ao lado da política em Configuração de segurança< a i=3>tab e selecione a partir daí a opção desejada.
Por exemplo, você pode escolher Desativar ou Ativar.

Na edição básica, você pode editar a Política de Grupo via Gpedit.msc seguindo as etapas acima e substituindo secpol.msc por Gpedit .msc.
Além disso, observe que na edição básica do Windows você não possui a ferramenta Secpol.
2. Use o Editor de Política de Grupo
- Para limitar o acesso de outros usuários a componentes específicos do Windows, vá para Modelos Administrativos na seção Configuração do Usuário.
- Selecione o recurso que deseja editar e ative ou desative o acesso ao respectivo recurso.

Aí você tem algumas etapas rápidas para editar as políticas de grupo no Windows 10.
Você terá sucesso usando qualquer um dos métodos abordados neste guia. No entanto, observe que você não terá acesso à Política de Grupo na edição Home do sistema operacional.
Por último, se você tiver algo a acrescentar a este artigo ou se achar útil, informe-nos abaixo.



Deixe um comentário