Como alterar a linha de assunto no aplicativo Gmail ou na Web

A linha de assunto de um e-mail é uma parte crucial, pois fornece uma ideia do que esperar da mensagem que você está prestes a enviar. Ele aumenta a probabilidade de seu e-mail chegar às caixas de entrada de outras pessoas, reduz o tempo que o destinatário leva para entender do que se trata sua mensagem e facilita a pesquisa de conversas específicas.
Uma linha de assunto que pode fazer sentido no início de uma conversa pode não ser mais relevante quando o conteúdo muda para outro tópico. Portanto, você deve alterar a linha de assunto de futuros e-mails que compartilhar na conversa.
Nesta postagem, explicaremos como você pode alterar a linha de assunto dos e-mails que envia no Gmail, por que você deve alterá-la e o que acontece quando você modifica a linha de assunto em uma conversa.
Por que e quando alterar a linha de assunto no tópico do Gmail
Existem vários motivos pelos quais você pode querer alterar a linha de assunto do seu e-mail.
- A conversa se afastou do tópico original.
- Faltava na linha de assunto original uma informação importante que é relevante para a discussão em andamento.
- Houve um erro na linha de assunto original que precisa ser corrigido ou corrigido.
- A linha de assunto original tinha um prazo ou data que precisa ser atualizado de acordo com a conversa atual.
- Você deseja separar as conversas futuras no tópico com base no tópico atual que está sendo discutido.
- Para obter melhores resultados ao pesquisar e-mails no Gmail.
- Você deseja organizar melhor sua caixa de entrada para evitar e-mails com assuntos repetidos.
Como alterar a linha de assunto no tópico do Gmail
Você pode alterar a linha de assunto dos e-mails respondidos no Gmail usando Gmail.com na web ou o aplicativo Gmail no seu iPhone ou dispositivo Android.
Método 1: usando Gmail.com na web
- Abra Gmail.com em um navegador da Web no seu computador e clique no e-mail cujo assunto você deseja alterar.
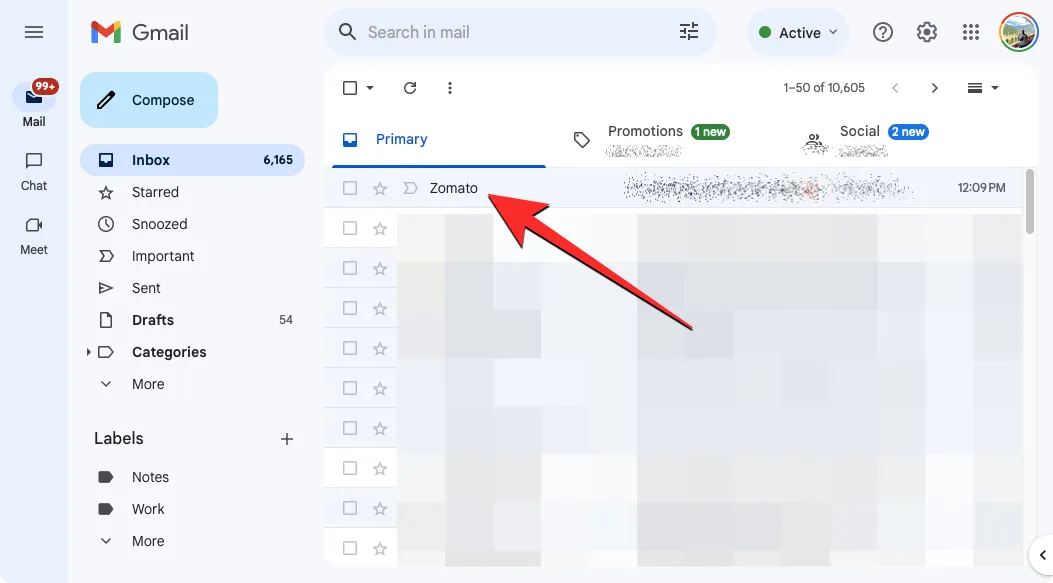
- Quando o e-mail selecionado for carregado, role até o final da conversa e clique em Responder.
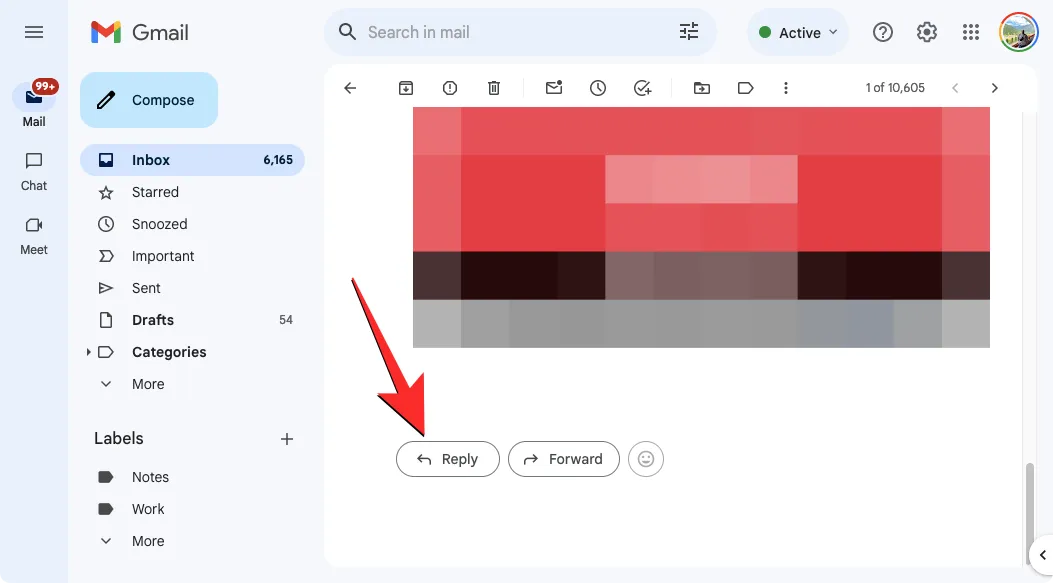
- Isso abrirá uma nova janela de resposta dentro do Gmail. Aqui, clique no menu suspenso ao lado do ícone de resposta no canto superior esquerdo da janela de resposta e selecione Editar assunto.
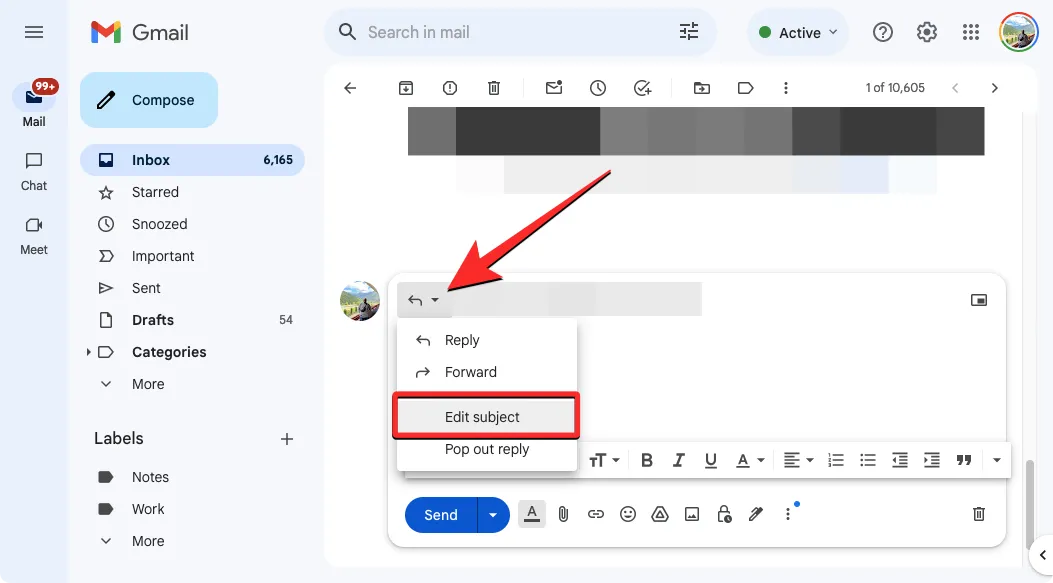
- O Gmail agora expandirá a janela de resposta. Aqui, a linha de assunto original será destacada. Pressione a tecla Backspace ou Excluir no teclado para remover esta linha de assunto.
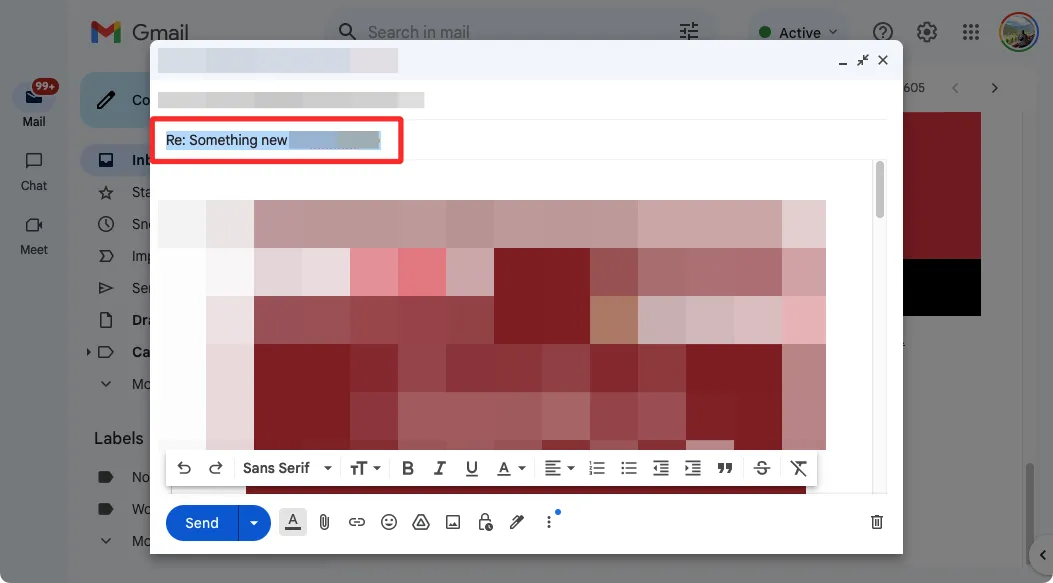
- Depois de remover a linha de assunto original, digite uma linha de assunto diferente para o e-mail dentro do mesmo campo de texto. Esta será a nova linha de assunto que aparecerá nas futuras mensagens da conversa e você poderá utilizá-la para pesquisar esses e-mails dentro do Gmail.

- Depois de inserir a nova linha de assunto, clique em Enviar na parte inferior da janela de escrever.
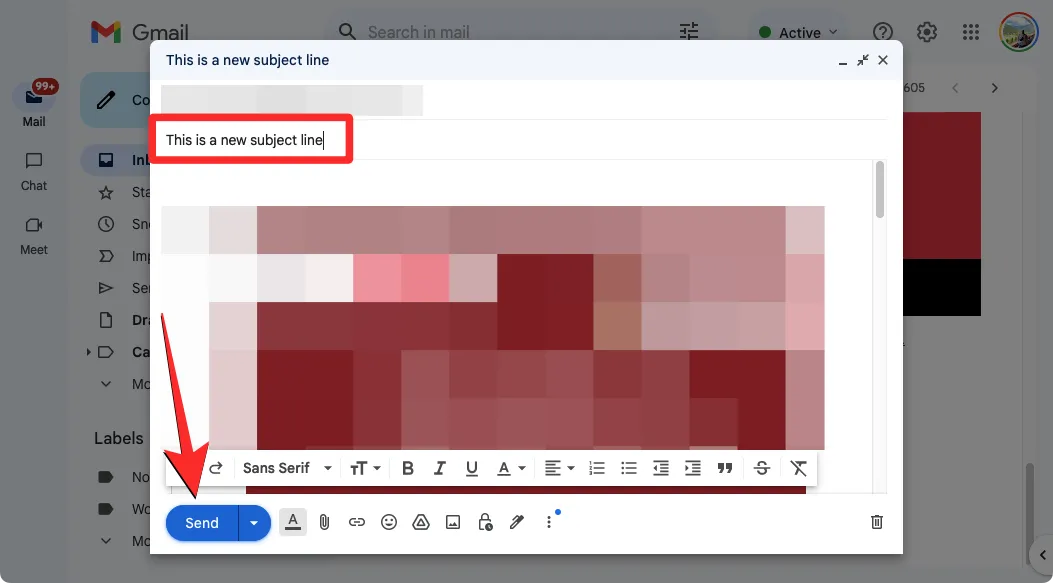
Sua resposta e todas as mensagens subsequentes agora usarão a linha de assunto modificada no Gmail.
Método 2: usando o aplicativo Gmail no telefone
- Abra o aplicativo Gmail em seu telefone e selecione o e-mail cujo assunto você deseja alterar.
- Quando este e-mail abrir na próxima tela, toque em Responder na parte inferior.
- Isso abrirá a tela de composição. Aqui, toque no campo de texto do assunto e exclua a linha de assunto atual usando o teclado na tela.
- Agora, digite uma nova linha de assunto para o seu e-mail dentro do campo Assunto. Opcionalmente, você pode digitar uma resposta ao e-mail original, se necessário.
- Quando seu e-mail estiver pronto, toque no botão Enviar (ícone de seta para a direita) no canto superior direito para enviar sua resposta com o linha de assunto modificada.
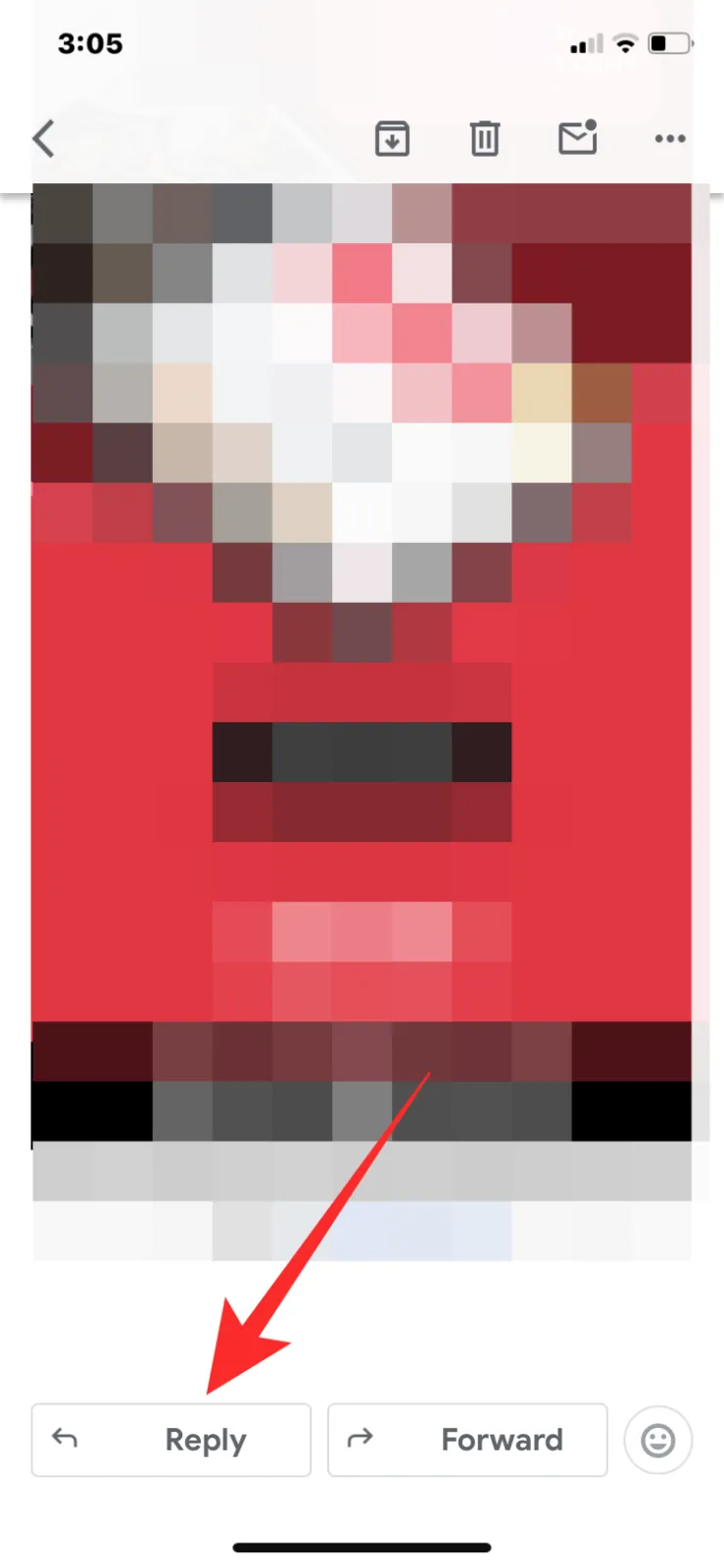
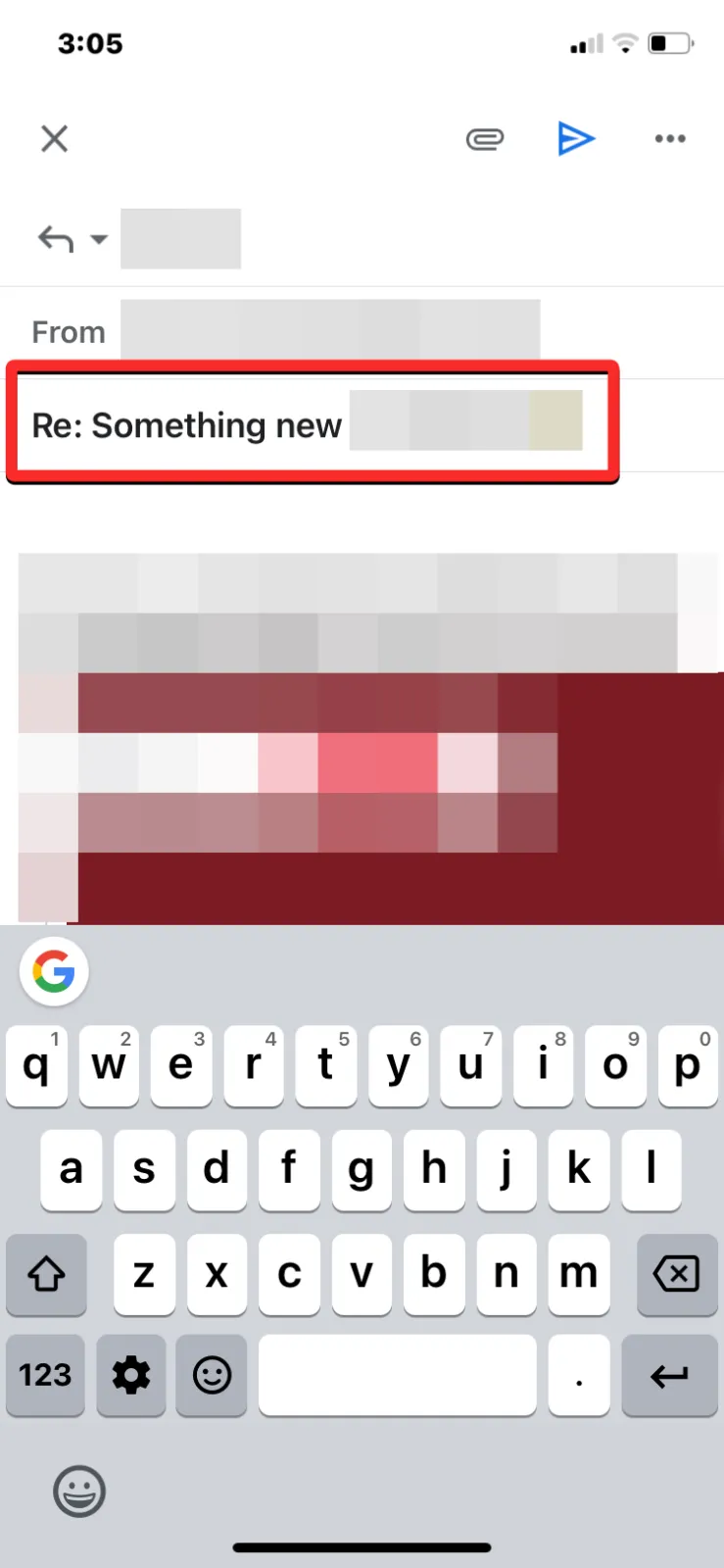
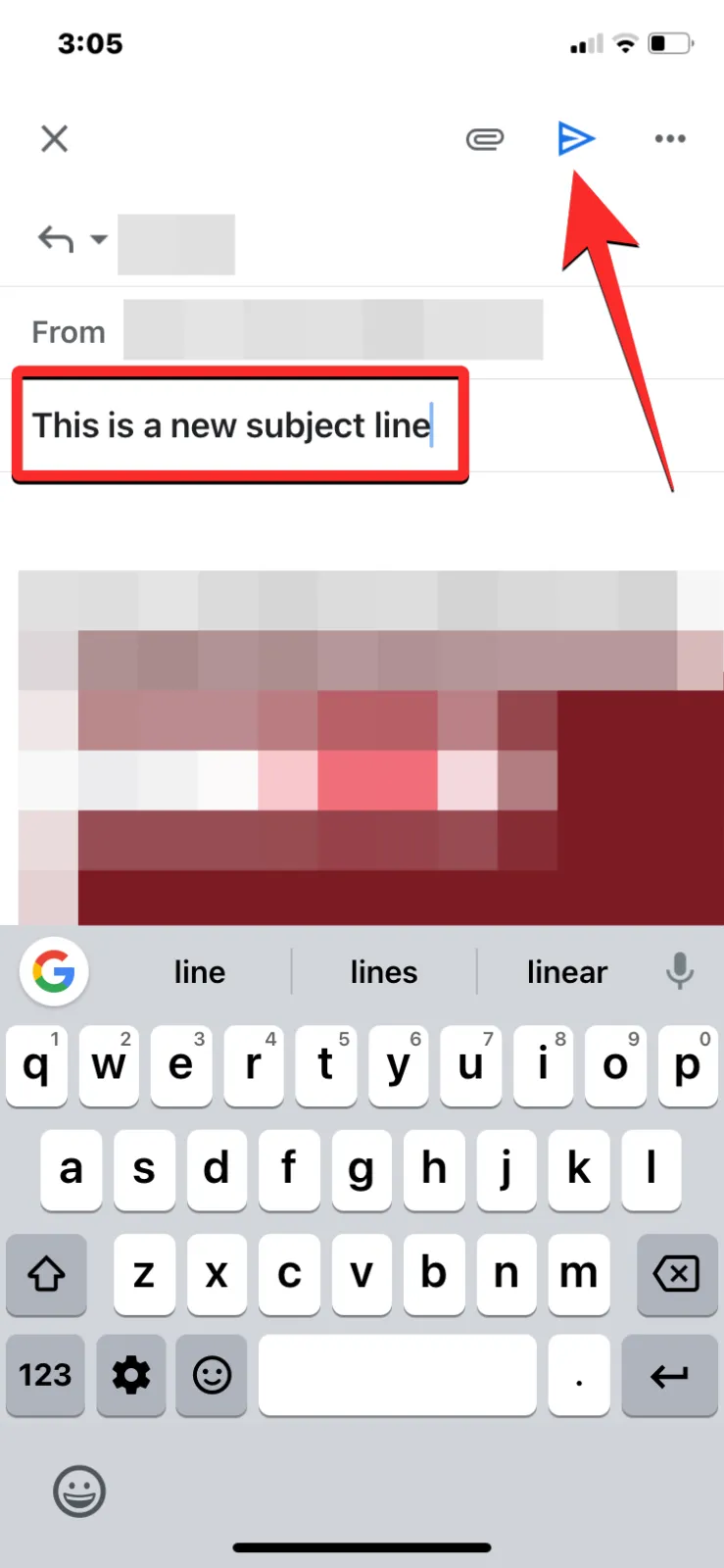
O que acontece quando você muda a linha de assunto?
Quando você altera a linha de assunto de um e-mail no Gmail, a conversa selecionada se tornará parte de um novo tópico com a linha de assunto modificada. No entanto, todas as mensagens da conversa original permanecerão intactas. Essas mensagens serão agrupadas na nova linha de assunto e ficarão visíveis em ordem cronológica. Dessa forma, você pode pesquisar mensagens usando a nova linha de assunto para facilitar sua localização para referência futura.
Alterar a linha de assunto ao encaminhar um e-mail
Pois bem, basta escolher a opção “Encaminhar” no lugar de “Responder” que usamos acima. Você também poderá escolher a nova linha de assunto aqui. O resto do processo permanece o mesmo.
Posso desativar a conversão automática de threads no Gmail para evitar o agrupamento de e-mails?
Sim, você pode usar a opção “Visualização de conversa” nas configurações do Gmail.
Isso é tudo que você precisa saber sobre como alterar a linha de assunto dos e-mails no Gmail.



Deixe um comentário