Como alterar a foto do perfil no Microsoft Edge
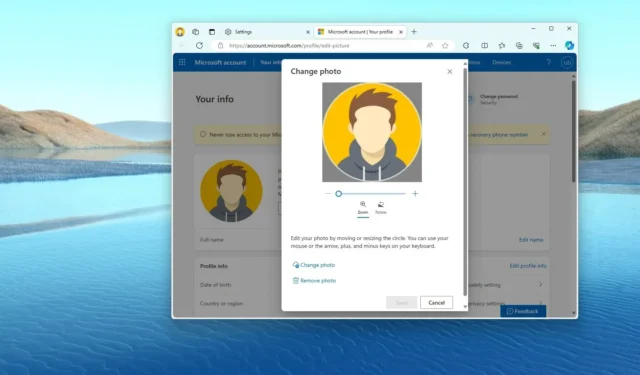
- Para alterar sua foto de perfil no Microsoft Edge, abra as configurações do perfil, escolha “Editar” clique em “Alterar imagem”, clique na opção “Alterar foto” em sua conta da Microsoft e carregue a nova imagem .
ATUALIZADO em 08/01/2024: No Microsoft Edge, você pode alterar a imagem do perfil de duas maneiras e, neste guia, você aprenderá as etapas para concluir esta configuração. No navegador padrão do Windows 11 ou 10, há duas maneiras de criar um perfil. Você pode criar um perfil usando uma conta local ou configurar um perfil com uma conta da Microsoft, que é o método preferido se quiser sincronizar configurações e dados entre dispositivos.
Porém, dependendo do método, o perfil obterá uma imagem padrão. Se você usar uma conta local, receberá um ícone genérico e, se usar uma conta da Microsoft, a imagem da sua conta aparecerá no perfil. Se preferir ver uma imagem diferente, você pode usar as configurações de perfil do Microsoft Edge para alterá-la.
Neste guia, ensinarei as etapas para alterar a imagem do seu Microsoft Edge perfil.
Alterar a imagem do perfil no Microsoft Edge
Para alterar a imagem do perfil no Microsoft Edge, siga estas etapas:
-
Abra o Microsoft Edge.
-
Clique no botão Configurações e mais (três pontos) no canto superior direito.
-
Selecione a opção Configurações.
-
Clique em Perfis.
-
Abra o menu Configurações (três pontos) e clique em Editar opção.
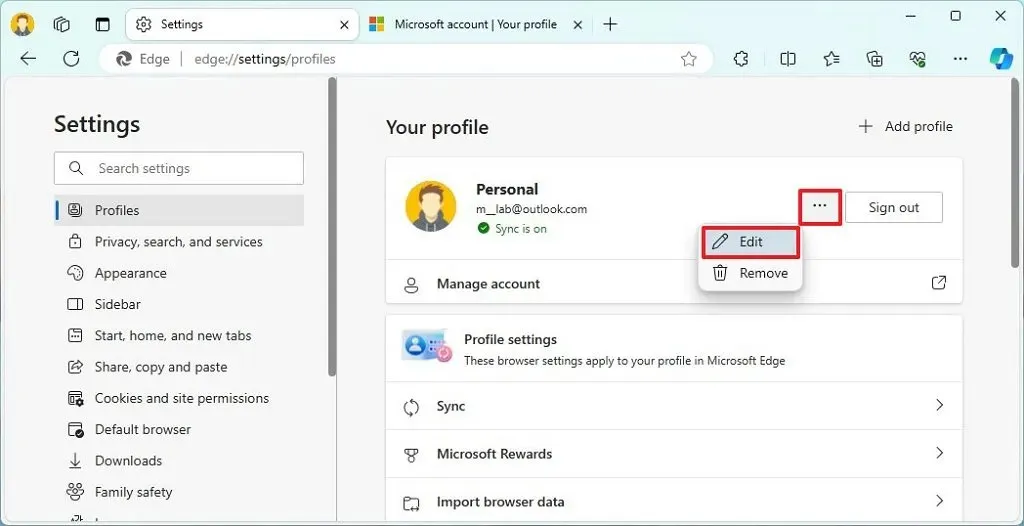
-
Altere a opção Alterar imagem.
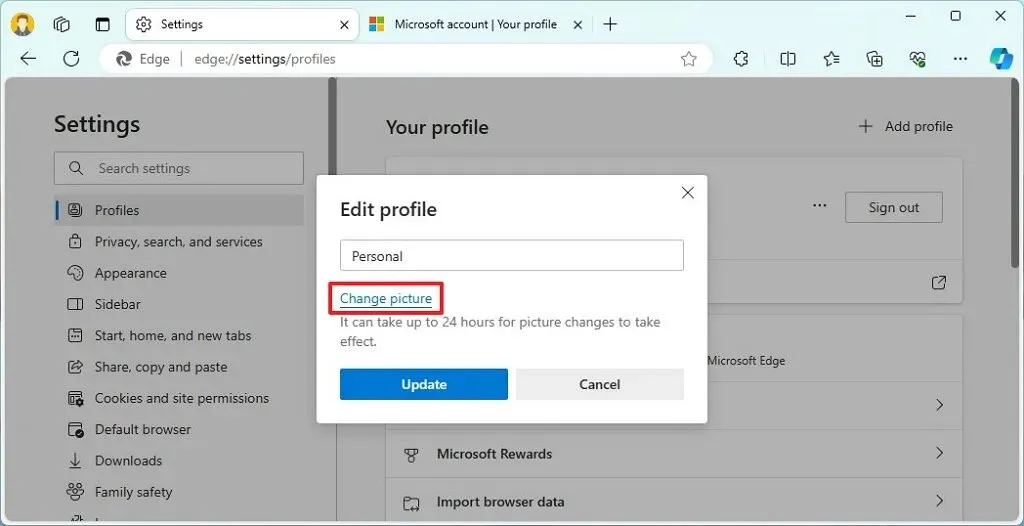 Nota rápida: Se você não estiver usando uma conta da Microsoft no navegador, selecione o ícone que deseja usar e clique no botão Atualizar botão.
Nota rápida: Se você não estiver usando uma conta da Microsoft no navegador, selecione o ícone que deseja usar e clique no botão Atualizar botão. -
Clique no botão Alterar foto.
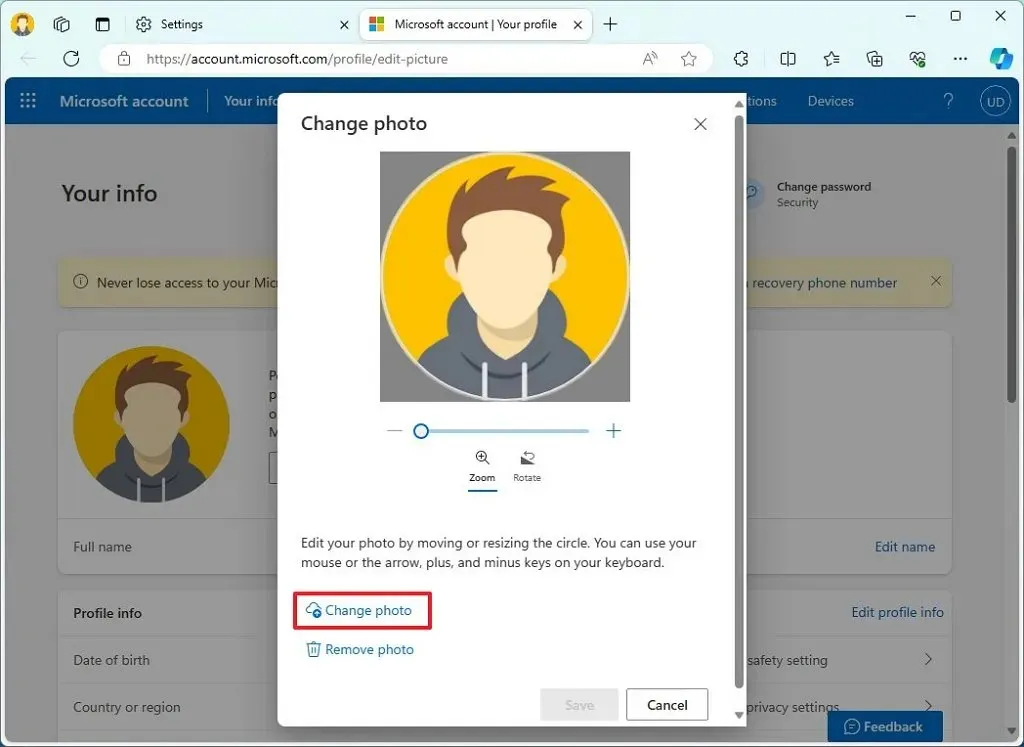 Nota rápida: Se você não quiser ter nenhuma em seu perfil, clique em “Remover foto” < uma opção i=3>.
Nota rápida: Se você não quiser ter nenhuma em seu perfil, clique em “Remover foto” < uma opção i=3>. -
Selecione a nova imagem para aplicar ao perfil.
-
Clique no botão Abrir.
-
Clique no botão Salvar.
Depois de concluir as etapas, a imagem do perfil será refletida no navegador Microsoft Edge. Se você estiver usando uma conta da Microsoft, a nova imagem estará disponível em todos os seus dispositivos e serviços conectados à conta. Se você quiser criar vários perfis, siga estas etapas.
Atualização em 8 de janeiro de 2024: Este conteúdo foi atualizado para garantir a precisão e refletir as alterações no processo.



Deixe um comentário