Como elevar sua experiência auditiva de AirPods com áudio espacial

Quer esteja a ouvir música, filmes ou conteúdo audiovisual a partir de uma aplicação compatível, o iOS/iPadOS 15.1 e posteriores suportam Spatial Audio, que oferece uma experiência de audição verdadeiramente imersiva quando emparelhado com equipamento de áudio compatível. Esse perfil de som calibrado dinamicamente o envolve em seu conteúdo, simulando uma paisagem de áudio digital que faz com que os sons pareçam vir de todos os lados.
Precisa relaxar e descontrair? Essas são as melhores fontes para sons calmantes, ruído branco e chuva.
O que é áudio espacial?
O Spatial Audio utiliza algoritmos de áudio computacionais complexos para adicionar uma faixa mais dinâmica às suas músicas e vídeos. Ao usar o Spatial Audio, seu conteúdo sempre soará como se você estivesse no melhor lugar da casa, seja um show de seu artista favorito ou o próximo sucesso de bilheteria de Hollywood em IMAX.
Você pode até mesmo aumentar o nível de sua experiência de áudio espacial com rastreamento de cabeça e perfis de áudio personalizados adaptados especificamente para seus ouvidos. Este tutorial mostra como habilitar o áudio espacial em seu iPhone, iPad, Mac e Apple TV.
Quais fones de ouvido suportam áudio espacial?
Você pode aproveitar o áudio espacial conectando qualquer um dos seguintes fones de ouvido ao seu iPhone, iPad, Mac ou Apple TV. Você deve estar executando o iOS/iPadOS 15.1 para aproveitar o Spatial Audio em seu iPhone ou iPad com fones de ouvido. Se você deseja usar o Spatial Audio na Apple TV, precisa de uma Apple TV 4K executando o tvOS 15 ou posterior. Por fim, se você planeja alternar o áudio espacial do seu Mac, deve estar executando o macOS Big Sur 11.4 ou posterior.
Os seguintes modelos de fone de ouvido suportam áudio espacial e áudio espacial dinâmico com rastreamento de cabeça:
- AirPods (3ª geração)
- AirPods Pro (1ª e 2ª geração)
- AirPods Max
- Beats Fit Pro
Como testar a execução do áudio espacial antes de ativá-lo
Embora o Spatial Audio ofereça uma visão totalmente nova do som para a reprodução de mídia do dia-a-dia, não é para todos. Você pode querer avaliar a diferença entre estéreo e áudio espacial antes de ajustar as configurações em seus fones de ouvido AirPods ou Beats, fazendo um teste de áudio espacial.
- Abra o aplicativo Configurações no seu iPhone ou iPad.
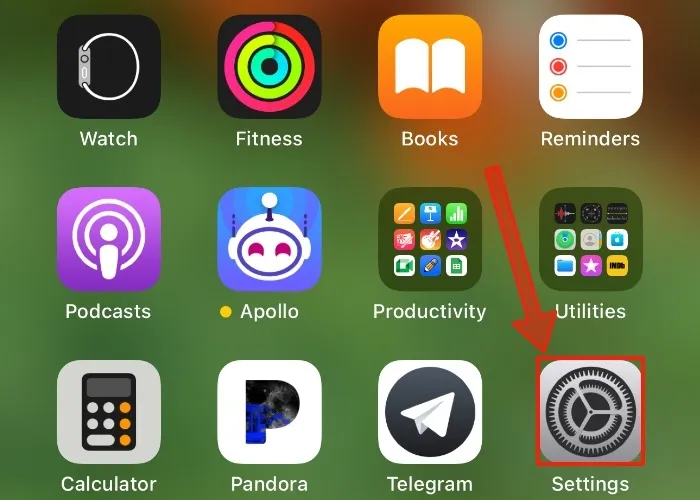
- Abra a tampa do estojo AirPods ou Beats com os dois AirPods/buds dentro e segure o estojo próximo ao dispositivo iOS. Você verá seus fones de ouvido aparecerem acima dos itens listados no aplicativo Configurações. Toque em seus fones de ouvido.
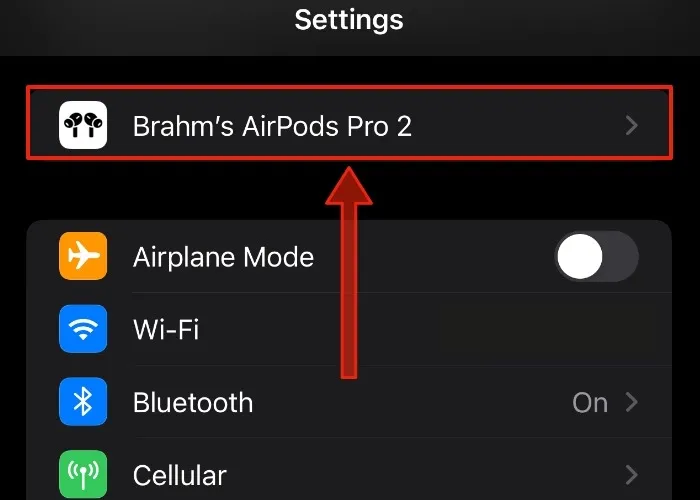
- Role um pouco para baixo até ver o cabeçalho “Áudio espacial” e toque na opção “Veja e ouça como funciona”.
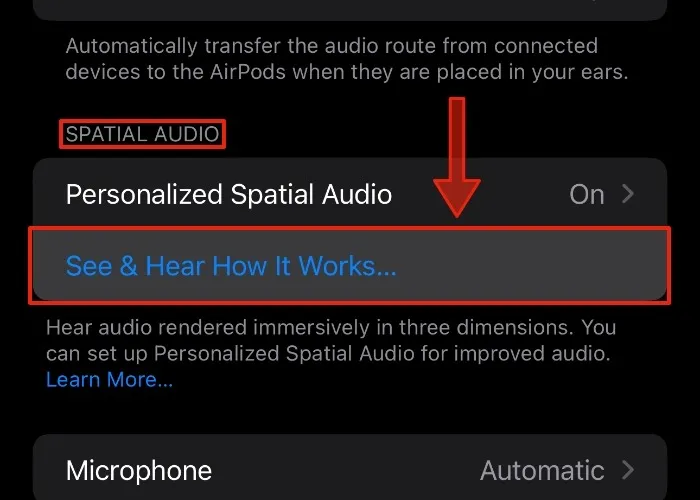
- Coloque seus AirPods ou Beats dentro/sobre seus ouvidos. Na próxima tela, alterne entre Áudio Estéreo e Áudio Espacial tocando nos botões específicos.
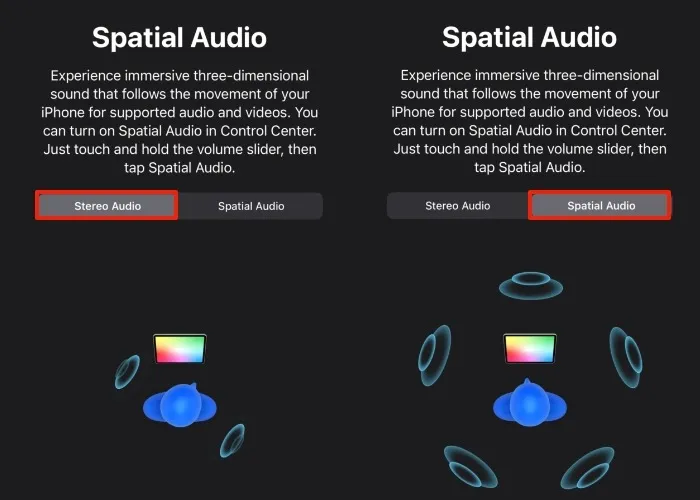
- Toque no botão “Concluído” quando terminar de testar o Áudio Espacial.
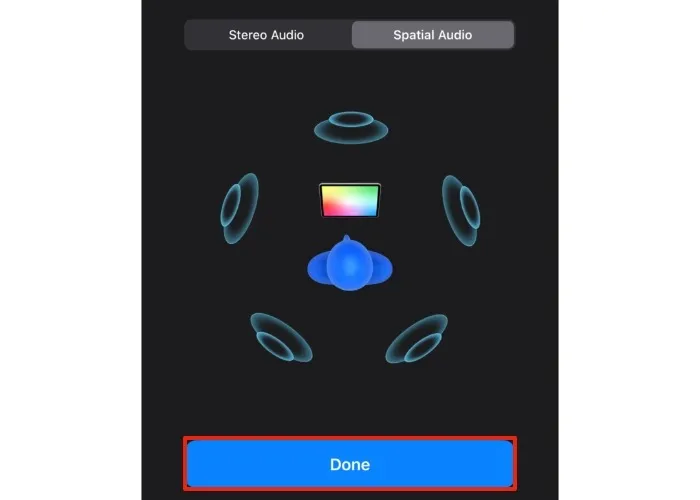
Como ativar o áudio espacial
O processo para ativar o Áudio Espacial varia de acordo com o dispositivo que você está usando. Felizmente, uma vez que você sabe onde os controles do software estão escondidos, ativar o Spatial Audio é bastante simples.
Compreendendo as opções de áudio espacial
O áudio espacial fixo oferece uma faixa dinâmica maior para áudio, enquanto o áudio espacial com rastreamento de cabeça muda o som de um fone de ouvido para o outro para uma paisagem sonora auditiva envolvente. Os dados de rastreamento da cabeça são usados para ilustrar a impressão de que o som está vindo do seu dispositivo em vez dos fones de ouvido. Cada alternância de Áudio Espacial permitirá:
Fixo : ativa o Áudio Espacial sem habilitar o rastreamento da cabeça.
Head Tracked : ativa o Spatial Audio e o head tracking.
Desligado : desativa o Áudio Espacial e o rastreamento da cabeça.
Ativar áudio espacial no iPhone e iPad
- Coloque seus AirPods ou Beats nos ouvidos e conecte-os ao seu iPhone ou iPad. Seus AirPods devem se conectar automaticamente. Se seus AirPods ou Beats não estiverem se conectando ao seu dispositivo, considere atualizar o firmware usando seu Mac ou iPhone.
- Deslize para baixo no canto superior direito da tela para revelar o Centro de Controle.
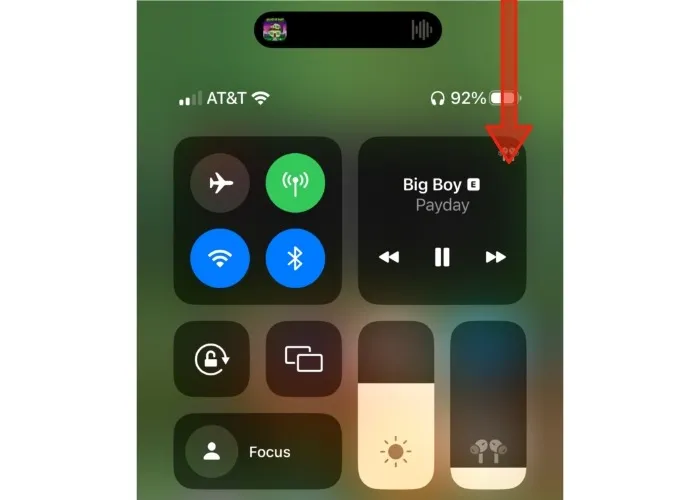
- Toque e segure o controle deslizante de volume com um dedo. O controle deslizante se expandirá para revelar um conjunto de controles para seus AirPods ou Beats.
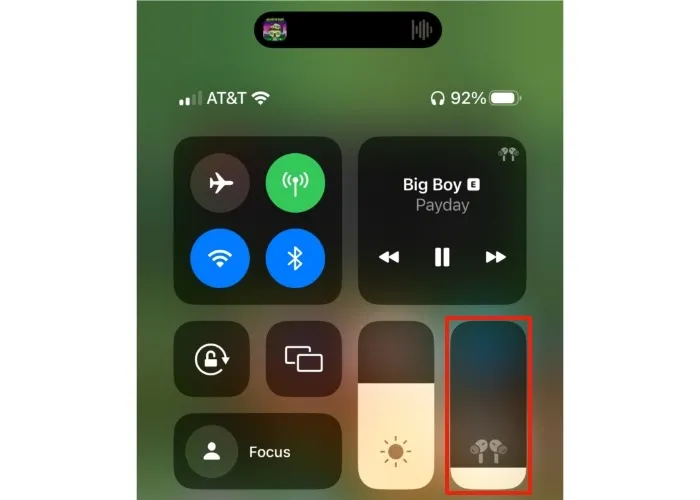
- Toque no ícone Spatial Audio destacado abaixo. O ícone será animado para revelar alternâncias para Áudio Espacial Fixo e Áudio Espacial Rastreado pela Cabeça. Você pode alternar entre eles enquanto reproduz música para ouvir a diferença. Para desativar o áudio espacial, toque no botão que diz “Desligado”.
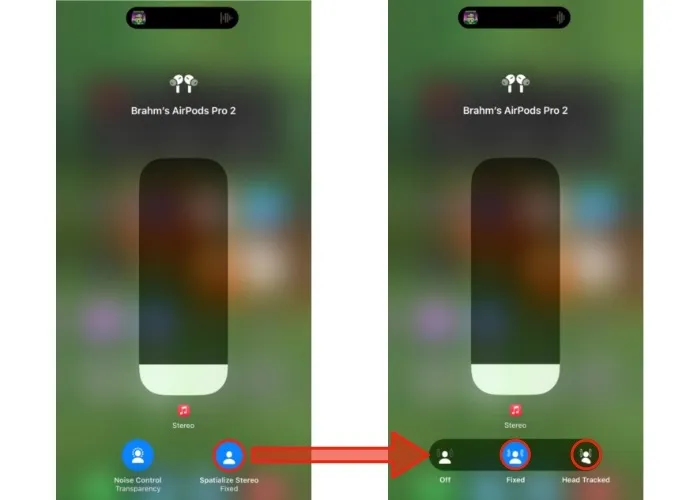
Saiba como personalizar as configurações de som do seu Mac para melhorar ainda mais sua experiência de áudio.
Ativar áudio espacial no Mac
- Coloque seus AirPods ou Beats dentro/sobre seus ouvidos para conectá-los ao seu Mac. Você deve ver um ícone na barra de menus representando seus fones de ouvido. Clique no ícone para alternar as opções de áudio.
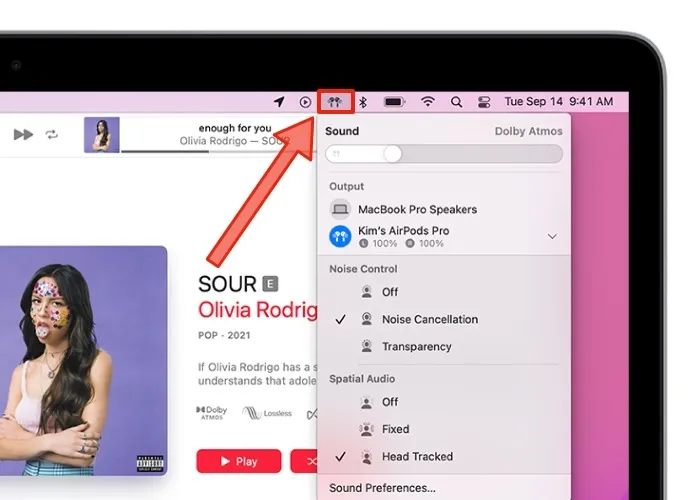
- Abaixo do cabeçalho intitulado Spatial Audio, selecione “Fixed” ou “Head Tracked”, dependendo de qual perfil de áudio você gostaria de habilitar. Para desativar o Áudio Espacial, basta clicar no item “Desativado”.
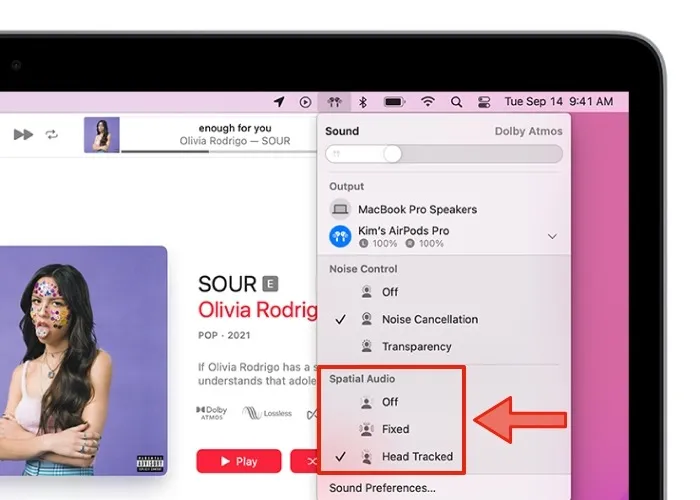
Ativar áudio espacial na Apple TV
- Depois de ligar a Apple TV, coloque os AirPods ou Beats dentro/sobre os ouvidos. Você deve ver um banner com seus fones de ouvido no canto superior direito da tela da televisão.

- Pressione o botão TV no Siri Remote da Apple TV para conectar seus AirPods ou Beats compatíveis.
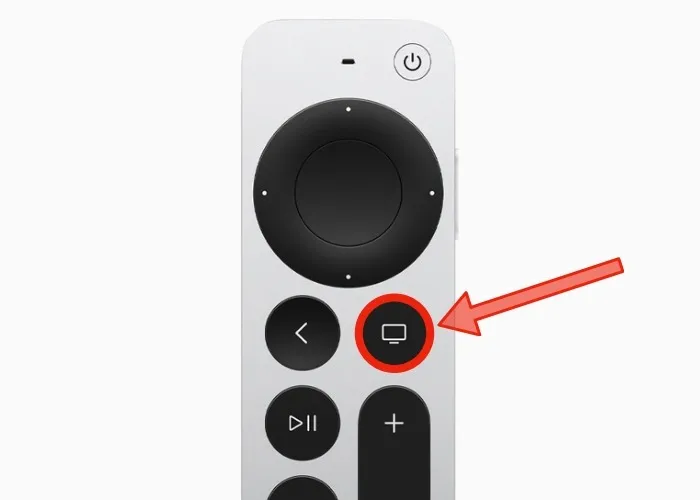
- Pressione e segure o mesmo botão de TV no Siri Remote para alternar o Centro de Controle e selecione seus fones de ouvido na lista de controles.
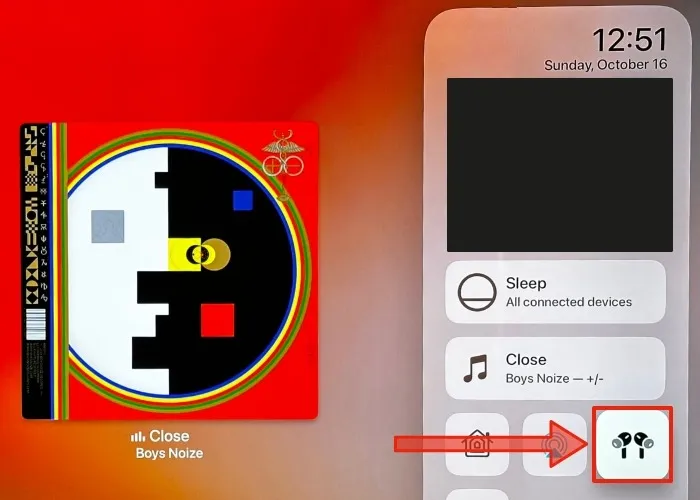
- Use o touchpad ou os botões direcionais no Siri Remote para alternar entre o áudio espacial “Fixed” e “Head Tracked”. Você também pode selecionar “Off” para desabilitar completamente o Spatial Audio.
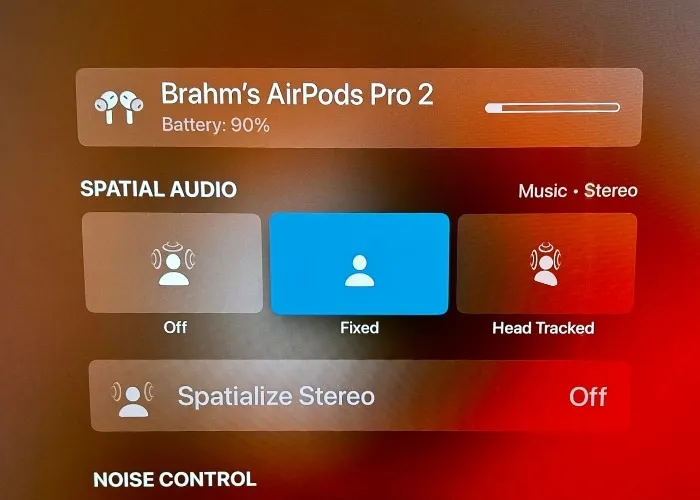
O que é áudio espacial personalizado?
O áudio espacial personalizado permite que você use o conjunto de câmeras TrueDepth, o mesmo conjunto de sensores que permite o Face ID no iPhone X e posterior, para escanear tridimensionalmente as geometrias externas de sua orelha. Seu iPhone então usa esses dados para criar um perfil de som Spatial Audio exclusivo que é personalizado para seus ouvidos.
Como criar um perfil personalizado no iPhone
Se você estiver executando o iOS 16 ou posterior em um iPhone com Face ID, poderá ajustar sua experiência de audição especificamente para seus ouvidos usando o Áudio Espacial Personalizado. Os dados da câmera usados para desenvolver seu perfil de áudio exclusivo utilizam processamento no dispositivo e não armazenam nenhuma imagem real de seus ouvidos no iPhone. Siga os passos abaixo para configurá-lo.
- Abra o aplicativo Configurações no seu iPhone.
- Toque nos fones de ouvido que aparecem acima dos itens listados no aplicativo Configurações.
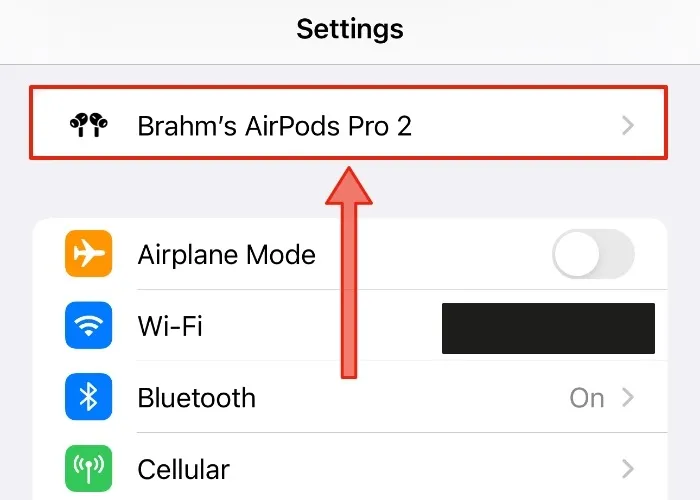
- Toque no item da lista denominado “Áudio espacial personalizado” e confirme esta ação na próxima tela tocando na mesma opção novamente para acessar a tela de configuração.

- Toque no botão azul “Continuar” na parte inferior da tela e, em seguida, selecione “Captura da vista frontal” para realizar uma varredura padrão de Face ID antes de começar a escanear suas orelhas. Isso ajuda o sistema a calibrar melhor a posição precisa de seus ouvidos.

- Escaneie sua orelha direita tocando primeiro no botão “Iniciar captura da orelha direita” e, em seguida, gire a cabeça da esquerda para a direita com a câmera frontal do iPhone de 10 a 20 polegadas de distância da orelha para realizar uma varredura.
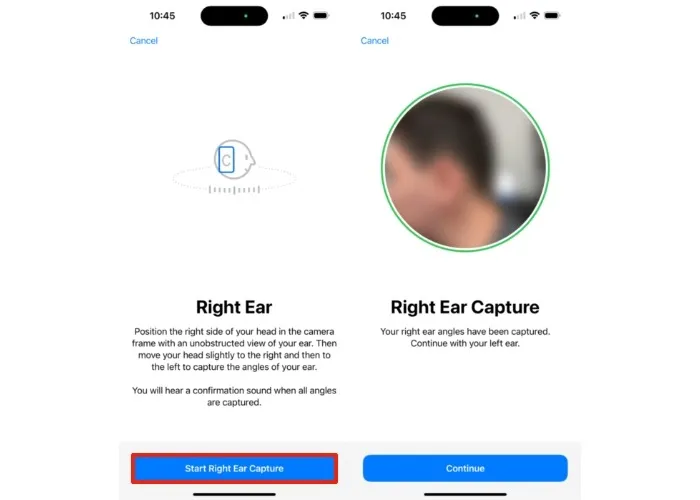
- Você será solicitado a repetir essas etapas para o ouvido esquerdo. Quando cada varredura estiver concluída, você ouvirá um bipe distinto.
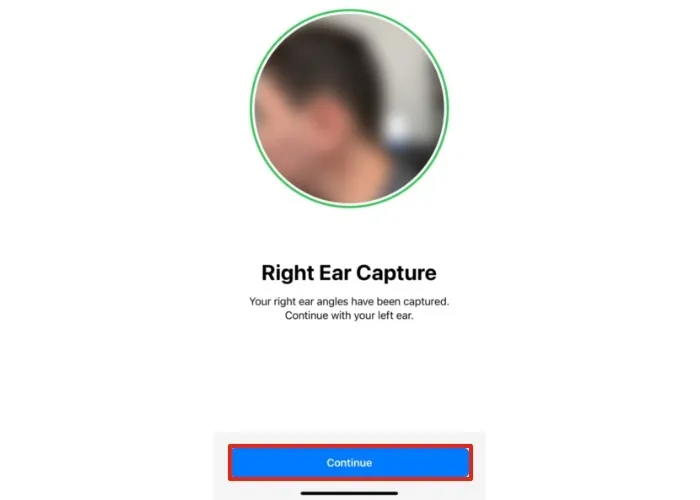
- Se você vir uma marca de seleção verde, seu escaneamento auditivo está completo. e o Áudio Espacial Personalizado foi ativado.
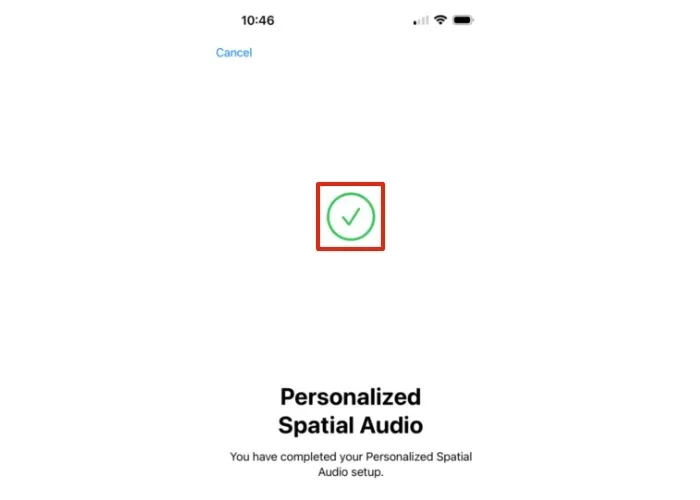
perguntas frequentes
Posso usar o Spatial Audio sem fones de ouvido?
Sim, mas apenas em alguns dispositivos Apple. Quando disponível, o Áudio Espacial é ativado automaticamente para o seu conteúdo. Você não precisa apertar um único botão. Aproveite o áudio espacial usando os alto-falantes integrados no iPhone 7 e posteriores. Muitos modelos de iPad, incluindo o iPad (6ª geração e posterior), iPad Air (3ª geração e posterior), iPad Pro de 12,9 polegadas (3ª geração e posterior), iPad Pro de 11 polegadas e iPad mini (5ª geração e posterior) , suportará áudio espacial sem a necessidade de fones de ouvido AirPods ou Beats.
Preciso configurar o Áudio Espacial Personalizado em cada dispositivo que possuo?
Não. Depois de configurar e habilitar o Spatial Audio em seu iPhone, seu perfil de áudio pessoal é sincronizado automaticamente em todos os seus dispositivos Apple, desde que você esteja conectado com seu ID Apple. Esses dados são sincronizados com seus dispositivos usando iCloud e criptografia de ponta a ponta, o que significa que ninguém, nem mesmo a Apple, pode ler os dados.
Como posso encontrar meus fones de ouvido AirPods ou Beats conectados ao Mac quando não consigo encontrar o ícone deles na barra de menus?
Se você conectou seus AirPods ou Beats ao seu Mac e eles ainda não estão aparecendo na barra de menus, você pode corrigir isso iniciando o aplicativo System Preferences / System Settings e, em seguida, navegando até o item de menu chamado “Sound -> Show Sound na barra de menu.”
Descubra como personalizar a barra de menus no macOS para saber mais sobre como tornar seus controles favoritos mais facilmente acessíveis em todo o sistema.
Crédito da imagem: Unsplash . Todas as capturas de tela de Brahm Shank.



Deixe um comentário