Ethernet mais lenta que WiFi no Windows 11
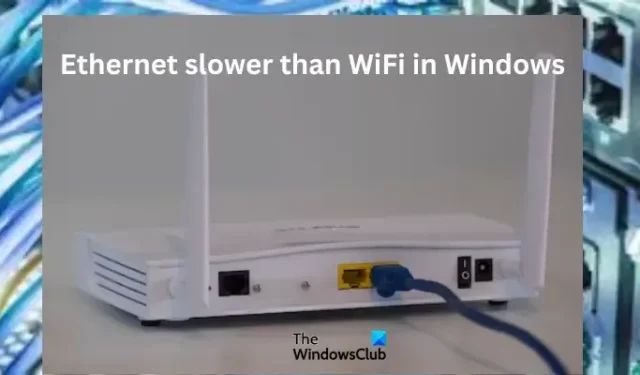
Uma conexão estável à Internet, seja com ou sem fio, é um componente crucial para ficar on-line em qualquer dispositivo. As conexões Ethernet são mais estáveis e rápidas que as WiFi, pois os cabos transmitem dados mais rápido que as ondas de rádio. É bastante incomum que Ethernet seja mais lenta que WiFi no Windows 11. Neste artigo, veremos por que isso acontece e várias maneiras de corrigir o problema.
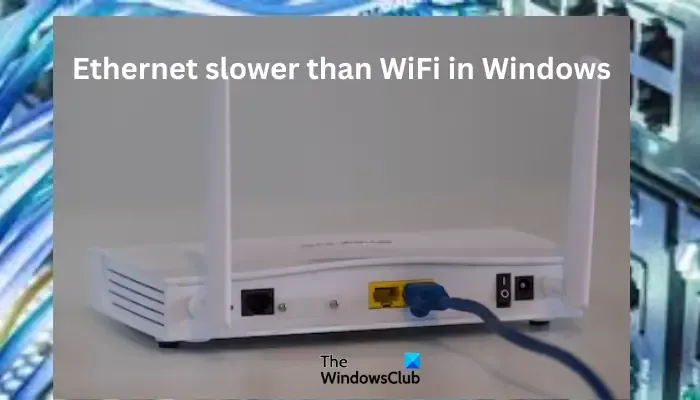
Os dois tipos de conexão à Internet devem ter quase as mesmas velocidades que o ISP oferece. Se houver uma diferença notável entre os dois, significa que há um problema. Antes de começar a solucionar problemas de sua Internet, tente entender suas conexões e se você fez alguma alteração de hardware ou software recentemente.
Por que a Ethernet é mais lenta que o WiFi no Windows?
As razões pelas quais a Ethernet é mais lenta que o WiFi podem variar de problemas de hardware a problemas de software. Um dos principais motivos é um cabo Ethernet com defeito. Outras causas podem ser drivers de rede desatualizados, VPNs, portas Ethernet com defeito, problemas de roteador e configurações de DNS incorretas. Essas causas podem ocorrer novamente após alguns minutos da correção do problema.
Corrigir Ethernet mais lenta que WiFi no Windows 11
Se a Ethernet for mais lenta que o WiFi no seu PC com Windows 11, nossos especialistas recomendam as soluções abaixo. Aplique-os do mais fácil ao mais avançado, conforme listado aqui:
- Reinicie seus dispositivos
- Desconecte os cabos e troque as portas
- Confirme a velocidade do cabo Ethernet
- Desconecte sua VPN temporariamente
- Execute o solucionador de problemas de rede
- Atualize ou reinstale o driver do adaptador de rede
- Execute alguns comandos de rede
- Redefinir Ajustes de Rede
Vamos agora nos aprofundar nessas soluções.
1] Reinicie seus dispositivos
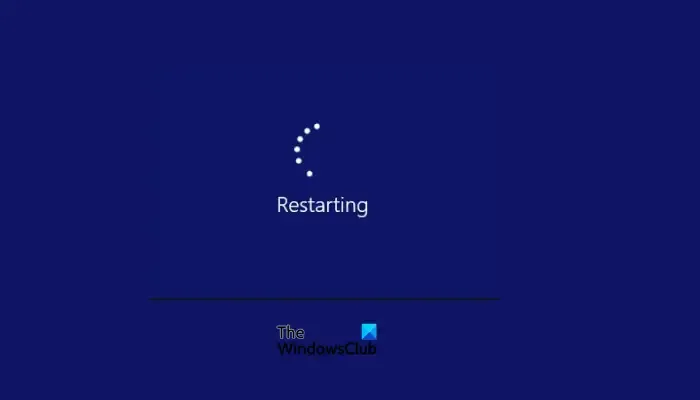
Uma conexão com a Internet possui vários componentes, como roteadores, modems, extensores e seu PC. Reiniciá-los pode resolver a Ethernet se sua velocidade for mais lenta que a de uma conexão WiFi. Esta solução corrige bugs, problemas técnicos temporários e outros. Para roteadores, desconecte-os da energia, enquanto para PCs com Windows, você pode reiniciá-los acessando o menu Iniciar e selecionando Potência> Reinicie.
Se isso não funcionar, vá para a próxima solução.
2] Desconecte os cabos e troque as portas

Pode haver conexões defeituosas entre o cabo Ethernet e a porta. Algumas portas podem conter poeira ou detritos que afetam sua rede. Primeiro desconecte o cabo e depois mude para outra porta e veja se funciona melhor. Continue testando as velocidades conforme você troca de portas.
3]Confirme a velocidade do cabo Ethernet
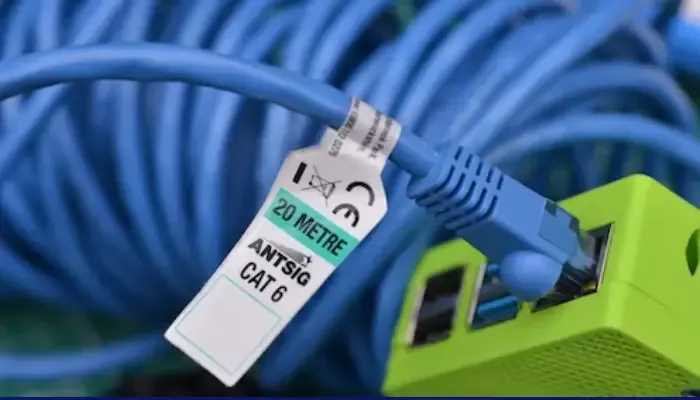
Os cabos Ethernet variam em termos de taxa de transferência de dados. Se você tiver um cabo que não corresponda às velocidades fornecidas pelo ISP, poderá ter uma conexão mais lenta ou instável.
Para verificar a capacidade do cabo, observe a etiqueta impressa no cabo. Você verá um número de gato. Existem oito números Cat principais, de Cat3 a Cat8. Por exemplo, Cat 5e tem uma transferência máxima de dados de até 1 GB e largura de banda de 100 MHz. Cat6a pode conter até 10 GB e 250 MHz de largura de banda.
4] Desconecte sua VPN temporariamente
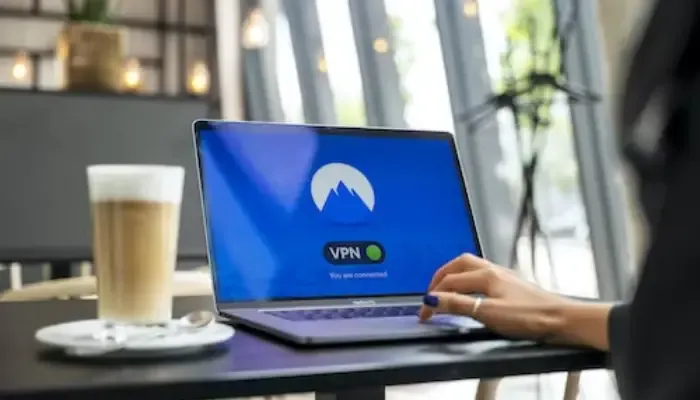
Sabe-se que alguns aplicativos e extensões VPN interferem na sua conexão com a Internet em termos de velocidade e estabilidade. Desative a VPN temporariamente e verifique se o problema ainda persiste. Se não for a causa, reconecte-o e tente as outras soluções abaixo.
5] Execute o solucionador de problemas de rede
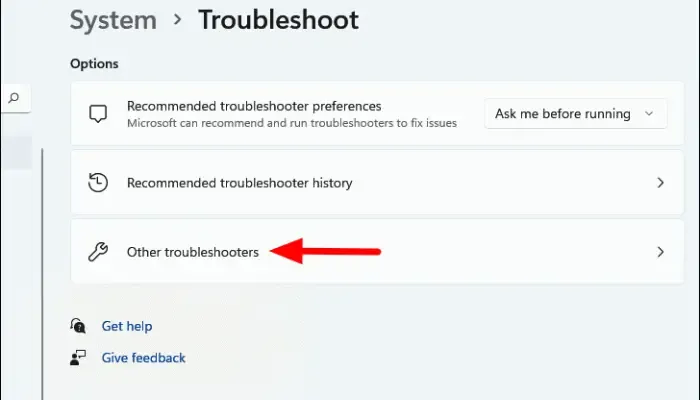
O Solucionador de problemas de rede procura problemas que afetam sua Internet e redes e os corrige automaticamente ou sugere etapas adicionais. Este processo funciona se a causa das conexões Ethernet serem mais lentas do que as conexões WiFi for um problema interno do Windows.
Para executar o Solucionador de problemas de rede do Windows, abra o aplicativo Configurações e vá para Sistema > Solucionar problemas e selecione Outras soluções de problemas. Navegue até a janela e clique em Solucionador de problemas de rede. Por fim, clique em Executar e siga as instruções simples na tela.
Deixe a ferramenta verificar e corrigir quaisquer problemas relacionados à rede e, se não funcionar, tente a próxima solução.
6]Atualize ou reinstale o driver do adaptador de rede
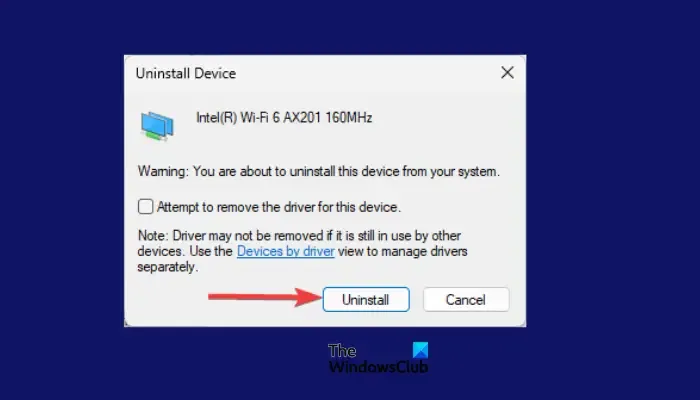
O driver do adaptador de rede é um conector crucial entre os componentes de hardware da Internet e o seu PC com Windows 11. Se o driver estiver desatualizado, corrompido ou com defeito, isso causará problemas na sua conexão Ethernet.
O Windows atualiza os drivers automaticamente, mas se o recurso não estiver funcionando ou desativado, você poderá fazer isso manualmente. Para atualizar ou reinstalar os drivers de rede, abra Gerenciamento de dispositivos e em Adaptadores de rede, clique com o botão direito no driver específico, selecione Atualizar driver e selecione Pesquisar drivers automaticamente< /span>.
Aguarde até que seu sistema pesquise, baixe e instale o driver e verifique se o problema foi resolvido.
Para reinstalar, clique com o botão direito no driver e selecione Desinstalar. Depois disso, acesse o site do fabricante, baixe e instale o driver. Como alternativa, você pode reiniciar o PC e o Windows reinstalará o driver automaticamente.
7] Execute alguns comandos de rede
Abra o prompt de comando como administrador e execute os seguintes comandos, um por um.
ipconfig /release ipconfig /renew ipconfig /flushdns ipconfig /registerdns nbtstat -rr netsh int ip reset all netsh winsock reset
Reinicie o seu PC e roteador e verifique.
7] Redefinir as configurações de rede
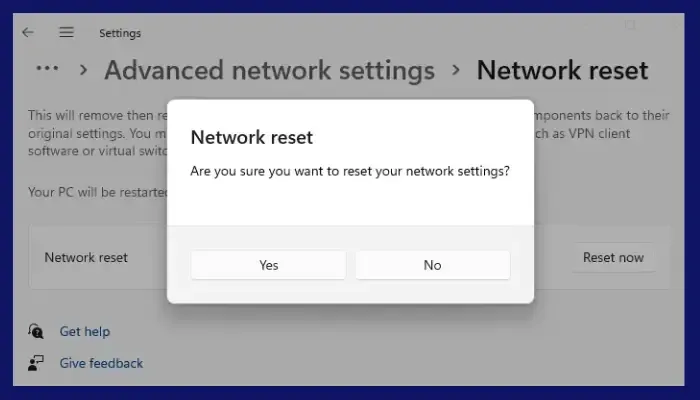
Se nada funcionar, você pode redefinir as configurações de rede no seu PC com Windows 11.
Esperamos que uma das soluções aqui funcione para você.
Como faço para corrigir a velocidade lenta da Ethernet em um computador com Windows 11/10?
Se você perceber velocidades Ethernet lentas no Windows 11 ou Windows 10, reinicie seus dispositivos, verifique se há algum problema de conexão Ethernet física, execute o solucionador de problemas de rede ou desative o Large Send Offload (LSO). Se nada funcionar, redefina as configurações de rede e troque os cabos Ethernet. Você também pode entrar em contato com seu provedor de serviços de Internet se tudo estiver sob controle.
O Wi-Fi é mais rápido que a Ethernet?
Uma conexão WiFi não é mais rápida que uma rede Ethernet, mas oferece liberdade de movimento e muita flexibilidade. A Internet WiFi enfrenta interferências que podem afetar a estabilidade e a velocidade. Ele usa ondas de rádio, que são mais lentas que as transferências de dados Ethernet. As conexões Ethernet são mais estáveis que as WiFi, mas com menos liberdade, pois você precisa conectar fisicamente o roteador ao PC por meio de um cabo.



Deixe um comentário