A luz e o ventilador do computador permanecem ligados após o desligamento

Se a luz e o ventilador do computador permanecerem ligados após o desligamento, use as soluções fornecidas neste artigo. O computador com Windows 11/10 demora algum tempo quando você o desliga. Depois disso, os ventiladores e as luzes são desligados. Mas, de acordo com os relatos, as luzes e os ventiladores continuam funcionando e não desligam até que os usuários desliguem a fonte de alimentação principal. Aqui, escrevemos algumas correções que ajudarão você a resolver esse problema.

Por que a luz do laptop acende após o desligamento?
Se a luz do laptop acender após o desligamento, significa que a luz está recebendo energia de outra fonte. No entanto, às vezes, problemas de software também podem causar esse problema. Você precisa investigar a causa desse problema para corrigi-lo.
A luz e o ventilador do computador permanecem ligados após o desligamento
Use as sugestões a seguir se a luz e o ventilador do computador Windows permanecerem acesos após o desligamento.
- Atualize o driver do seu chipset
- Desative o gerenciamento de energia do estado do link
- Desative a inicialização rápida
- Desligue a hibernação
- Restaurar as configurações de energia para o padrão
- Você ativou o Wake-on-LAN?
- Redefina seu BIOS para o padrão
- Seus fãs podem estar recebendo energia de outra fonte
Abaixo, explicamos todas essas correções em detalhes.
1]Atualize o driver do seu chipset

Sugerimos que você atualize o driver do chipset, pois um driver de chipset desatualizado também pode causar esse problema. Visite o site oficial do fabricante do seu PC e baixe a versão mais recente do driver do seu chipset. Agora, instale o driver no seu sistema.
2]Desative o gerenciamento de energia do estado do link
Link Power State Management é uma das opções de energia no Painel de Controle. Faz parte do PCI Express e funciona com Active State Power Management (ASPM). Ele controla a maneira como o sistema consome energia enquanto está conectado e desconectado. Este recurso é útil, especialmente para usuários de laptop. Portanto, se você for um usuário de PC, poderá desligá-lo.
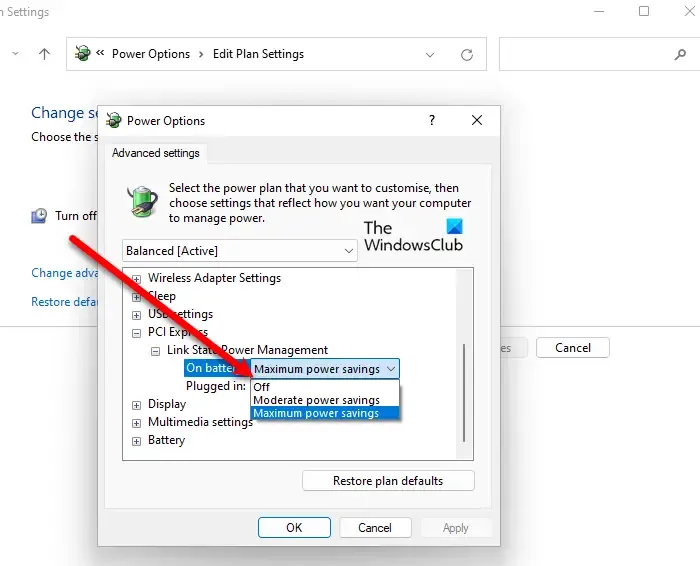
Se as ventoinhas e as luzes do seu PC permanecerem acesas após o desligamento, você pode tentar desativar esta configuração. Desative o Link State Power Management no seu PC e veja se isso ajuda.
3]Desative a inicialização rápida
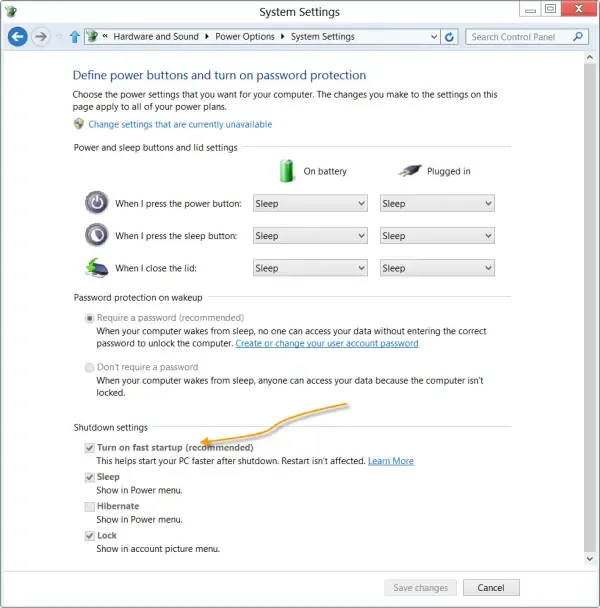
Fast Startup é um recurso dos computadores com Windows 11/10 que permite iniciar rapidamente após o desligamento. Ele está habilitado por padrão na maioria dos computadores atuais. Foi encontrado que o Fast Startup está causando problemas para alguns usuários. Portanto, este pode ser o seu caso. Sugerimos que você desative o Fast Startup e veja se funciona.
4]Desative a hibernação
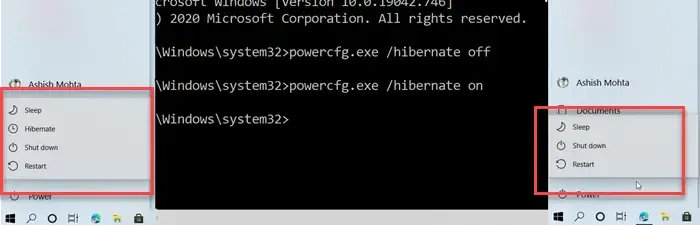
A hibernação é um estado em que o computador salva o estado atual em um arquivo para que, na próxima vez que você ligar o computador, você possa continuar a partir do estado anterior. Se o estado de hibernação estiver ativo em seu sistema, sugerimos que você o desative. Isso pode resolver esse problema. Você deve usar o prompt de comando do administrador para desativar a hibernação.
5]Restaure as configurações de energia para o padrão
Configurações incorretas do plano de energia também podem causar problemas relacionados à energia em um computador Windows. Se você fez várias alterações nas configurações do seu plano de energia, talvez não se lembre de todas elas. Portanto, reverter todas essas alterações não é possível. Nesse caso, sugerimos que você restaure as configurações do plano de energia para o padrão.
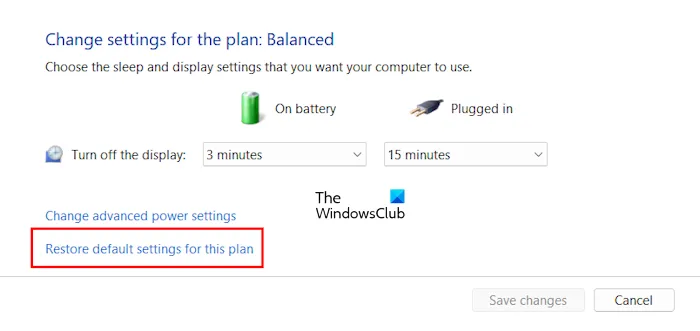
As instruções a seguir irão ajudá-lo:
- Abra o Painel de Controle.
- Digite energia na barra de pesquisa do Painel de controle e selecione Opções de energia nos resultados da pesquisa.
- Clique no link Alterar configurações do plano ao lado do seu plano de energia.
- Agora, clique em Restaurar configurações padrão deste plano.
- Clique em Sim na caixa de confirmação.
Se isso não funcionar, altere seu plano de energia. Você também pode restaurar os planos de energia padrão ausentes em seu sistema. Se apenas o plano de energia balanceado estiver disponível em seu sistema, isso significa que seu sistema está no modo de espera moderno Estado S0.
6] Você habilitou o Wake-on-LAN?
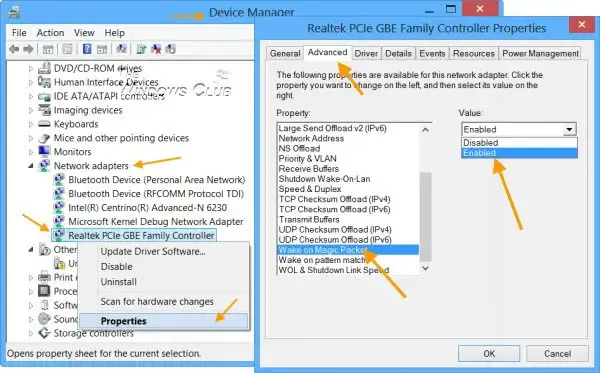
O Wake-on-LAN é um recurso que permite ligar remotamente seu computador conectado à Rede Local. Desative o recurso Wake-on-LAN se ele estiver ativado em seu sistema.
7]Redefina seu BIOS para o padrão
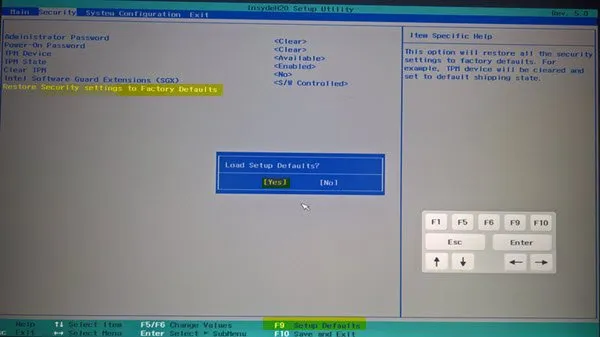
Também sugerimos que você redefina o BIOS para o padrão. Você pode fazer isso de duas maneiras: entrando no BIOS e removendo e recolocando a bateria do CMOS. Redefinir o BIOS para o padrão entrando no BIOS do seu sistema será fácil para você porque, no último método, você terá que abrir o laptop ou gabinete do computador.
8] Seus fãs podem estar obtendo energia de outra fonte
Também é possível que os ventiladores ou luzes do computador estejam recebendo energia de outra fonte. Por exemplo, um switch KVM é usado para controlar vários computadores com teclado, mouse, etc. Os ventiladores ou luzes podem estar recebendo energia de outro computador por meio do switch KVM. Desconectar os periféricos do switch KVM pode resolver esse problema.

No exemplo acima, mostramos que os ventiladores e as luzes do computador podem receber energia de outra fonte através do switch KVM. A fonte pode ser diferente no seu caso. Portanto, se você não estiver usando o switch KVM, será necessário solucionar a causa do problema e descobrir a fonte que fornece energia para seus ventiladores e luzes.
É isso. Eu espero que isso ajude.
O que fazer se o ventilador do computador continuar funcionando?
Os ventiladores do computador continuam funcionando continuamente quando você trabalha no computador. Sua função é manter a temperatura da CPU e GPU sob controle. Mas se os ventiladores do seu computador continuarem funcionando a toda velocidade o tempo todo, isso pode ser um problema preocupante. Neste caso, é necessário investigar a causa, pois poeira acumulada, pasta térmica desgastada, etc., podem ser a causa deste problema.



Deixe um comentário