Como consertar a abertura do jogo no monitor errado
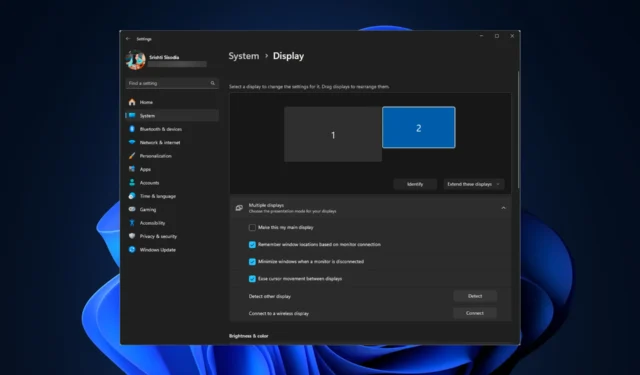
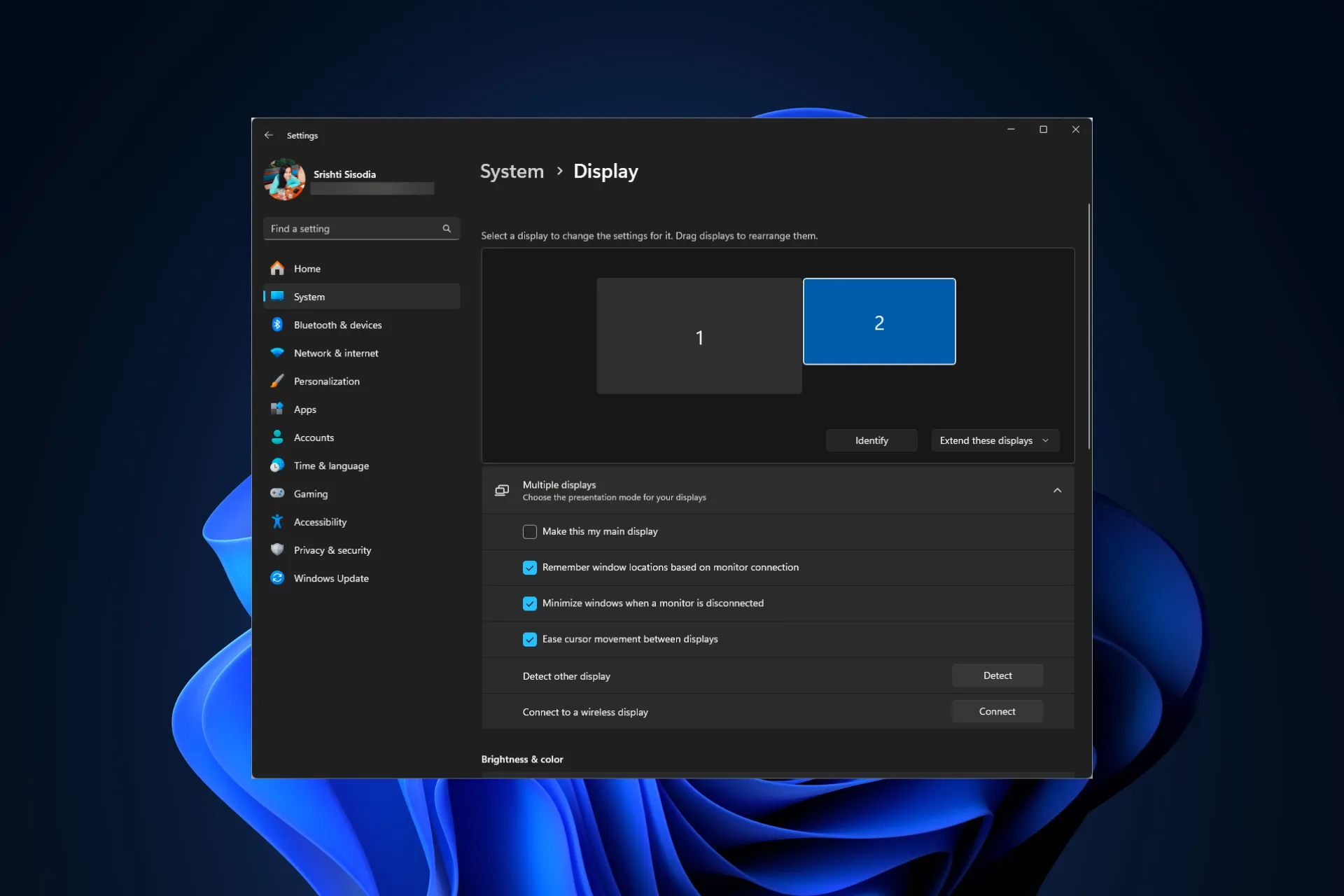
Se você tiver vários monitores e o jogo continuar abrindo no monitor errado, este guia pode ajudar!
Por que meu jogo abriu no monitor errado? Isso pode acontecer se você tiver configurado incorretamente as configurações de vídeo, cabos soltos ou drivers de sistema desatualizados. Além disso, executar jogos usando inicializadores de jogos pode causar esse problema, pois, por padrão, os jogos são iniciados na mesma tela do inicializador.
Como posso consertar a abertura do jogo no monitor errado?
Antes de prosseguir com qualquer etapa para corrigir a abertura do jogo no monitor errado, faça as seguintes verificações preliminares:
- Clique na janela do jogo e pressione Alt + Enter juntos para consertar.
- Clique com o botão direito em. exe do jogo, escolha Criar atalho, arraste-o para o monitor desejado e clique duas vezes para iniciá-lo.
1. Mova o jogo para o monitor certo
- Leve o ponteiro do mouse até o ícone do jogo na barra de tarefas e, quando aparecer uma tela de visualização, clique com o botão direito e escolha Restaurar .
- Em seguida, passe o mouse sobre o jogo, clique com o botão direito na tela de visualização e clique em Mover.
- Pressione Windows + Shift + Arrow (esquerda ou direita, dependendo de onde você colocou o monitor) teclas para mover o jogo para o monitor que você gosta.
- Agora clique no botão Restaurar e coloque o jogo em modo de janela e feche-o.
- Em seguida, reinicie o jogo e verifique se o problema persiste.
2. Ajuste suas configurações de exibição
- Pressione Ctrl + Shift + Esc para abrir o aplicativo Gerenciador de Tarefas, vá para < na guia i=4>Processos, selecione todos os processos relacionados ao jogo, um por um, e clique em Finalizar tarefa.
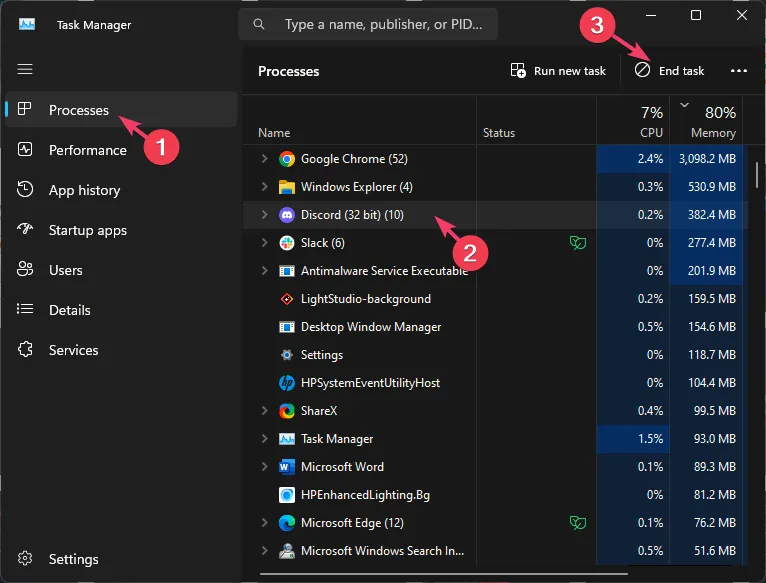
- Pressione Windows + I para abrir o aplicativo Configurações.< /span>
- Acesse Sistema e clique em Exibir.
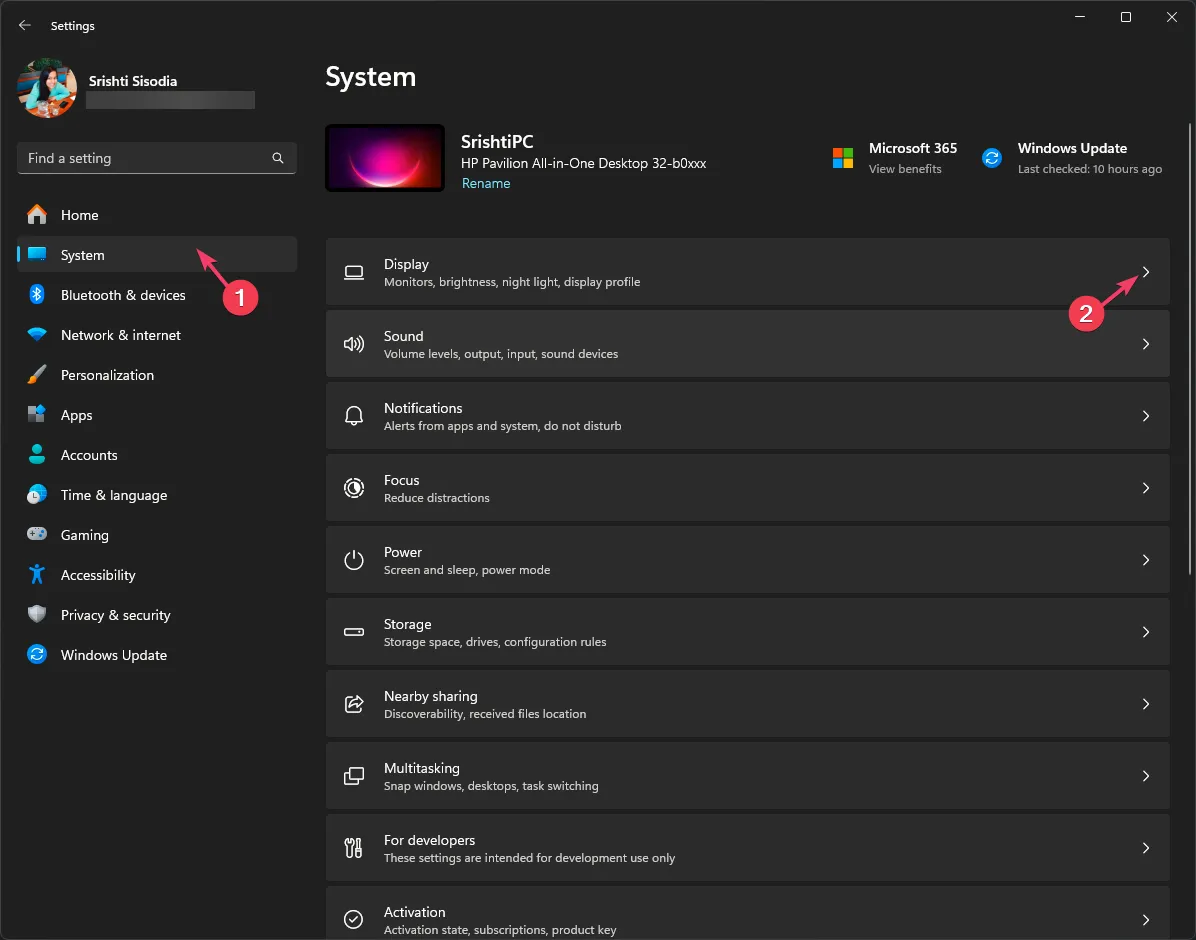
- Em Resolução da tela, certifique-se de ter selecionado a opção recomendada na lista suspensa.
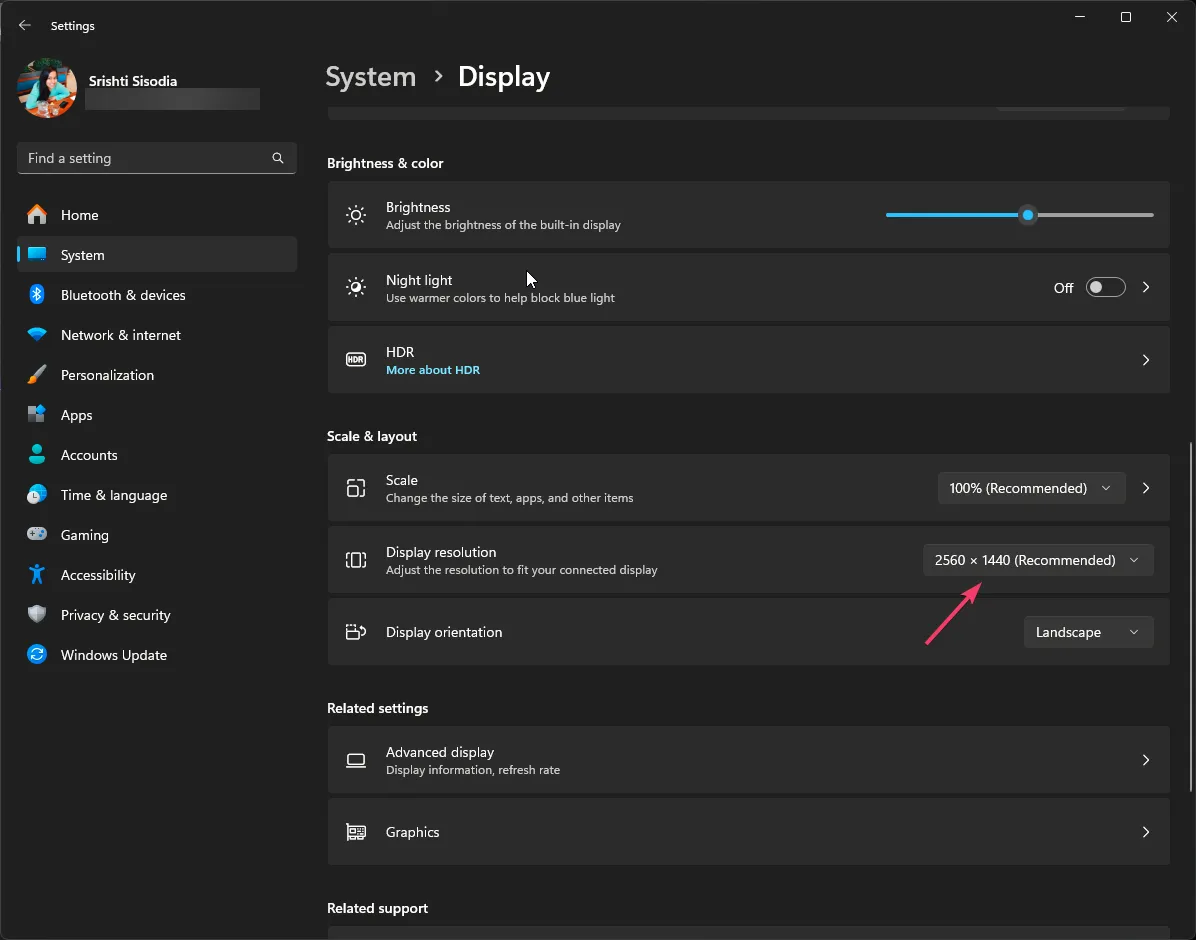
- Selecione o monitor errado entre as diversas opções de exibição, selecione Mostrar apenas em 1 e reinicie o PC.
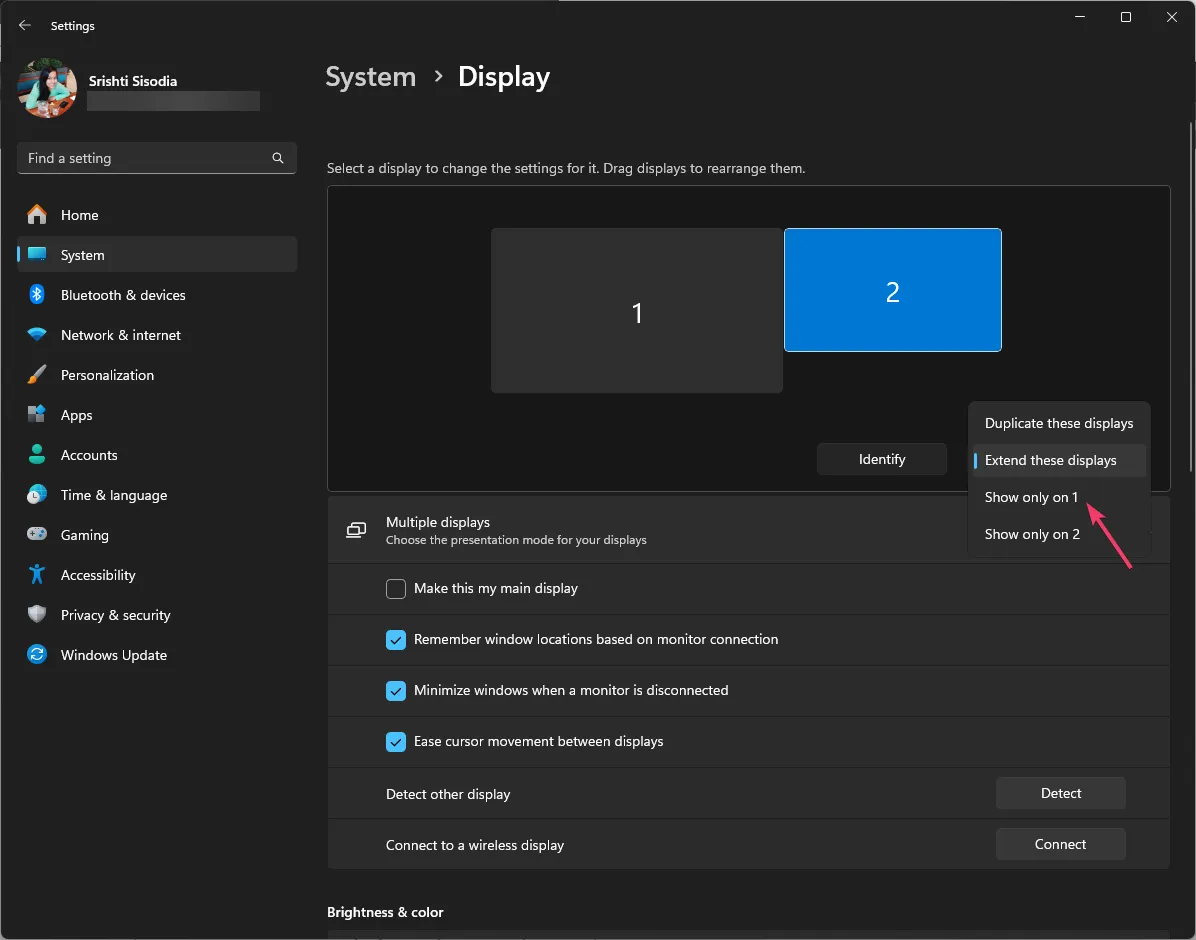
- Inicie o jogo no monitor correto e saia do jogo usando a Etapa 1.
- Agora, reative o monitor errado e verifique se o problema persiste.
3. Defina o monitor desejado como principal
- Pressione Windows + I para abrir o aplicativo Configurações.< /span>
- Acesse Sistema e clique em Exibir.
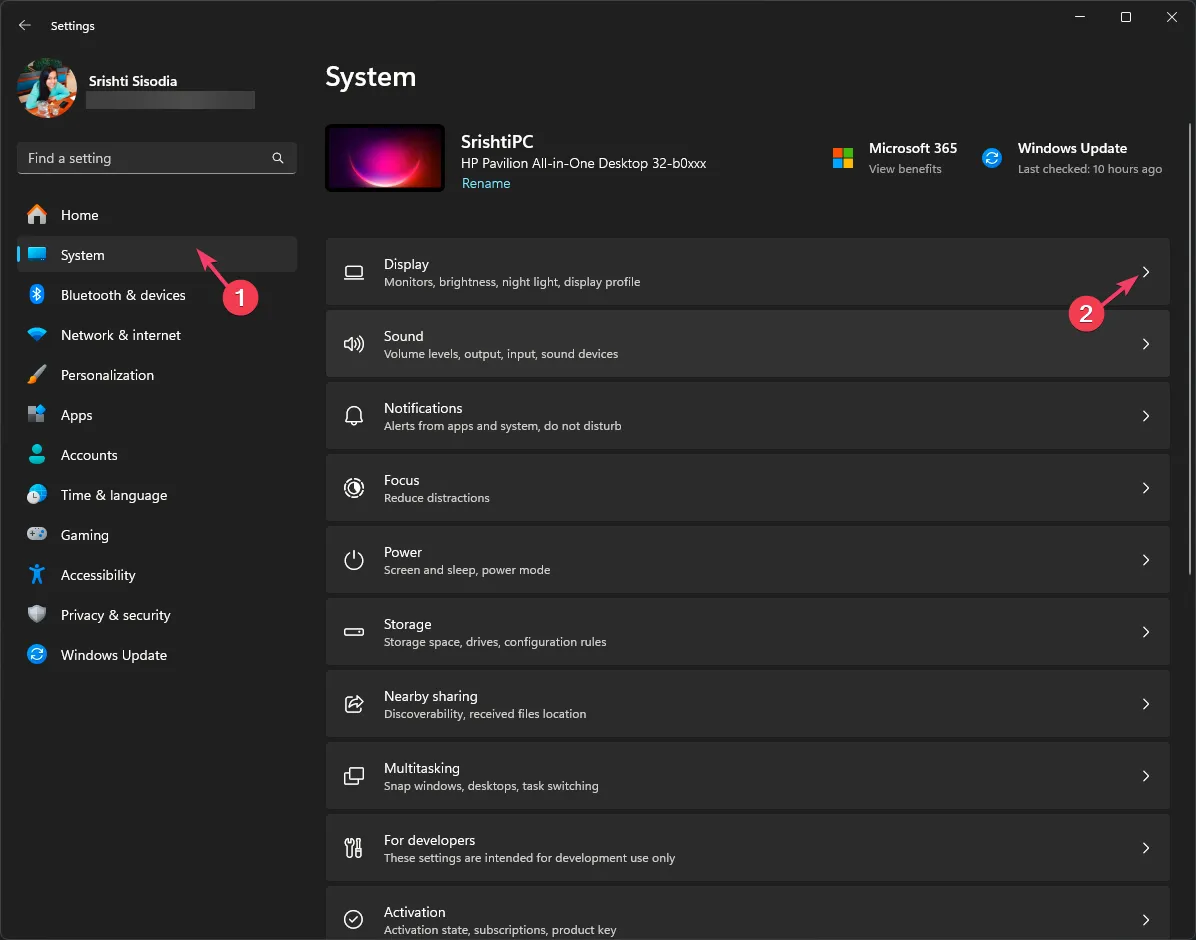
- Localize vários monitores, escolha o monitor correto e marque a caixa ao lado de Tornar este meu monitor principal.
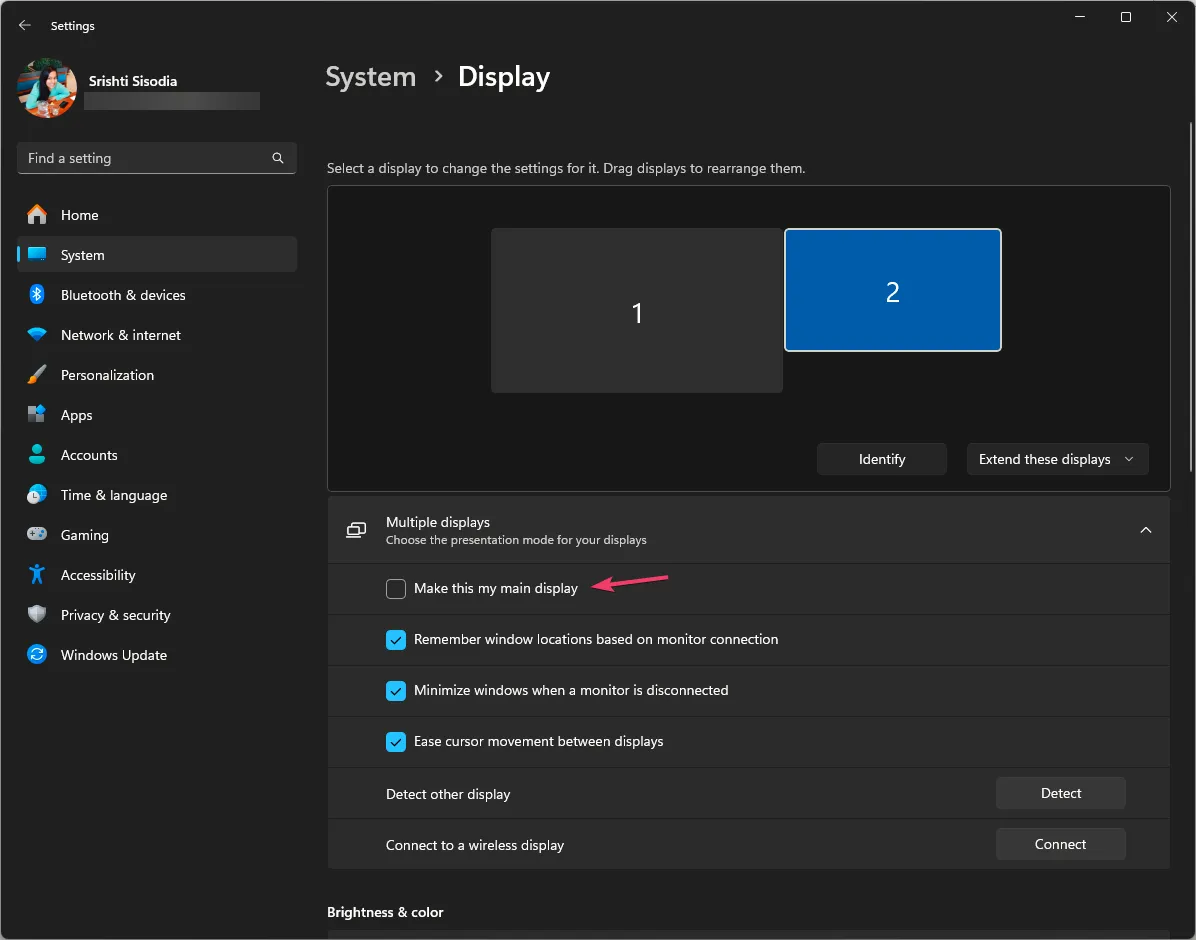
- Reinicie o seu computador para que as alterações tenham efeito.
Você pode alterar a identidade do número do monitor nas configurações de exibição para garantir que os aplicativos ou jogos abram na janela principal.
4. Use os atalhos do teclado
- Inicie o jogo e deixe-o carregar, depois pressione Windows + P para abrir a janela pop-up de configurações do projeto.
- Escolha Somente segunda tela para fazer seu jogo voltar ao monitor principal.
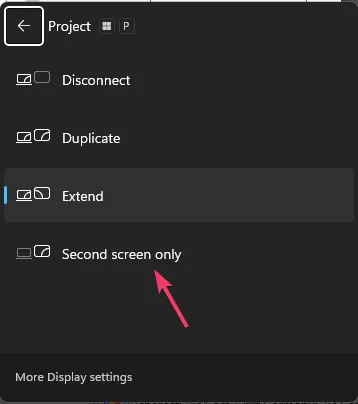
- Pressione Windows + P e clique em Escolher apenas a tela do PC .
- Feche completamente o jogo usando o Gerenciador de Tarefas e inicie-o novamente.
5. Altere as configurações de exibição (se você usa o Steam como inicializador de jogos)
- Pressione a tecla Windows , digite steam, clique em Abrir e inicie o jogo.
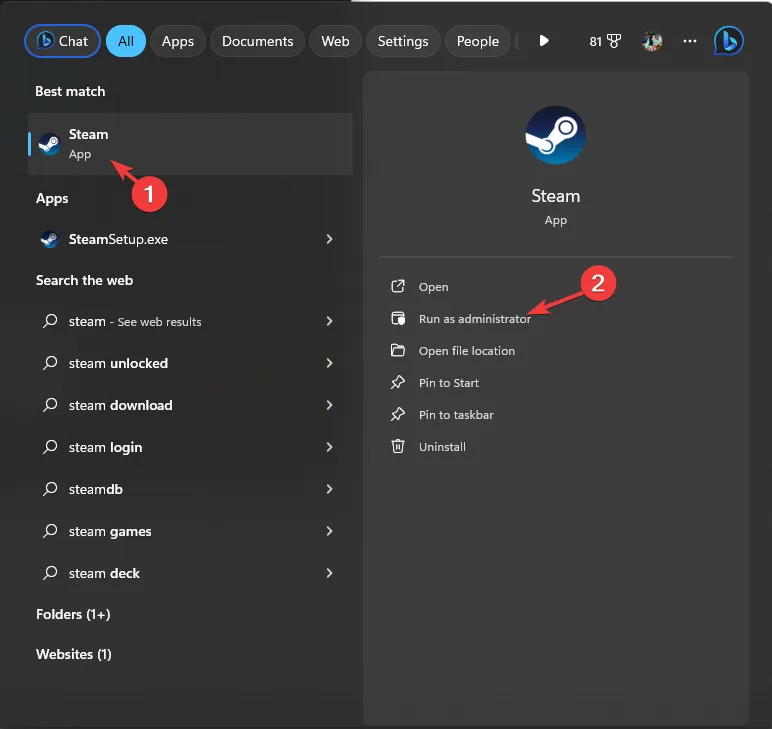
- Acesse Biblioteca, clique com o botão direito no jogo afetado e escolha Propriedades.
- Navegue até Geral no painel esquerdo e localize Opções de inicialização no painel direito.
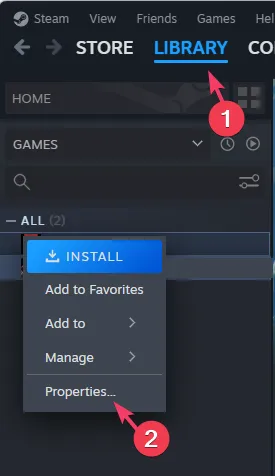
- Certifique-se de que a caixa abaixo dela esteja em branco ou digite -autoconfigure, feche o Steam e reinicie o computador.
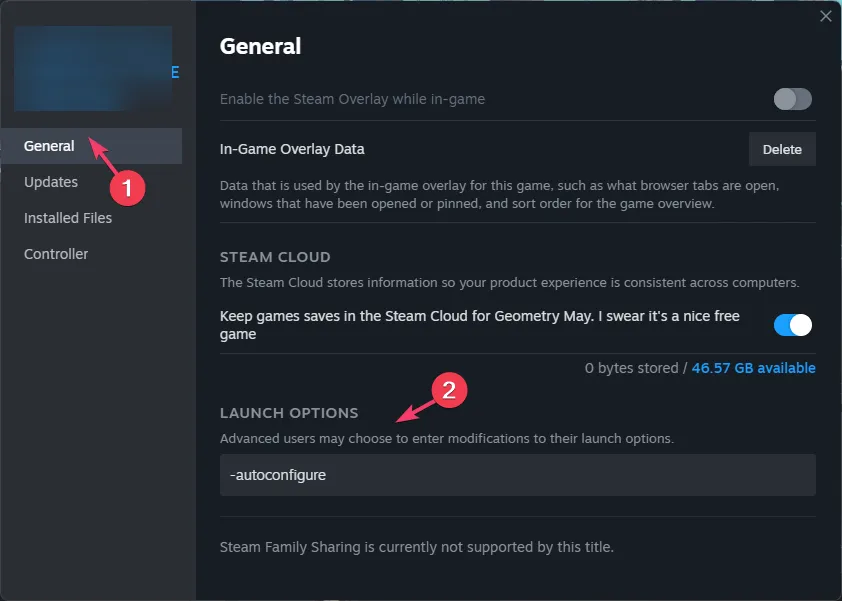
6. Atualize seus drivers
- Pressione Windows + R para abrir a janela Executar.< /span>

- Digite devmgmt.msc e clique em OK para abrir o aplicativo Gerenciador de dispositivos< ai=4>.
- Procure um triângulo amarelo nas categorias de driver, expanda-o e clique com o botão direito para escolher Atualizar driver.
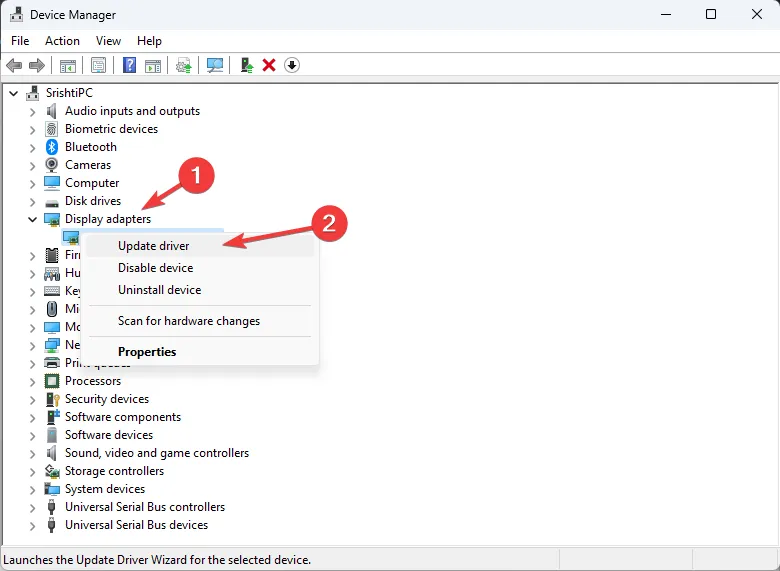
- Selecione Pesquisar motoristas automaticamente.
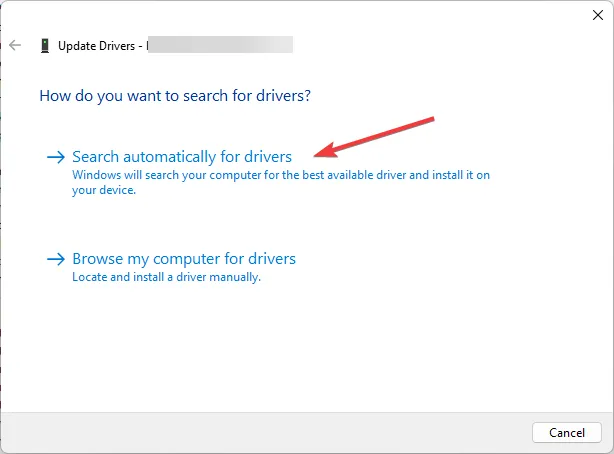
- Uma vez feito isso, vá para outras categorias e atualize os drivers usando as mesmas etapas mencionadas acima.
Atualizar os drivers também pode ajudar a corrigir a tela que não cabe no monitor no Windows 10; leia este guia para saber mais sobre isso.
7. Reconecte o monitor secundário
- Pressione Windows + I para abrir o aplicativo Configurações.< /span>
- Selecione Sistema e clique em Exibir.
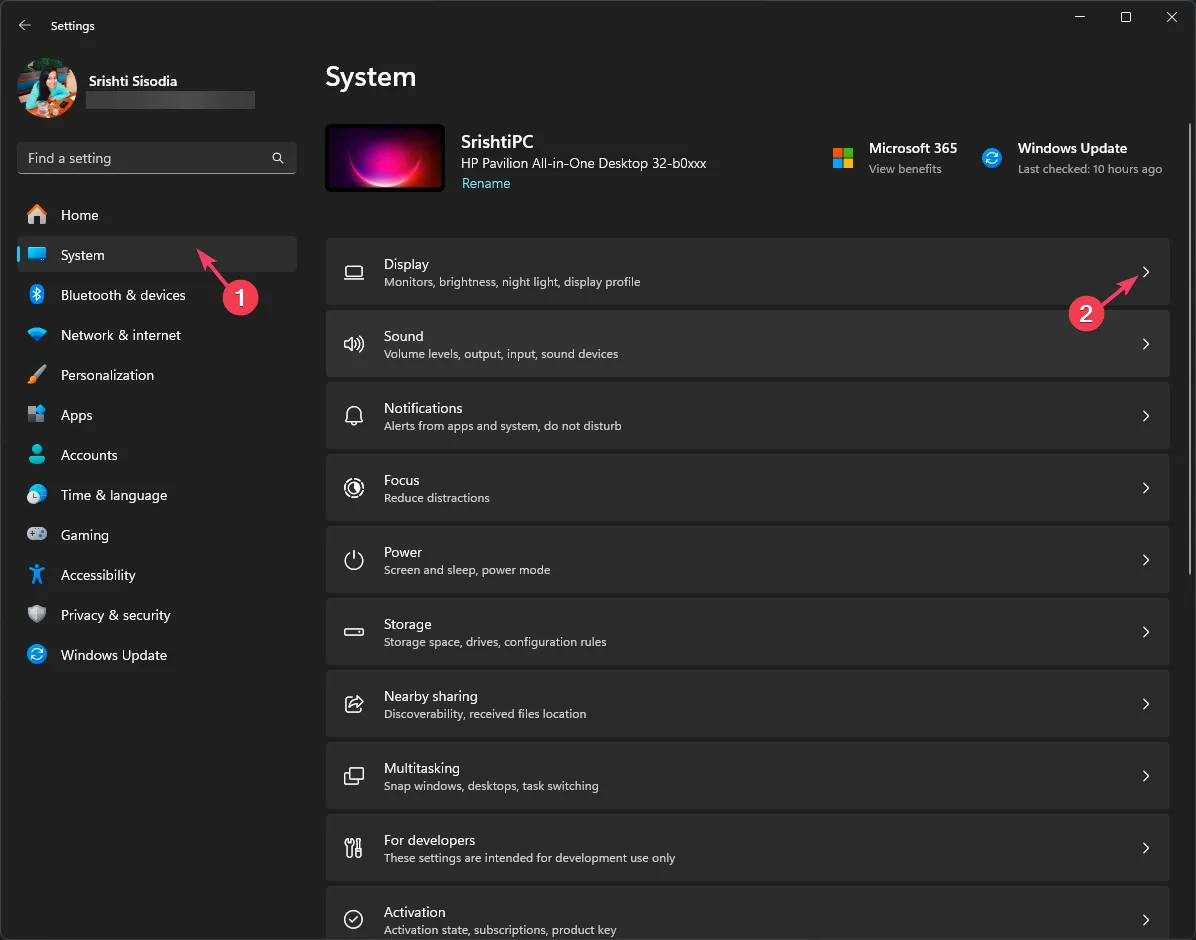
- Selecione o segundo monitor e remova a marca de seleção ao lado de Lembrar a localização das janelas com base na conexão do monitor.
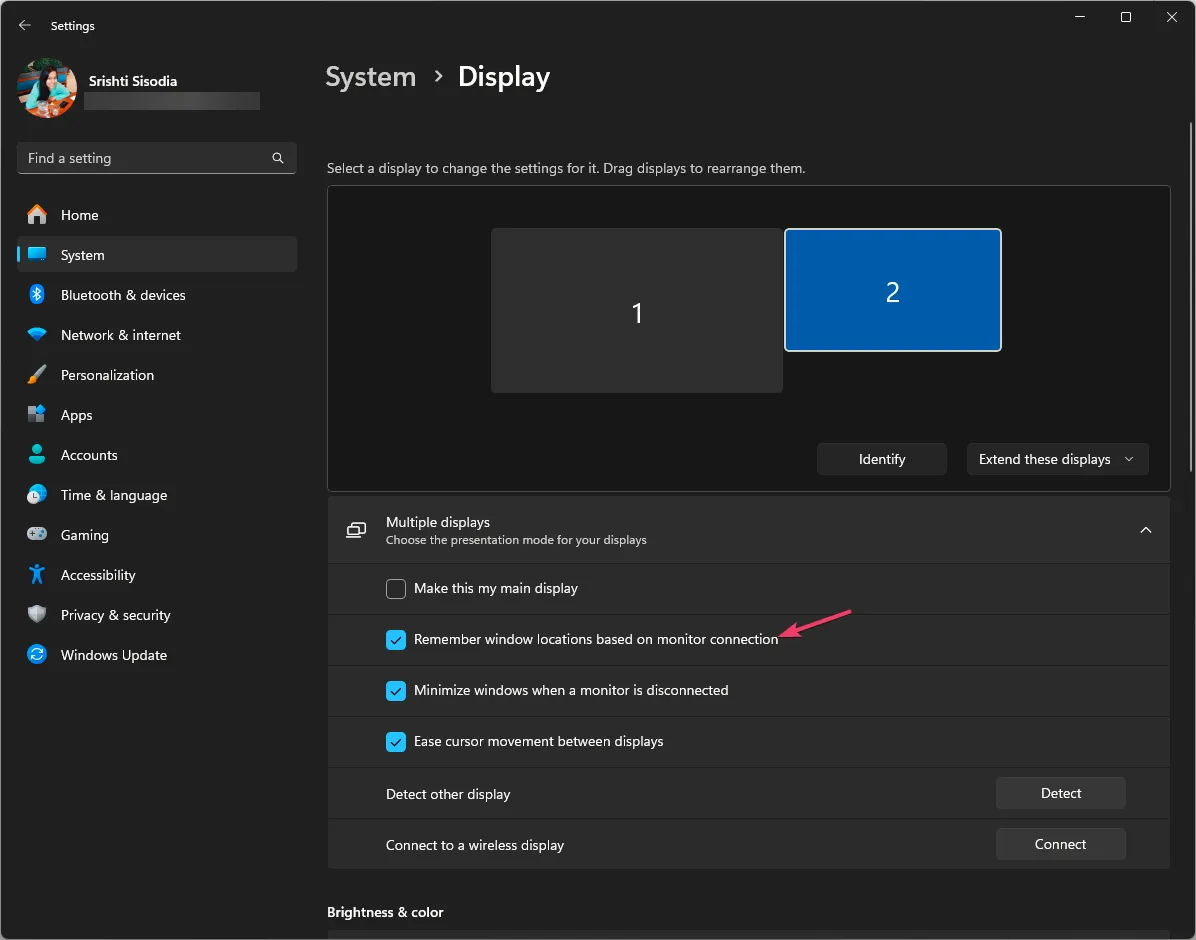
- Agora clique em Estender essas exibições e escolha Mostrar apenas em 1.
- Agora desconecte e reconecte o segundo cabo do monitor.
Para concluir, se quiser que um jogo abra no monitor correto, você pode ajustar as configurações de exibição, colocar um atalho do jogo no mesmo monitor ou garantir que o sistema operacional Windows e os drivers do sistema estejam atualizados.
Caso você possa alterar o monitor principal na configuração de vários monitores, leia este guia para obter as etapas detalhadas.
Se você tiver dúvidas ou sugestões sobre o assunto, fique à vontade para mencioná-las na seção de comentários abaixo.



Deixe um comentário