O touchpad do seu laptop parou de funcionar? Experimente estas 10 soluções


O touchpad é um recurso antigo, que há muito substituiu o “bastão apontador” (ou o que eu gostava de chamar de “mamilo”) como alternativa padronizada ao controle do mouse em um laptop. Mas com o problema do touchpad não funcionar em um laptop enquanto você está em movimento ou em outra situação em que você não tem um mouse sobressalente à mão, você pode acabar preso.
Não comece a treinar para usar o Windows apenas com um teclado ainda. Confira essas dicas para consertar um touchpad com defeito (começando pelas mais simples).
1. Ative o Touchpad nas configurações
Pode parecer óbvio, mas existe a possibilidade de o touchpad não estar ativado nas configurações do Windows. (Isso pode ter acontecido quando você conectou um mouse externo, por exemplo.) Felizmente, os laptops Windows têm uma configuração de Touchpad dedicada escondida no aplicativo Configurações do Windows.
Para ativar o touchpad, pressione Win + I e clique em Bluetooth e Bluetooth. dispositivos, role para baixo e clique em Touchpad. Verifique se o botão Touchpad está definido como Ativado. Além disso, certifique-se de que a velocidade do cursor não esteja definida como 0 por algum motivo estranho. Os usuários do Windows 10 encontram as mesmas configurações em Configurações -> Dispositivos.
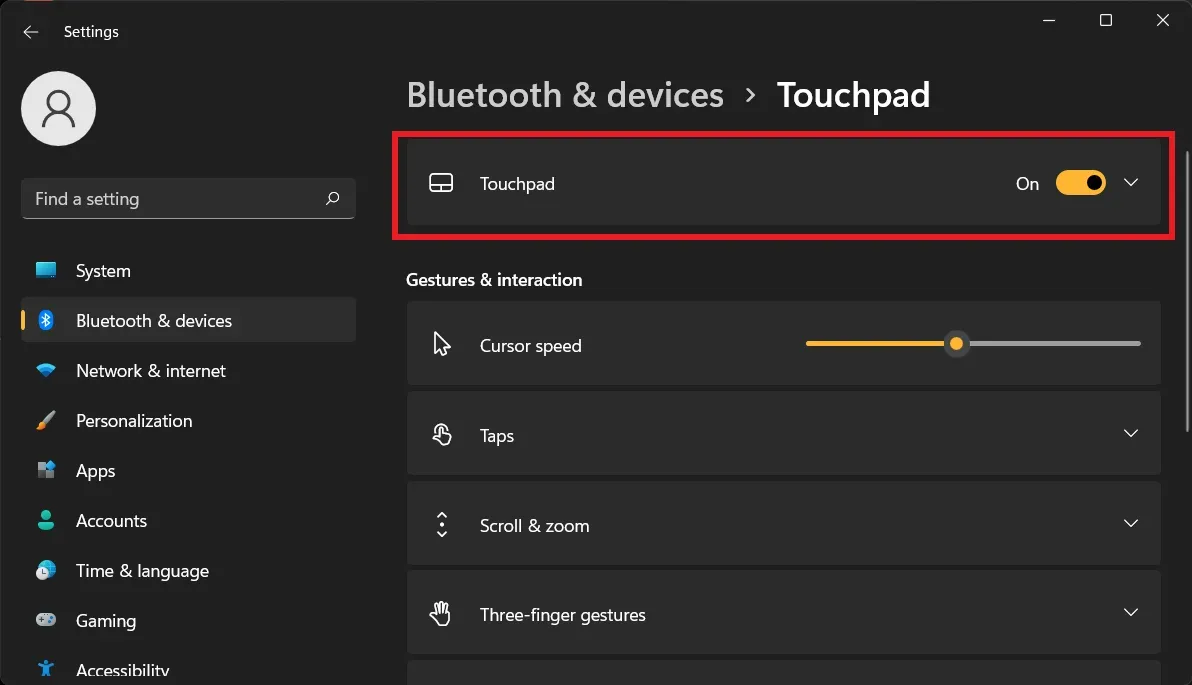
Se o touchpad ainda não estiver funcionando no seu laptop, prossiga para as correções abaixo.
2. Reative o touchpad usando a tecla “Fn”
Isso aconteceu comigo há vários anos. Talvez, ao tentar usar a tecla Fn para alterar o volume do meu laptop, acabei com o touchpad não funcionando no meu laptop. Durante semanas, eu não sabia qual era o problema, o que não foi ajudado pelo fato de o ícone da função do touchpad em meu teclado parecer um ícone de monitor. Demorei um pouco para perceber que talvez fosse, na verdade, um ícone do touchpad.
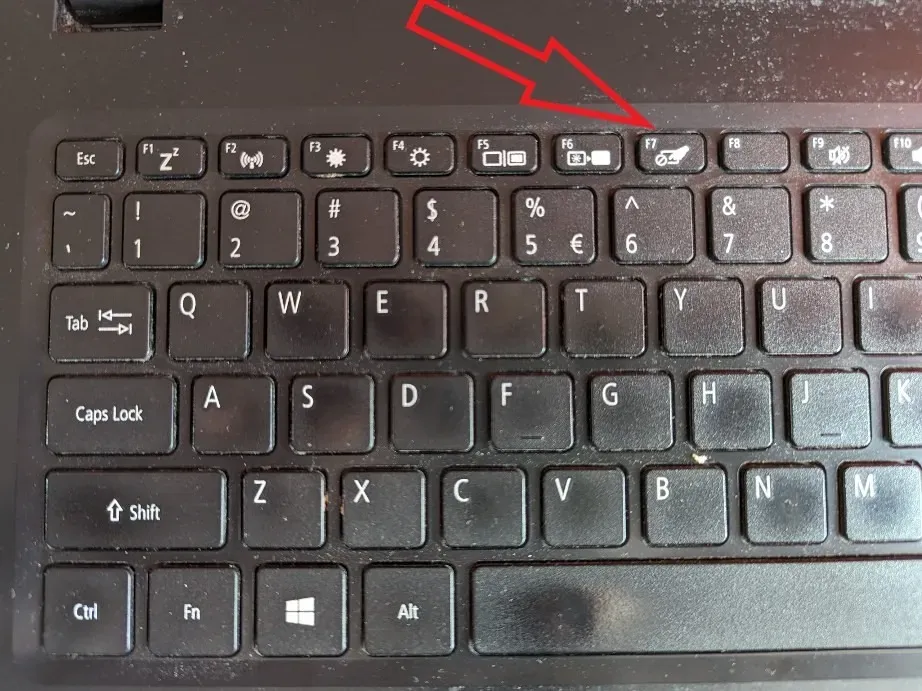
Enquanto segura a tecla Fn, pressione todos os botões de função (as teclas F1 a F12) com um símbolo que pareça ser o seu touchpad (F7 no meu caso) para ver se ele liga novamente. (Lembre-se de que você pode desligar a tela dessa forma; basta pressionar o botão novamente se isso acontecer.)
3. Touchpad HP não funciona
Há um problema que afeta especificamente os usuários de laptops HP em versões mais recentes do Windows. Alguns usuários corajosos descobriram que o problema resultava dos drivers IO seriais (que permitem que o laptop se comunique com dispositivos externos, incluindo o touchpad), que estavam desatualizados.
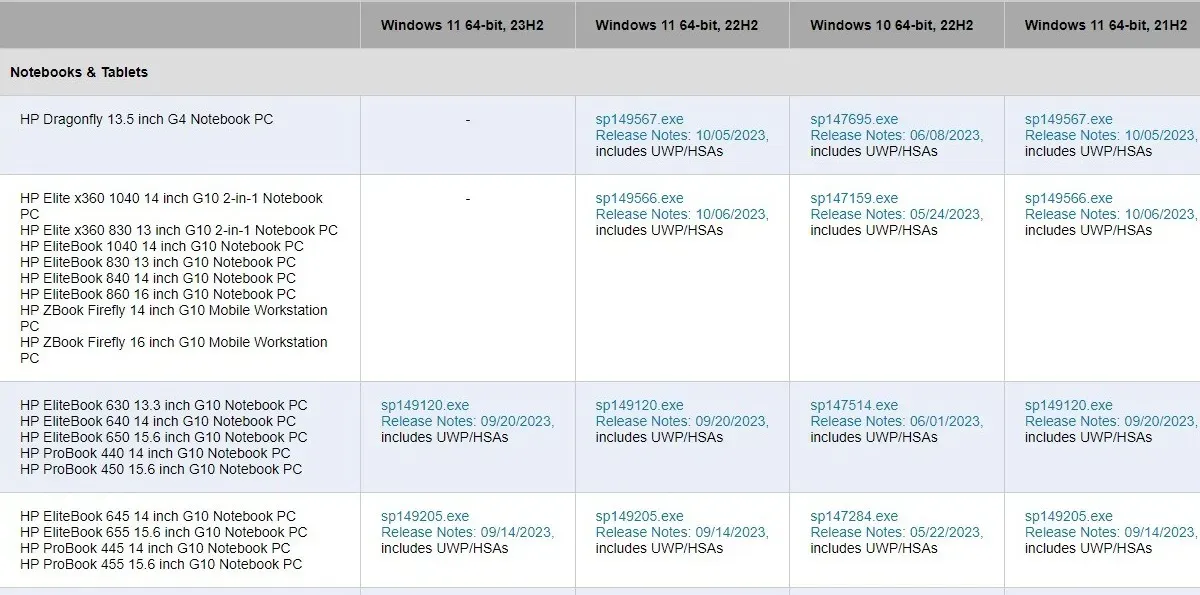
Primeiro, você precisa baixar e instalar os drivers IO mais recentes. Para começar, acesse a página de pacotes de drivers HP para verificar qual pacote de drivers corresponde ao modelo do seu laptop HP. Os drivers também precisam corresponder à sua versão do Windows (2004, 1909, etc.), que você pode verificar em Configurações -> Sistema -> Sobre e role para baixo até Especificações do Windows.
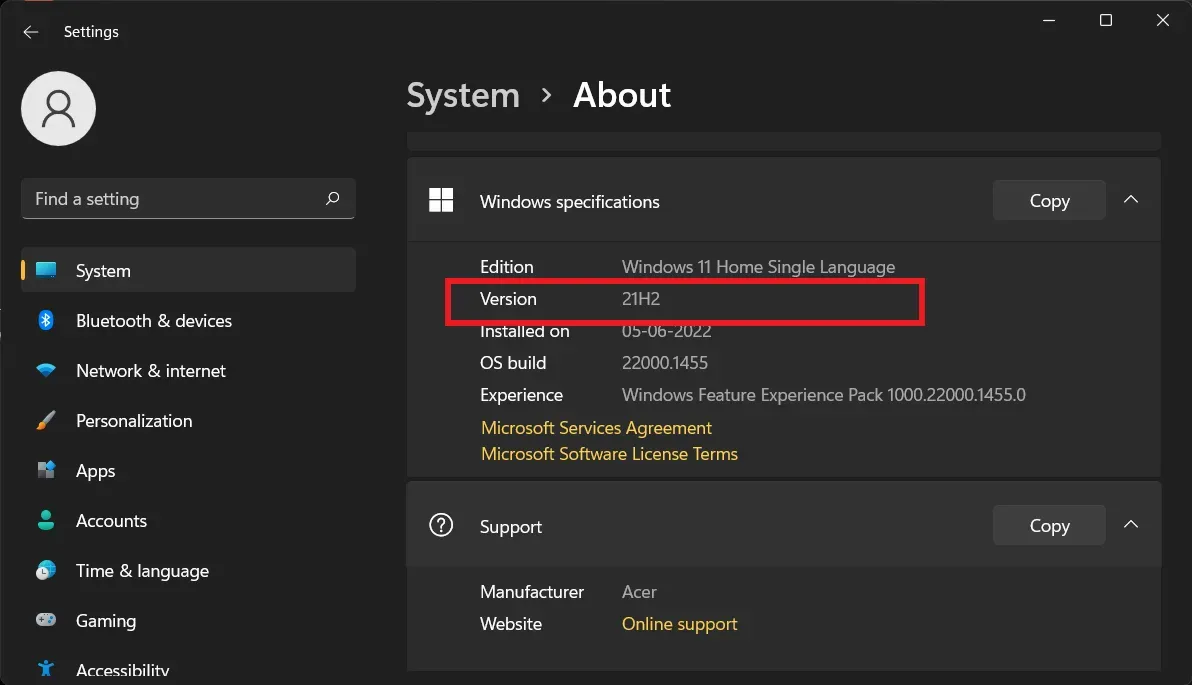
Depois de encontrar o pacote de driver necessário, você pode baixá-lo no link acima ou acessar o servidor FTP da HP e obtenha os drivers corretos. (Às vezes, os drivers mais recentes aparecem aqui antes de chegarem à página de suporte da HP.)
4. Desconecte o mouse externo
Não é muito comum, mas existem modelos de laptop que desligam automaticamente o touchpad quando você conecta um mouse externo. A solução neste caso é simples: desconecte o mouse USB e desligue o mouse Bluetooth, se tiver um.

Meu mouse Bluetooth, por exemplo, não desliga automaticamente, então se estiver em qualquer lugar da sala – até mesmo em uma gaveta – ele “se conectará” ao meu PC. Tenha cuidado com isso.
5. Zona de desativação do TouchPad
Se isso não resolver o problema, pode haver um pequeno logotipo quadrado no canto superior esquerdo do touchpad do seu laptop. (Os laptops HP Synaptics TouchPad e alguns outros modelos possuem esse recurso.) Se você tiver esse logotipo, tocar duas vezes nele ativa e desativa o touchpad, portanto, há uma chance de você tê-lo desativado acidentalmente.
Experimente tocar duas vezes nesse logotipo para ver se o touchpad volta à vida.
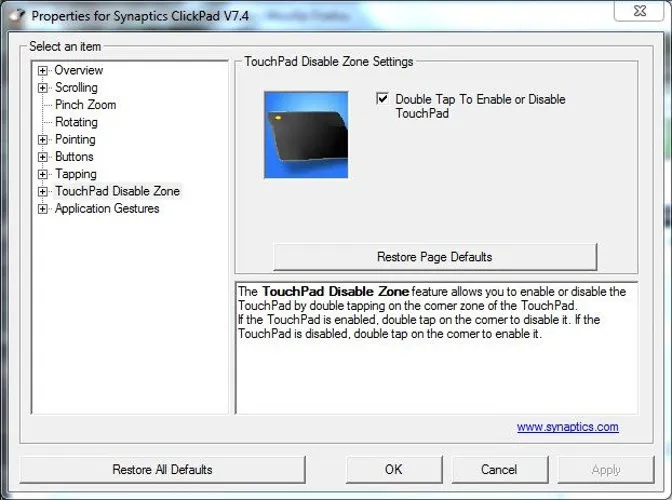
Se você desativar acidentalmente o touchpad dessa maneira, poderá desativar totalmente esse recurso acessando Configurações -> Bluetooth e dispositivos -> Touchpad -> Mais configurações do touchpad -> Entrada do touchpad -> Configurações -> Zona de desativação do TouchPad e desmarcando Toque duas vezes para desativar o Touchpad.
6. O Trackpad está desabilitado no BIOS?
Há uma chance de que, por razões desconhecidas, o touchpad do seu laptop esteja desativado no BIOS da placa-mãe do seu laptop. (Isso pode acontecer após uma atualização de firmware, por exemplo.)
Para verificar se este é o caso, entre na BIOS pressionando repetidamente a tecla Delete ou F2 enquanto o seu PC está inicializando. (O botão que você precisa pressionar pode variar.)

Da mesma forma, o BIOS para diferentes placas-mãe tem um layout diferente, mas seu objetivo é encontrar a opção Dispositivo apontador interno ou similar, em seguida, certifique-se de que esteja ativado. Isso pode estar no título Avançado, se você tiver um. Depois de fazer isso, selecione a opção Salvar alterações e sair.
7. Remova outros drivers de mouse
Você já conectou vários mouses ao seu laptop e nunca removeu seus drivers? Nesse caso, é possível que os drivers estejam interferindo no seu touchpad. (Alguns drivers de mouse até desativam o touchpad automaticamente!)
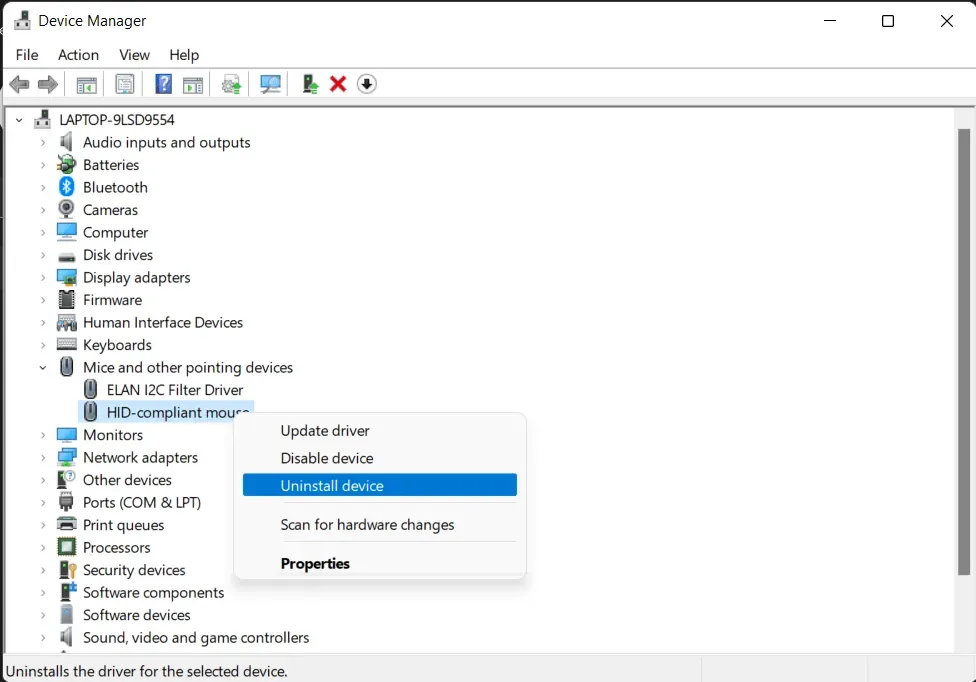
Acesse o Gerenciador de dispositivos e clique na seta ao lado de Ratos e outros dispositivos apontadores, clique com o botão direito e desinstale os mouses um por um até que o touchpad comece a funcionar novamente.
8. Atualizar ou reverter o driver do touchpad
Enquanto estiver no Gerenciador de dispositivos, clique com o botão direito do mouse no touchpad na lista (ele pode ser chamado de Dell TouchPad, Lenovo TouchPad, Synaptics, ou similar, dependendo da marca do seu PC) e certifique-se de que esteja habilitado. Se estiver, clique em Atualizar driver para ver se há alguma atualização que possa ajudar.
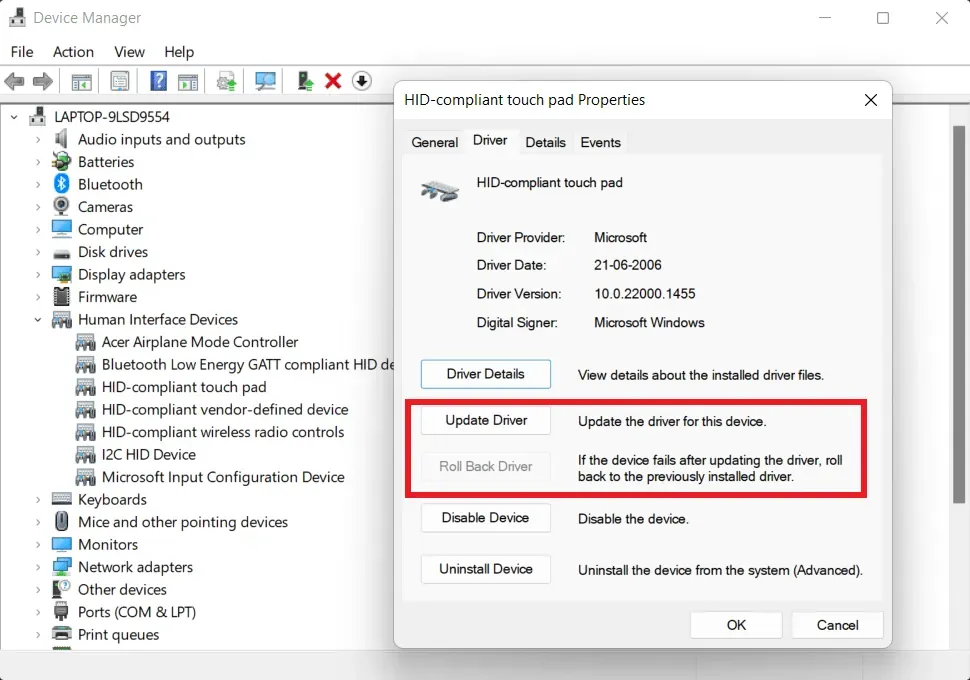
Muitas pessoas relataram que seus touchpads pararam de funcionar corretamente após adquirirem uma nova versão do Windows, o que significa que o novo driver do touchpad pode estar funcionando mal. No Gerenciador de Dispositivos, clique com o botão direito do mouse no touchpad e clique em Propriedades -> Driver -> Reverter driver para ver se uma versão anterior do driver corrige o problema.< /span>
9. Habilite seu touchpad nas propriedades do mouse
Em muitos casos, o Gerenciador de Dispositivos não gerencia a ativação e desativação do touchpad. Se, de alguma forma, o touchpad não estiver funcionando no seu laptop, você precisará acessar as propriedades do mouse do Windows para reativá-lo.
Abra Configurações pressionando Win + I. Vá para Bluetooth e Bluetooth. dispositivos -> Rato -> Configurações adicionais do mouse. Na nova janela, clique em Configurações do dispositivo, Touchpad ou em qualquer guia está na extremidade direita da janela. Encontre seu touchpad na lista, selecione-o e clique em Ativar.
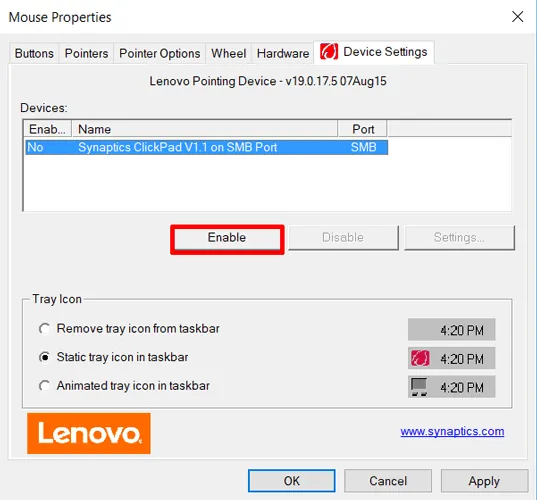
10. Desative o serviço de entrada do Tablet PC
Se o seu laptop Windows for híbrido e tiver uma tela sensível ao toque, é possível que o Serviço de entrada do Tablet PC, que controla a funcionalidade da caneta, seja interferindo no seu touchpad. Se você realmente não usa a caneta, não será uma grande perda desativá-la.
Se você usá-lo, no entanto, terá que decidir se deseja passar pela inconveniência de ativar e desativar esse serviço toda vez que quiser usar o touchpad.

Para desativar o serviço de entrada do Tablet PC, pressione Win + R , digite services.msc na caixa e pressione Enter. Na lista de serviços, role para baixo e clique em TabletInputService ou Tablet PC Input Service e desative-o.
Lembre-se de que diferentes laptops podem ter diferentes softwares de atualização de driver para seus touchpads, portanto, essas instruções podem variar um pouco, mas na maioria das vezes, elas devem apontar a direção certa.
Se o teclado do seu laptop não está funcionando, tente estas correções para colocá-lo em funcionamento rapidamente. Se você estiver enfrentando lentidão em seu laptop, saiba como reduzir 100% do uso da CPU no Windows. Se você atualizou o Windows recentemente, pode valer a pena conferir os problemas mais recentes de atualização do Windows 10 e 11 e como corrigi-los.
Crédito da imagem: Pixabay. Todas as capturas de tela de Tanveer Singh.



Deixe um comentário