Como mover aplicativos instalados para outra unidade no Windows

- Para mover aplicativos instalados para outra unidade no Windows 11, abra Configurações > Aplicativos > Aplicativos instalados, escolha “Mover” no menu do aplicativo, selecione o novo local e clique em “Mover”.
- Para mover aplicativos instalados no Windows 10, abra Configurações > Aplicativos > Aplicativos e aplicativos recursos, escolha o aplicativo, clique em “Mover”, selecione o novo local e clique em < a i=9>“Mover.”
O Windows 11 (e 10) permite mover aplicativos instalados para uma unidade externa ou secundária sem precisar reinstalá-los. Neste guia, descreverei as etapas para conclua esta configuração. Embora exista um grande número de aplicativos Windows razoavelmente pequenos, muitos podem ocupar muito espaço (especialmente jogos) e, embora o armazenamento seja barato, ainda existem dispositivos com capacidade limitada.
Se seu dispositivo estiver sem espaço ou você simplesmente quiser organizar aplicativos e jogos em uma unidade diferente, Windows 10 (e 11 ) incluem um recurso que permite mover facilmente aplicativos já instalados no computador para outro cartão SD, microSD, unidade flash USB ou disco rígido externo.
Neste guia, ensinarei as etapas para mover aplicativos da Microsoft Store para outro local para < a i=3>libere espaço no seu computador.
Mova aplicativos instalados no Windows 11
Para mover aplicativos instalados para uma nova unidade no Windows 11, siga estas etapas:
-
Abra Configurações no Windows 11.
-
Clique em Aplicativos.
-
Clique na página Aplicativos instalados.
-
Clique no menu do aplicativo no lado direito e escolha a opção Mover.
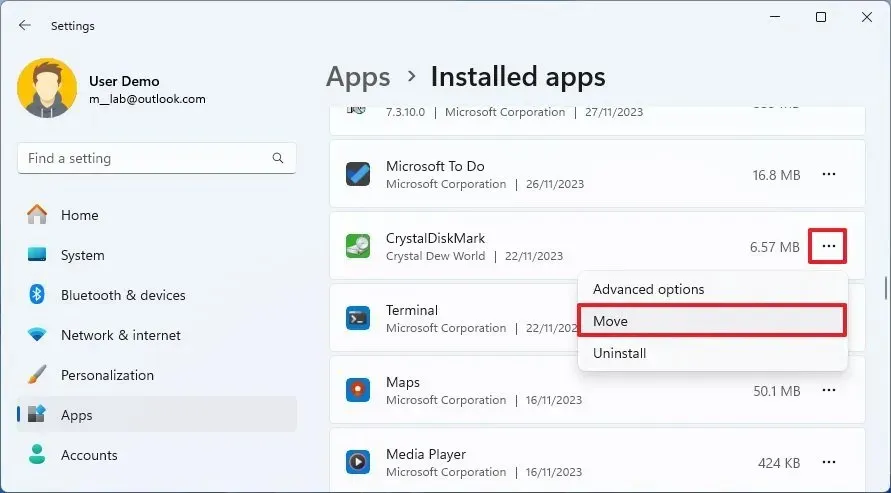
-
Selecione o novo local da unidade para o aplicativo.
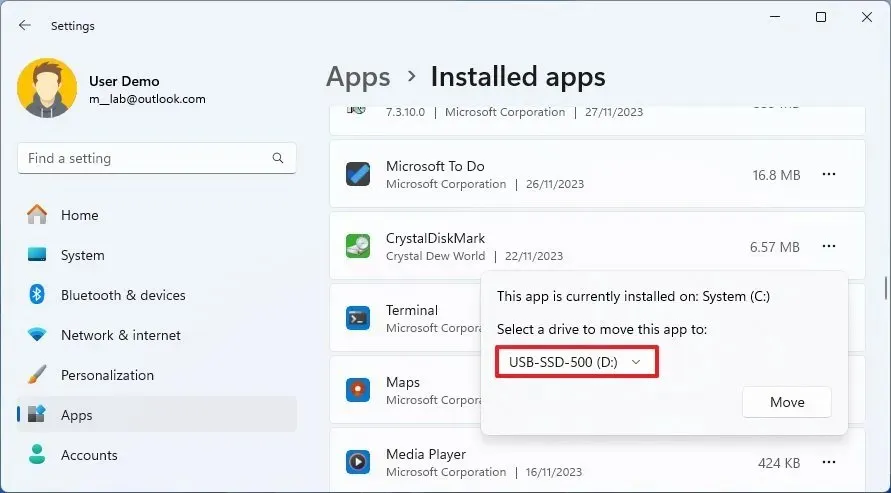
-
Clique no botão Mover.
Depois de concluir as etapas, o aplicativo já instalado em seu computador será armazenado na nova unidade.
Mova aplicativos instalados no Windows 10
Para mover aplicativos instalados para uma nova unidade no Windows 10, siga estas etapas:
-
Abra Configurações no Windows 10.
-
Clique em Aplicativos.
-
Clique em Aplicativos e aplicativos. recursos.
-
Selecione o aplicativo ou jogo para mover para outra unidade.
-
Clique no botão Mover.
-
Selecione a unidade para mover o aplicativo.
-
Clique no botão Mover.
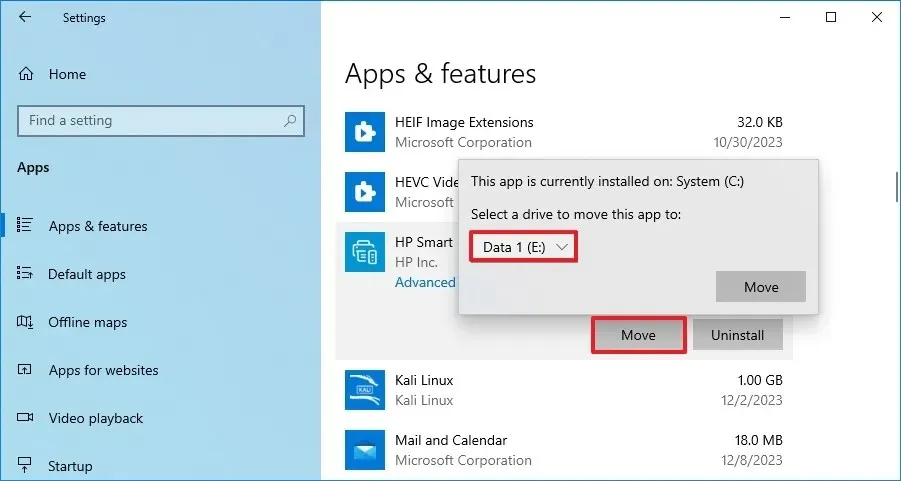
Depois de concluir as etapas, o aplicativo será movido para a nova unidade.
Ao mover aplicativos instalados para outro local, é uma boa ideia usar uma unidade dedicada que você não desconecte. É importante observar que o sistema não falhará ao desconectar a unidade, mas os aplicativos não serão executados até que você a reconecte. (Se você desconectar a unidade ao iniciar um aplicativo, o aplicativo será corrompido e será necessária a reinstalação.)
Se quiser mover um aplicativo que não suporta esse recurso, você pode alterar o local padrão de instalação do sistema (use estes /span>), desinstale o aplicativo que deseja mover e reinstale-o novamente na Microsoft Store. Dessa forma, o aplicativo será instalado automaticamente no novo local, mas você poderá perder dados dependendo do aplicativo.instruções para Windows 11
Você achará esse recurso particularmente útil quando tiver um laptop ou tablet com espaço em disco limitado e um slot para cartão microSD ou SD disponível para adicionar mais armazenamento. Ou quando você tem um PC para jogos e deseja mover os jogos que comprou na Microsoft Store para um local diferente da unidade principal.
Por fim, lembre-se de que nem todos os aplicativos oferecem suporte a esse recurso. Por exemplo, aplicativos integrados, aplicativos de desktop tradicionais e outros aplicativos não podem ser movidos.



Prezados,
As opções no Windows11 são: Modificar e Desinstalar. Não há Mover.
Alguma sugestão?
Atenciosamente.