Como inicializar no modo de segurança no Windows 11
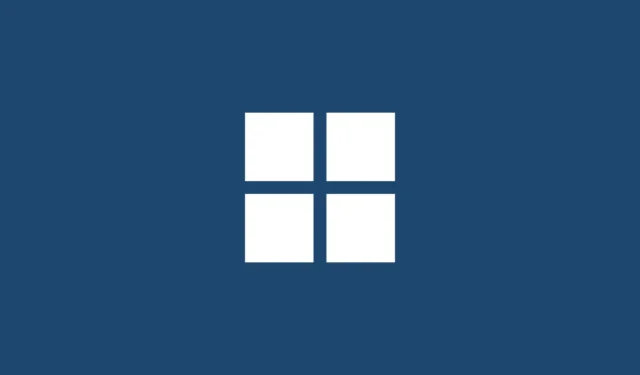
Para que serve o Modo de segurança?
Tipos de modos de segurança (e quando usá-los)
Existem três tipos de modos de segurança. Vamos dar uma olhada neles para ver quando você deve escolhê-los.
Modo de segurança : este é o tipo mais básico. Ele permite que você inicie o Windows com o mínimo de drivers e serviços necessários.
Modo de segurança com rede : esse tipo é semelhante ao tipo de modo de segurança básico, mas com o recurso adicional de poder acessar a Internet e arquivos e pastas compartilhados em uma rede.
Modo de segurança com prompt de comando : este é um tipo de modo de segurança bastante avançado que permite o uso do terminal de prompt de comando, bem como para fazer alterações importantes no sistema.
Como inicializar no modo de segurança
Agora que você sabe o que é o modo de segurança, vamos pular para os métodos que permitem inicializá-lo.
Método 1: nas configurações
Pressione Win+I para abrir o aplicativo Configurações do Windows. Selecione Sistema no painel esquerdo.

Em seguida, role para baixo à direita e selecione Recuperação .

Agora clique em Reiniciar agora ao lado de “Inicialização avançada”.

Isso abrirá o Ambiente de Recuperação do Windows. Aqui, clique em Solução de problemas .

Em seguida, clique em Opções avançadas .

Clique em Configurações de inicialização .

Clique em Reiniciar .

Em seguida, escolha entre as três opções do Modo de segurança pressionando seus números correspondentes.

Seu PC agora inicializará no modo de segurança. Isso ficará evidente nas palavras “Modo de segurança” nos quatro cantos da tela.

Método 2: na tela de login
Esta é uma maneira bastante mais simples de inicializar no modo de segurança. Para fazer isso, você precisa estar na tela de login. Se não estiver, pressione Win+L . Uma vez na tela de login, clique no botão liga / desliga.

Em seguida, mantenha pressionada a tecla Shift e selecione Reiniciar .

Após a reinicialização, siga as etapas fornecidas no método anterior para inicializar no modo de segurança.
Essa é outra maneira fácil de inicializar no modo de segurança semelhante ao método anterior. Para fazer isso, pressione Iniciar e clique no botão liga / desliga no canto inferior direito.

Em seguida, mantenha pressionada a tecla Shift e clique em Reiniciar .

Após a reinicialização, siga as etapas fornecidas no primeiro método para inicializar no modo de segurança
Método 4: De uma tela em branco
Se você estiver recebendo uma tela em branco e não tiver certeza do que fazer, veja como inicializar no modo de segurança para solucionar os problemas.
Etapa 1- Pressione e segure o botão liga / desliga para desligar o dispositivo.
Passo 2- Pressione o botão liga/desliga novamente e ligue o dispositivo.
Etapa 3- Assim que você vir os primeiros sinais de que o Windows está ligando novamente (provavelmente quando você vir o logotipo do fabricante), pressione e segure o botão liga / desliga novamente para desligá-lo. Em seguida, ligue-o novamente.
Repita esse processo três vezes.
Após três tentativas malsucedidas de inicializar, o Windows será reiniciado no Reparo Automático. O modo de reparo automático é acionado sempre que o Windows não inicializa normalmente.

Na primeira tela, selecione Opções avançadas .

Isso abrirá o Windows Repair Environment. Na primeira tela, clique em Solução de problemas .

Em seguida, selecione Opções avançadas .

Clique em Configurações de inicialização .

Clique em Reiniciar .

Depois que o dispositivo for reiniciado, você verá uma lista de opções, incluindo três opções para o Modo de segurança. Escolha o que você deseja pressionando a tecla correspondente.

Método 5: no aplicativo Configuração do sistema
Os usuários também têm a opção de inicializar no modo de segurança por meio do aplicativo MSConfig herdado. Veja como fazer isso:
Pressione Iniciar, digite msconfig e clique em Configuração do sistema .

Vá para a guia Inicialização .

Em “Opções de inicialização”, selecione Inicialização segura .

Em seguida, selecione uma das opções fornecidas.
“Mínimo” é o modo de segurança básico; “Shell alternativo” é o modo de segurança com prompt de comando; e “Rede” é o Modo de segurança com rede.
Você verá outra opção especial do modo de segurança – “Reparo do Active Directory”. Esta opção inicializa no modo de segurança com o Modo de Restauração do Serviço de Diretório (DSRM), permitindo que os administradores reparem e recuperem bancos de dados de diretórios ativos ou adicionem novos dados ao diretório. Para a maioria dos usuários, no entanto, essa opção não será de muita ajuda. Então, fique com os três principais modos de segurança.

Depois de selecionar a opção Inicialização segura, clique em OK .

Em seguida, reinicie o computador.
Esteja ciente, no entanto, que se você não desfazer essas alterações, seu computador sempre inicializará no modo de segurança selecionado. Portanto, depois de solucionar os problemas, volte para o aplicativo Configuração do sistema e desmarque a opção Inicialização segura.
Método 6: no prompt de comando ou no PowerShell
Terminais de comando como Prompt de Comando e PowerShell também permitem que você inicialize no Modo de Segurança. Para fins de demonstração, estamos usando o primeiro. Veja como proceder:
Pressione Iniciar, digite cmd , clique com o botão direito do mouse em Prompt de Comando e selecione Executar como administrador .

Agora digite o seguinte comando:
bcdedit /set {bootmgr} displaybootmenu yes

Em seguida, pressione Entrar.

Agora, para reiniciar o computador, digite o seguinte comando:
shutdown /r /t 0

Pressione Enter.
Depois que o computador for reiniciado, o Gerenciador de Inicialização do Windows será ativado. Pressione F8 para acessar o menu “Configurações de inicialização”.

Agora escolha entre as opções 4-6 para inicializar no modo de segurança.

Após solucionar os problemas, para inicializar normalmente, abra o prompt de comando novamente, mas desta vez digite o seguinte comando:
bcdedit /set {bootmgr} displaybootmenu no

Pressione Enter.

Método 7: De uma unidade USB inicializável
O Windows também pode inicializar no modo de segurança com a ajuda de uma unidade USB que contém a configuração do Windows 11. Já temos um artigo inteiro sobre como tornar o USB inicializável do Windows 11 em 4 etapas fáceis, portanto, verifique isso antes de continuar.
Depois de ter sua unidade USB inicializável pronta, veja como você pode inicializar seu PC com ela:
Acesse o Ambiente de Recuperação do Windows (conforme mostrado nos métodos anteriores). Em seguida, clique em Solução de problemas .

Clique em Opções avançadas .

Selecione configurações de firmware UEFI .

Em seguida, clique em Reiniciar .

Agora, você obterá um menu de inicialização que terá a opção de alterar as opções do dispositivo de inicialização. Observe que esta tela será diferente com base no fabricante do seu PC. Pressione a tecla que o levará às opções do dispositivo de inicialização.

Na próxima tela, selecione seu dispositivo USB.

Agora, quando a tela “Configuração do Windows” aparecer, clique em Avançar .

Em seguida, clique em Reparar seu computador no canto inferior esquerdo.

Clique em Solução de problemas .

Na tela seguinte, clique em Prompt de comando .

Quando o prompt de comando for aberto, digite o seguinte comando:
bcdedit /set {default} safeboot minimal

Pressione Enter.
Agora feche o prompt de comando. Em seguida, na tela seguinte, clique em Continuar .
Seu computador agora deve reiniciar e inicializar no modo de segurança.
Método 9: Do BIOS (somente para BIOS herdado)
Para quem tem um sistema bastante moderno com BIOS UEFI e drive SSD, esse processo não vai funcionar. A principal razão para isso é que, nos PCs modernos, você não pode pressionar uma combinação de teclas para interromper o procedimento de inicialização.
No entanto, para aqueles com computadores que ainda possuem BIOS e HDDs herdados, o antigo hack do BIOS ainda funciona. Portanto, se o seu computador estiver qualificado, veja como fazer isso:
Desligue o computador. Em seguida, pressione o botão liga / desliga para ligá-lo. Haverá uma pequena janela de oportunidade quando o computador for ligado, mas antes de você ver o logotipo do Windows (ou o logotipo do fabricante). Dentro desse período, pressione F8 repetidamente. Se isso não funcionar, tente Shift+F8.
Isso interromperá o procedimento de inicialização e o levará à janela “Inicialização avançada”. A partir daí, você pode escolher a opção de inicializar no modo de segurança.
Vale a pena reiterar que esta opção funcionará apenas para computadores com discos rígidos mecânicos lentos e o BIOS herdado. Se você não estiver nesse campo e tiver um PC moderno, experimente as alternativas fornecidas acima.
Não é possível inicializar no modo de segurança no Windows 11? Como consertar
Bem, tente essas correções.
Correção para: Não é possível fazer login e acessar a área de trabalho no modo de segurança
Se você estiver no ambiente de modo de segurança, mas não conseguir acessar a área de trabalho porque não consegue fazer login, isso geralmente ocorre porque você está usando sua conta de credenciais da Microsoft para fazer login, o que requer uma conexão com a Internet.
No entanto, como a opção de modo de segurança básico não oferece uma opção de rede, você terá que escolher a opção de modo de segurança que também permite a rede. Veja como fazer isso:
Na tela de bloqueio, clique no ícone Power .

Em seguida, pressione a tecla Shift e clique em Reiniciar .

Isso o levará ao Ambiente de Recuperação do Windows. Aqui, clique em Solução de problemas .

Em seguida, clique em Opções avançadas .

Clique em Configurações de inicialização .

Clique em Reiniciar .

Selecione a opção 5 – Ative o modo de segurança com Rede pressionando o número ‘5’.

Quando estiver nesse novo tipo de modo de segurança, faça login com suas credenciais da Microsoft.
Correção para: o Windows não inicializa no modo de segurança
Se você não conseguir inicializar no modo de segurança, geralmente é um problema de arquivos de sistema corrompidos. Aqui estão alguns métodos para corrigir isso:
Método 1: Use um ponto de restauração do sistema
Se você tiver um ponto de restauração do sistema criado no Windows 11, é muito fácil reverter para um ponto em que os arquivos do sistema não foram corrompidos. Para fazer isso, pressione Iniciar , digite “Restauração do sistema” e clique em Criar um ponto de restauração .

Isso abrirá a janela “Propriedades do sistema”. Aqui, clique em Restauração do sistema .

Aqui, o Windows fornecerá um ponto de “restauração recomendada”. Clique em Avançar .

Como alternativa, você pode clicar em Escolher um ponto de restauração diferente .

Aqui, selecione o evento antes do qual deseja que o sistema seja restaurado. Em seguida, clique em Avançar .

Clique em Concluir .

Quando solicitado, clique em Sim .

Aguarde a conclusão da restauração do sistema. Depois disso, você poderá usar os métodos fornecidos no guia acima para inicializar no modo de segurança.
Método 2: Use comandos DISM para restaurar a integridade do sistema
Se você não tiver um ponto de restauração criado, poderá usar o prompt de comando para verificar e corrigir a integridade do sistema. Veja como fazer isso:
Pressione “Iniciar”, digite cmd , clique com o botão direito do mouse em Prompt de Comando e selecione Executar como administrador .

Em seguida, digite o seguinte comando:
dism /online /cleanup-image /scanhealth

Pressione Enter. Aguarde a digitalização terminar.

Em seguida digite o seguinte comando:
dism/ online /cleanup-image /checkhealth

Pressione Enter.
Por fim, digite o seguinte comando:
dism /online /cleanup-image /restorehealth

Pressione Enter. Aguarde o término do processo.

O Windows 11 oferece várias maneiras de inicializar seu PC no modo de segurança, para que você possa identificar a causa dos problemas que o afetam. Dependendo do procedimento de solução de problemas, você pode escolher entre a inicialização do modo de segurança básico, o modo de segurança com prompt de comando e o modo de segurança com rede.
Uma coisa que a maioria dos PCs modernos não será capaz de fazer é usar o BIOS para entrar no modo de segurança. O Windows 11 tem um processo de inicialização rápido que nenhuma combinação de teclas pode interromper. Felizmente, os métodos fornecidos acima devem colocá-lo no modo de segurança, independentemente do seu ponto de partida.
- Como redefinir a senha de administrador do Windows 11 usando o prompt de comando (CMD)
- Como redefinir o Windows 11: tudo o que você precisa saber
- Como alterar a prioridade de uma tarefa no Gerenciador de Tarefas no Windows 11



Deixe um comentário