Erro de falha na autoatualização no Epic Games Launcher: aqui está a correção

Alguns jogadores relataram um problema na Epic Games Store enquanto tentavam entrar na Epic Games Store. Segundo eles, a mensagem de erro é semelhante a esta – “Falha na autoatualização“, contendo um código de erro: SU-PQE1223. Este erro ocorre apenas na inicialização do Epic Games Launcher. Portanto, você não pode contornar ativamente a mensagem de erro e jogar. Estas são as únicas correções necessárias se você estiver recebendo esta mensagem de erro.
Soluções alternativas rápidas –
1. Feche o instalador e reinicie o mesmo processo mais uma vez.
2. Certifique-se de ter conectividade adequada com a Internet, pois todo o Epic Launcher baixa a versão mais recente pelo ar. Mude para uma conexão estável ao abrir o utilitário Epic Games Launcher.
Correção 1 – Feche e reinicie o Epic Games Launcher
Você pode fechar a versão atual do Epic Games Launcher e reiniciá-la.
Etapa 1 – Geralmente isso é apenas uma falha. Então, toque em “Dispensar” na mensagem de erro.
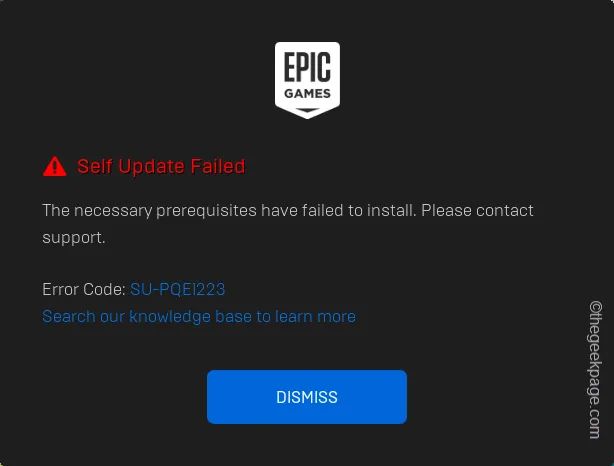
Etapa 2 – Depois disso, pressione as teclas Win+X por um segundo.
Etapa 3 – Escolha abrir o utilitário “Gerenciador de Tarefas” a partir daí.
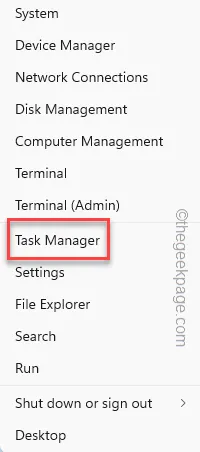
Etapa 4 – Agora, verifique a lista de processos e elimine todos os processos da Epic Games presentes nela.
Basta clicar com o botão direito em qualquer um desses processos e escolher “Finalizar tarefa” para encerrá-lo.
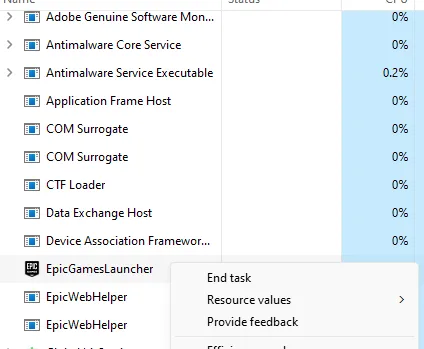
Saia do Gerenciador de Tarefas somente depois de certificar-se de que nenhum outro processo da Epic Games esteja em execução.
Etapa 5 – Por fim, pesquise “épico” em seu sistema.
Etapa 6 – Depois disso, clique com o botão direito em “Epic Games Launcher” e clique em “< /span>“.Executar como administrador
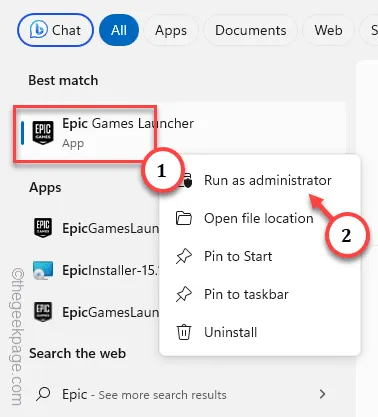
Basta tocar em “Sim” quando a mensagem de controle de conta de usuário aparecer na tela para permitir que o processo de instalação conclua toda a configuração da Epic Games processo.
Desta vez, você não receberá nenhuma mensagem de erro.
Correção 2 – Obtenha permissão de leitura/gravação para a pasta raiz
Você deve garantir que a pasta de instalação do pacote Epic Games tenha permissão de leitura/gravação.
Etapa 1 – Mais uma vez, pesquise “epic” na caixa de pesquisa do Windows.
Etapa 2 – Agora, toque com o botão direito em “Epic Games Launcher” e clique em “< /span>“.Abrir local do arquivo
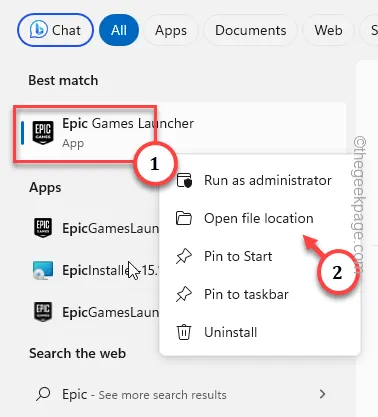
Isso leva você apenas à página do menu Iniciar.
Etapa 3 – Em seguida, clique com o botão direito no atalho “Epic Games Launcher” e toque em “Abrir local do arquivo” para chegar lá.
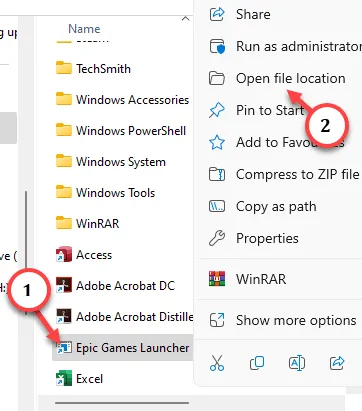
Isso o levará ao local principal do Epic Games Launcher.
Etapa 4 – Em seguida, clique com o botão direito em “EpicGamesLauncher” e clique em “< /span>“.Propriedades
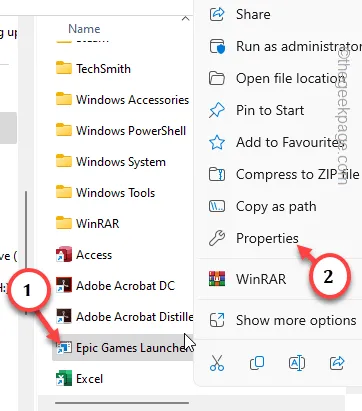
Etapa 5 – Vá para a guia “Segurança”.
Etapa 6 – Selecione “Usuários” na seção e toque em “ Editar” para acessá-lo.

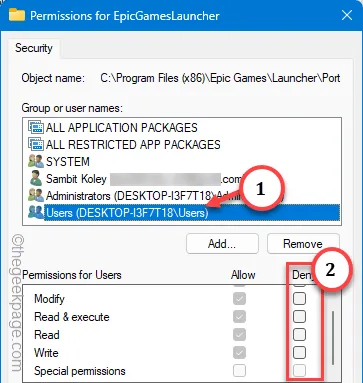
Etapa 8 – Salve as configurações.
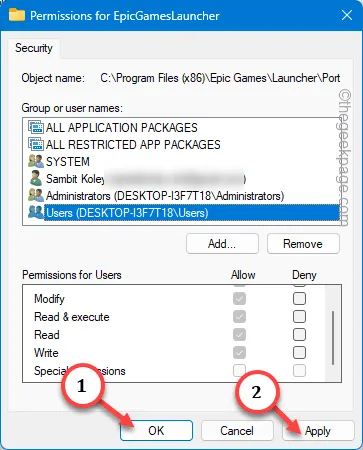
Dessa forma, sua conta deve ter permissão de leitura/gravação adequada para o processo de atualização do Epic Games Launcher.
Mas, para que isso funcione corretamente, feche o Explorador de Arquivos e reinicie o sistema.
Agora você pode executar o Epic Games Launcher.
Correção 3 – Instale todos os redistribuíveis necessários
Existem certos arquivos redistribuíveis que precisam ser instalados em seu dispositivo para que o Epic Games Launcher funcione corretamente.
Etapa 1 – Acesse os arquivos Visual Studio 2015-2022 Redistributable.
Etapa 2 – Dependendo da arquitetura (x64, x86 ou ARM), toque no link< a i=9> para baixar o pacote redistribuível.
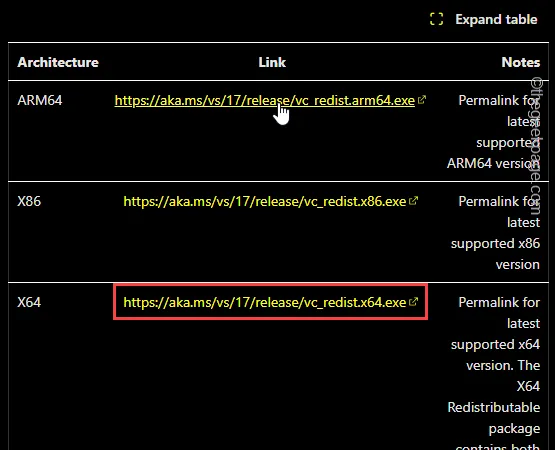
Etapa 3 – Depois disso, execute o “ VCRedist” arquivo de configuração em seu sistema.
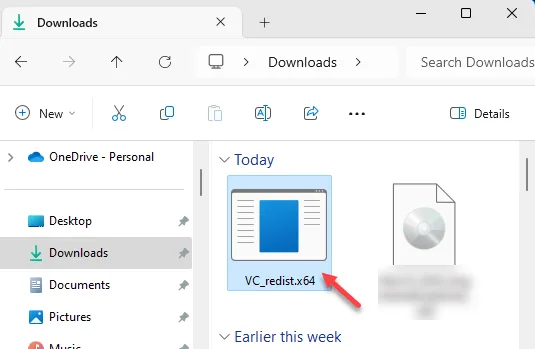
Siga a página de contratos e conclua o processo de configuração para instalar os arquivos do pacote redistribuível.
Etapa 4 – Dessa forma, faça o download e instale também o seguinte pacote redistribuível –
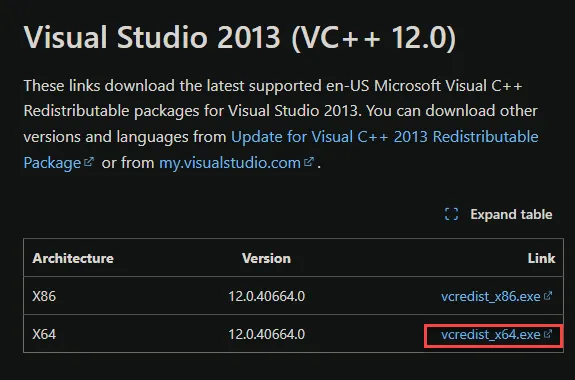
Etapa 5 – Na etapa final do processo, o Windows recomendará reiniciar o sistema. Então, toque em “Reiniciar“.
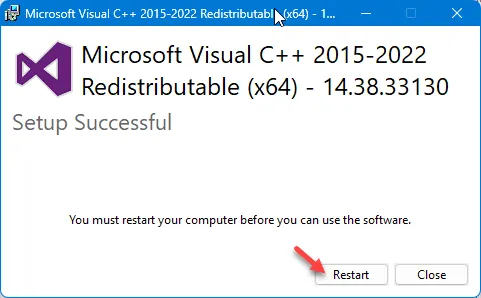
Depois de instalar esses pacotes redistribuíveis e quando o dispositivo for reiniciado, você poderá usar o Epic Games Launcher novamente.
Correção 4 – Use um alvo diferente para o Epic Launcher
Você deve usar um alvo diferente para o atalho do Epic Launcher.
1. Você pode encontrar o Epic Games Launcher na página de Programas. O local padrão é –
C:\ProgramData\Microsoft\Windows\Start Menu\Programs
Ou,
Etapa 1 – Pressione o botão Iniciar e digite “Épico” na caixa.
Etapa 2 – Em seguida, toque com o botão direito na opção “Epic Games Launcher” e clique com o botão direito clique em “Abrir local do arquivo” para chegar lá.
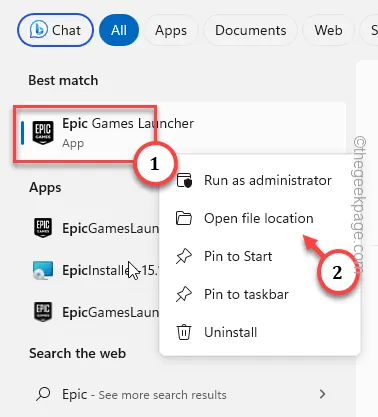
Etapa 3 – Descubra o “Epic Games Launcher” lá dentro.
Etapa 4 – Por fim, clique com o botão direito do mouse no item “EpicGamesLauncher” e toque em ““.Propriedades

Etapa 5 – Acesse a guia “Atalho”.
Etapa 6 – Coloque um espaço e esta frase no final de “Alvo: ” guia.
-SkipBuildPatchPrereq
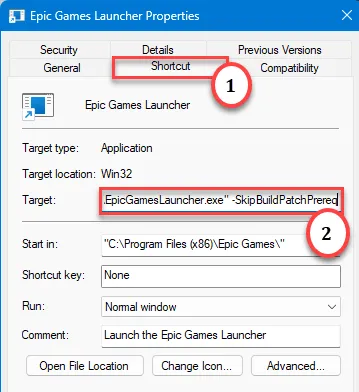
Etapa 7 – Por fim, para salvá-lo, toque em “Aplicar” e ““.OK
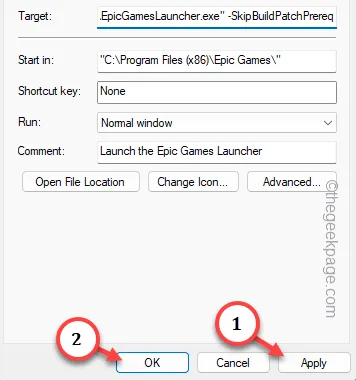
Etapa 8 – Para salvar esta alteração, clique em “Continuar” para prosseguir.

Depois disso, você pode usar o Epic Games Launcher agora mesmo sem se preocupar com o código de erro da atualização.
Correção 5 – Desinstale o inicializador do Epic Games
Este é o último recurso que você pode escolher, ou seja, desinstalar e reinstalar o Epic Games Launcher.
Etapa 1 – Para fazer exatamente isso, pesquise “Épico” mais uma vez.
Etapa 2 – Toque com o botão direito em “Epic Games Launcher” e clique em “ Desinstalar“.
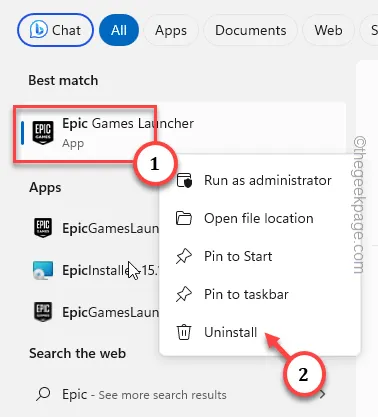
Desinstale completamente a versão atual da Epic Games instalada em seu sistema.
Depois disso, reinstale o mesmo Epic Games Launcher aqui.
Ao reinstalar isso, você não terá problemas de autoatualização associados a ele.



Deixe um comentário