O que é uma boa temperatura de GPU e como verificá-la


Sua GPU costuma ser um dos componentes mais estressados do seu PC. Esteja você jogando, editando vídeos ou executando aplicativos com muitos recursos visuais, a GPU é responsável pelo trabalho pesado. Como resultado, a GPU tende a atingir temperaturas mais altas do que a CPU na maioria das cargas de trabalho. Mas o que é uma faixa segura de temperatura da GPU e como você verifica a temperatura da GPU em tempo real?
O que é uma boa temperatura para uma GPU?
As GPUs são especialmente projetadas para potencializar cargas de trabalho fortemente dependentes de recursos visuais 3D. Em contraste com os recursos de uso geral de uma CPU, uma GPU é projetada para renderizar gráficos de alta qualidade com facilidade. Mas, à medida que os aplicativos se tornam mais exigentes, os fabricantes de GPU respondem com GPUs cada vez mais poderosas e que consomem mais energia do que nunca.
Este alto consumo de energia também leva a temperaturas de GPU sem precedentes. Embora fabricantes como Nvidia e AMD tomem todas as precauções necessárias para garantir que as temperaturas da GPU não cheguem a território perigoso, existe uma faixa segura de temperatura da GPU. Se a sua GPU ultrapassar esse intervalo, você poderá reduzir a vida útil da sua GPU.

Quando as GPUs estão ociosas, elas geralmente não ultrapassam a faixa de 30ºC a 40ºC (86ºF a 104ºF). Ao assistir vídeos, essas temperaturas podem chegar a cerca de 50ºC (122ºF). E durante cargas de trabalho pesadas de GPU, como jogos, temperaturas de 70ºC a 80ºC (158ºF a 176ºF) são bastante comuns. Definir curvas de ventilador otimizadas usando ferramentas de controle de ventilador pode manter as temperaturas mais baixas do que isso, mesmo em jogos e renderização 3D.
Se sua GPU atinge frequentemente 185ºF (85ºC) ou mais sob carga, isso pode significar fluxo de ar inadequado em seu PC ou que você está fazendo overclock em sua placa gráfica< uma eu=2>. As proteções integradas da sua GPU provavelmente evitarão danos fatais a ela, mas o uso prolongado em temperaturas tão altas pode afetar adversamente seus componentes internos e diminuir sua vida útil.
Como verificar a temperatura da GPU
Agora que você conhece a faixa segura de temperatura da GPU e as temperaturas que são muito altas para qualquer GPU, você pode tomar medidas para resfriá-la reduzindo a GPU para aumentar o fluxo de ar do seu PC.ventiladores de entrada e exaustão ou instalar
Mas você precisa estar ciente de quão quente sua GPU está realmente funcionando antes de decidir se alguma intervenção é necessária. Como você verifica a temperatura da GPU então?
Verifique a temperatura da GPU com o Gerenciador de Tarefas
Você pode usar ferramentas integradas como o Gerenciador de Tarefas para verificar o uso da GPU e a temperatura no Windows. Pressione Ctrl + Shift + Esc para abrir o Gerenciador de Tarefas e abra o Desempenho e outras informações.Memória da GPU, Utilização será exibida à direita, junto com Temperatura da GPUguia. Selecione sua GPU à esquerda. A
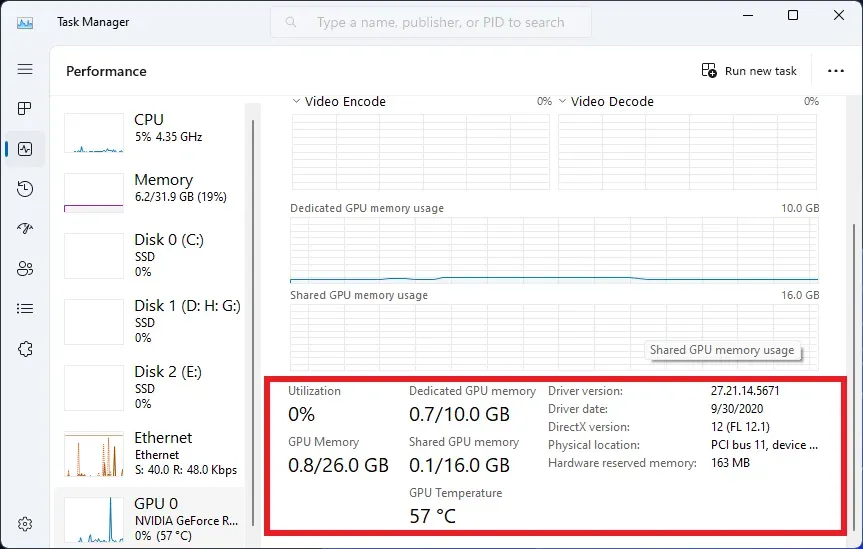
Verifique a temperatura da GPU com HWiNFO
Você também pode usar ferramentas de terceiros, como HWiNFO ou MSI Afterburner, para verificar a temperatura da GPU no Windows.
HWiNFO é uma ferramenta de monitoramento de sistema que mostra informações em tempo real sobre temperatura, uso e energia sobre quase todos os componentes do seu PC.
Para verificar a temperatura da GPU, faça download e inicie o HWiNFO. Marque a caixa de seleção ao lado de Somente sensores e pressione Executar. A próxima janela mostrará todas as informações necessárias sobre cada um dos componentes do seu PC, um abaixo do outro.
Role até a seção GPU . Na linha Temperatura da GPU, você verá a temperatura atual da GPU na coluna Atual. Você também verá a temperatura mínima, máxima e média da GPU nas respectivas colunas.
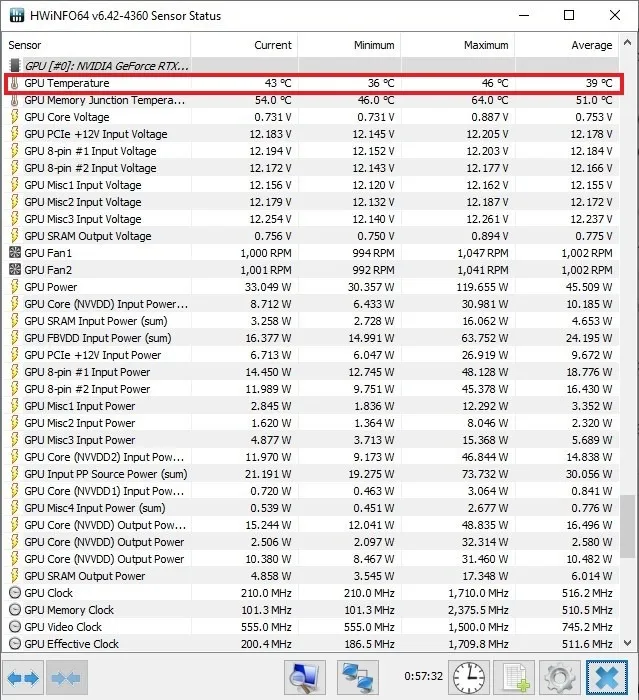
A coluna Média mostrará apenas a temperatura média da GPU a partir do momento em que você iniciou o HWiNFO. Se você quiser permitir um período mais longo para uma leitura média mais relevante, mantenha o HWiNFO rodando em segundo plano enquanto você usa seu PC.
Verifique a temperatura da GPU com pós-combustão
MSI Afterburner é outro utilitário gratuito usado principalmente para overclock de uma GPU, otimizando a curva da ventoinha e monitorando a temperatura da GPU. Para começar, baixe e inicie o MSI Afterburner.
Se você quiser saber a temperatura da GPU em tempo real, ela será exibida ao lado da seção Temp na parte superior da janela.< /span>
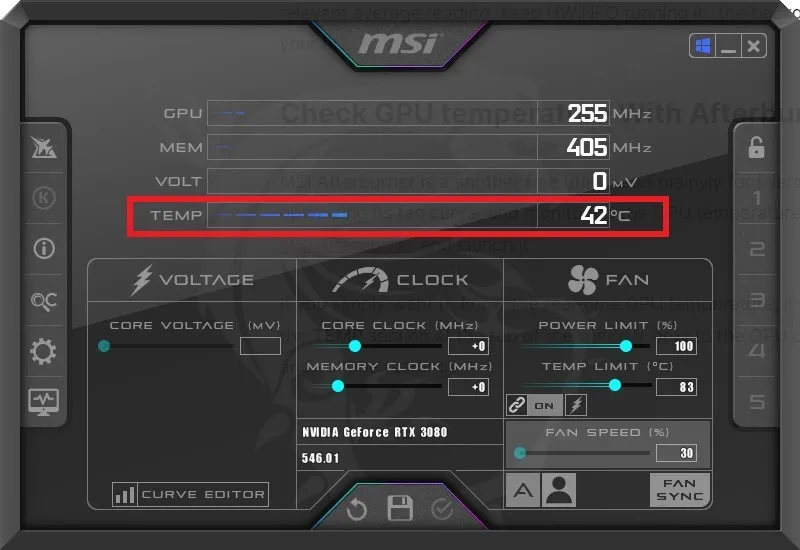
Abaixo disso, você pode ajustar a voltagem, os clocks e o limite de potência da sua GPU, se necessário. Essas configurações, junto com a curva do ventilador, são comumente usadas ao fazer overclock ou undervolting da GPU.
Verifique a temperatura da GPU no Mac
O Activity Monitor no Mac fornece informações detalhadas sobre o uso da GPU, uso da CPU e outras informações de memória e rede, mas não informa a temperatura da GPU. Para isso, você terá que baixar uma ferramenta de terceiros como iStat Menus para ver a temperatura e outras leituras sobre CPU, GPU, bateria, e muito mais.
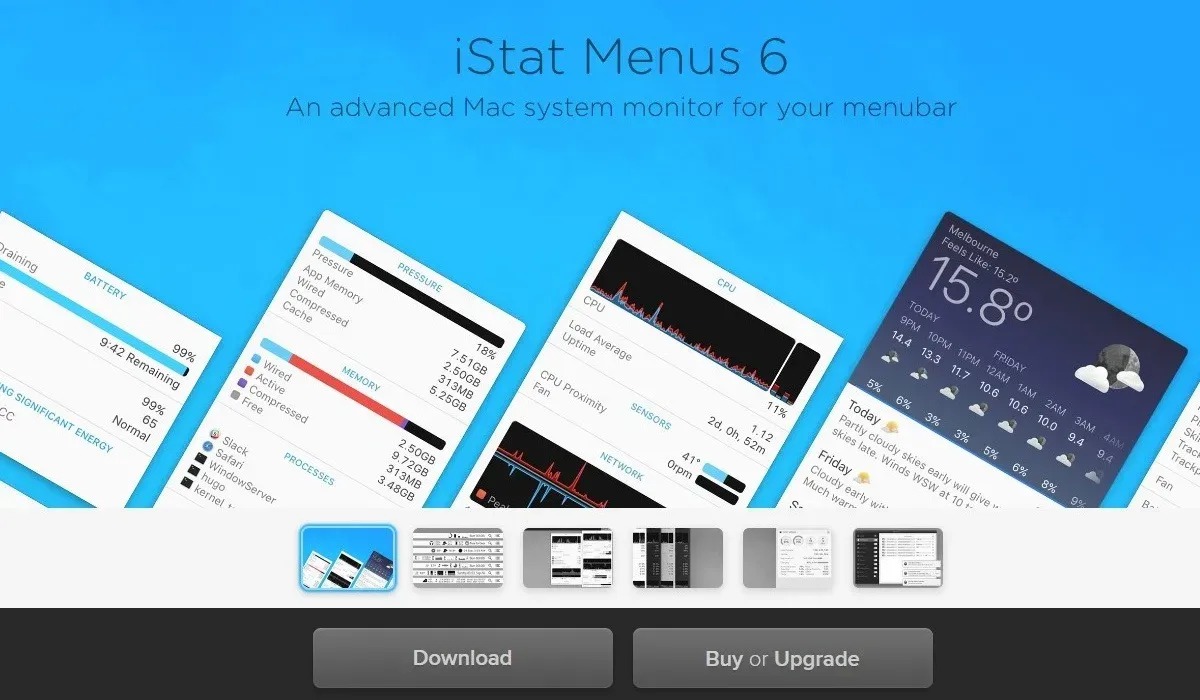
Verifique a temperatura da GPU no Linux
Usuários Linux podem usar o comando sensors em um Terminal janela para verificar a temperatura da GPU. Abra uma janela do Terminal pressionando Ctrl + Alt + T. Adicione o seguinte comando e pressione Enter: sudo sensors-detect.
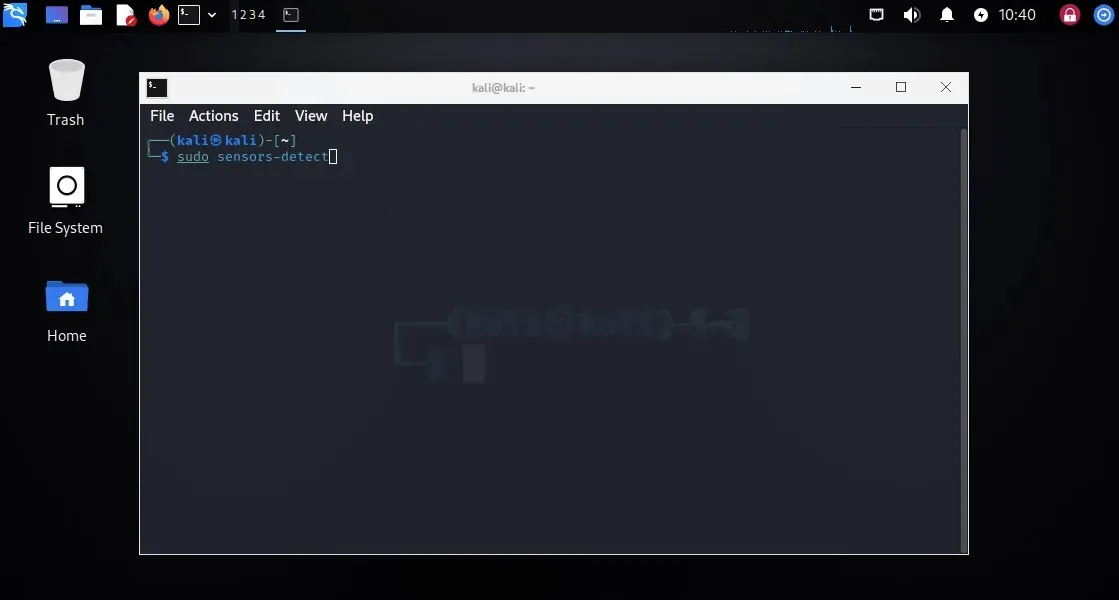
Dependendo se o seu sistema possui uma GPU integrada ou uma GPU discreta, você verá a temperatura exibida ao lado de diferentes seções.
Mantenha a temperatura da sua GPU baixa
Verificar a temperatura da GPU no seu sistema pode ajudá-lo a detectar problemas de superaquecimento e resolvê-los. Também pode ajudar ao teste de estresse de sua GPU com Furmark ou outras ferramentas de benchmarking. Quando você está fazendo overclock ou undervolting em sua GPU, ficar de olho no comportamento térmico de sua GPU é fundamental para obter os melhores resultados.
Crédito da imagem: Unsplash. Todas as capturas de tela de Tanveer Singh.



Deixe um comentário