A integridade da memória não pode ser ativada devido a um erro ftdibus.sys
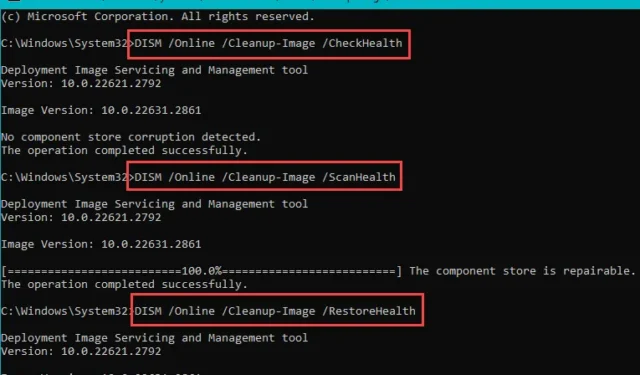
Existem alguns cenários em que a integridade da memória pode não funcionar no seu computador. Um desses problemas é a incompatibilidade de drivers como ftdibus.sys, que pode levar a esse erro no seu dispositivo. Como a integridade da memória do sistema é a parte crucial da máquina, você não deve ignorar isso. Estas são as únicas soluções de que você precisará para resolver esse problema.
Correção 1 – Atualize os drivers do ônibus
O driver de barramento FTDI é um driver legítimo localizado na pasta System32. Porém, a falta de atualizações adequadas pode levar a esse problema.
Etapa 1 – Primeiramente, clique com o botão direito no ícone do Windows e toque em “Gerenciador de Dispositivos “.
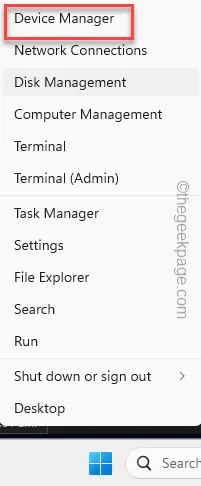
Etapa 2 – Quando o Gerenciador de dispositivos abrir, expanda “Controladores Universal Serial Bus” guia.
Etapa 3 – Em seguida, clique com o botão direito na primeira entrada da lista e toque em “Atualizar driver“.
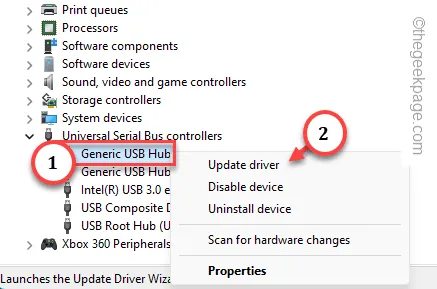
Etapa 4 – Posteriormente, escolha a opção “Pesquisar drivers automaticamente” para permitir que o computador procure o driver mais recente.
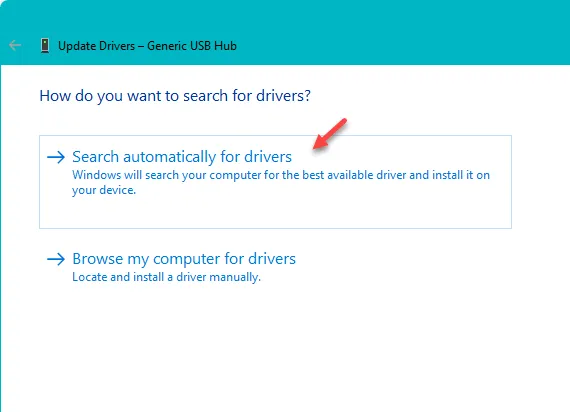
Etapa 5 – Repita as mesmas etapas em todos os drivers listados nos Controladores Universal Serial Bus para atualizá-los todos.
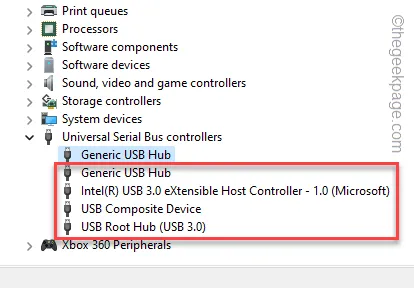
Depois de fazer isso, reinicie o computador uma vez.
Vá em frente e tente reativar a integridade da memória na página Segurança do Windows.
Correção 2 – Instale todas as atualizações do Windows
O Windows atualiza todos os drivers de barramento e chipsets por meio do Windows Update. Portanto, certifique-se de instalar tudo isso.
Etapa 1 – Para fazer isso, abra Configurações.
Etapa 2 – Em seguida, vá para “Windows Update” no painel esquerdo.< /span>
Etapa 3 – No lado oposto, toque em “Verificar atualizações” para realizar uma verificação para atualizações.
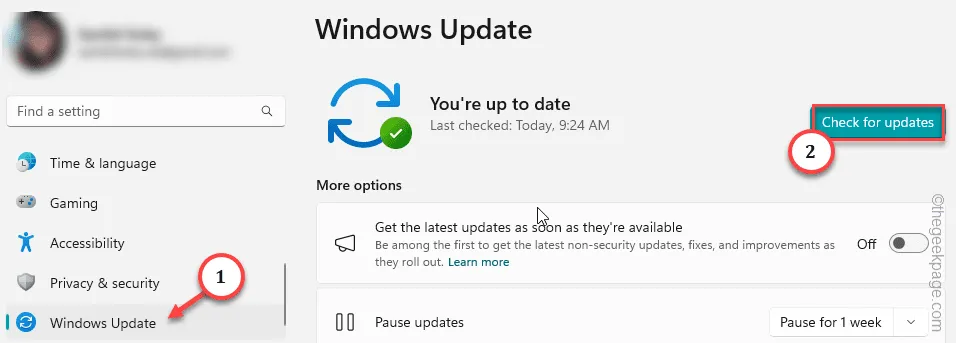
Aguarde até que o Windows reconheça o pacote de atualização mais recente para o dispositivo. Normalmente, essas atualizações são muito pequenas e não demoram muito.
Etapa 4 – O Windows inscreve as atualizações de driver na categoria opcional. Portanto, na página do Windows Update, toque em “Opções avançadas“.
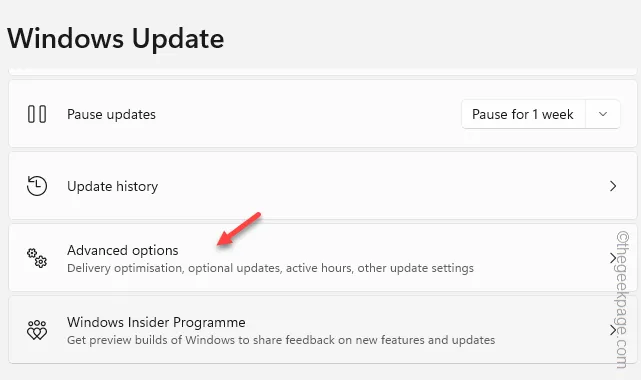
Etapa 5 – Agora, abra “Atualizações opcionais” .
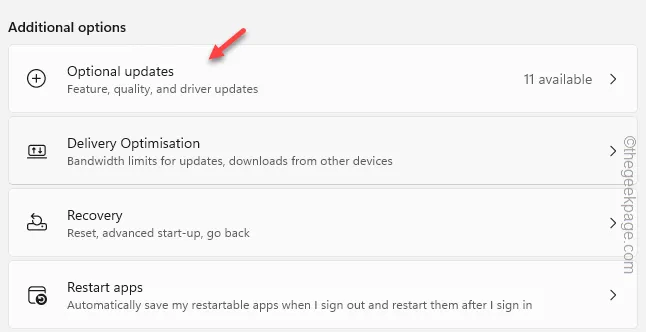
Etapa 6 – Se você encontrar alguma atualização relacionada aos drivers/controladores ou chipsets do BUS, verifique-as uma por uma e use o “ Baixar e baixar install” para baixar e instalar as atualizações em seu sistema.
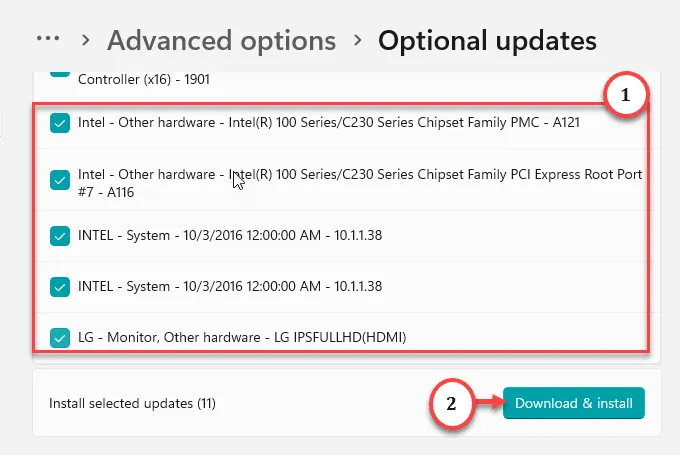
Finalmente, como todas as atualizações são instaladas, é necessário reiniciar o sistema.
Etapa 7 – Então, volte para a página do Windows Update e toque em “Reiniciar agora“.
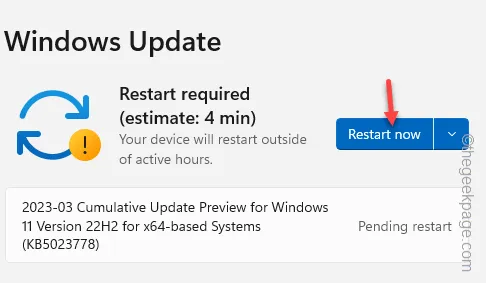
Você não terá mais o problema ftdibus.sys na atualização do Windows.
Correção 3 – Desinstale o driver de barramento com defeito
Desinstale o driver de barramento com defeito do sistema e reinicie o computador.
Maneira 1 Usando o terminal
Etapa 1 – Para fazer isso, digite “cmd” na caixa de pesquisa.
Etapa 2 – Em seguida, toque com o botão direito na guia “Prompt de comando” e toque em “< /span>“.Executar como administrador
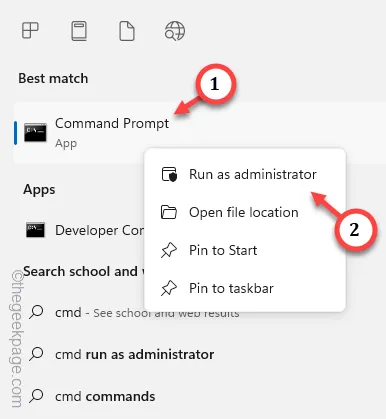
Etapa 3 – Cole este código e pressione Enter para conhecer o driver.
dism /online /get-drivers /format:table
Verifique a identidade do driver ftdibus.sys na lista e observe os drivers OEM na lista.

Etapa 4 – Agora, você deve desinstalar o driver do seu computador usando o mesmo número OEM que você notou.
pnputil /delete-driver oemnumber /uninstall /force
Se o nome publicado do ftdibus.sys for “oem5.inf“, então o código deverá ser –
pnputil /delete-driver oem5.inf /uninstall /force
]
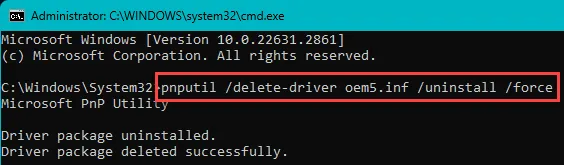
Você verá esta mensagem no terminal após a remoção bem-sucedida do driver –
Driver package uninstalled.
Pacote de driver excluído com sucesso.
Depois disso, feche o terminal. Reinicie o computador, pois é necessário reiniciar o sistema após a remoção de um driver.
Caminho 2 – Usando o desinstalador FTDI
Você deve usar a ferramenta de desinstalação FTDI e desinstalar o driver do seu computador.
Etapa 1 – Vá para a página Utilitários FTDI.
Etapa 2 – Desça para encontrar a guia CDM Uninstaller. Toque em “Baixar o desinstalador do CDM (versão da linha de comando + versão da GUI)” para baixá-lo.
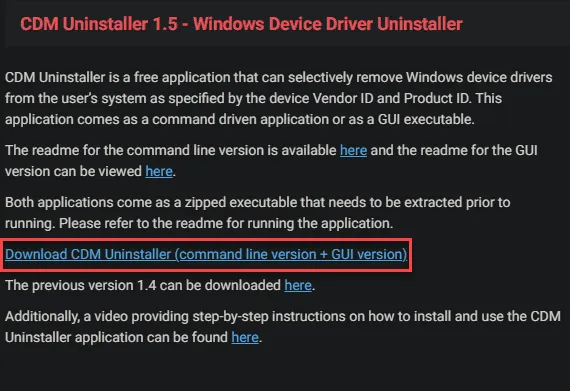
Etapa 3 – Depois disso, extraia o arquivo compactado em um local de sua escolha.< /span>
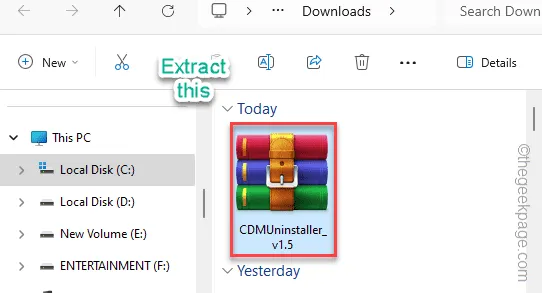
Etapa 4 – Vá para a pasta onde você extraiu os arquivos.
Etapa 5 – Localize “CDMUninstallerGUI_v1.5“. Clique com o botão direito e toque em “Executar como administrador” para executar a ferramenta com direitos elevados.
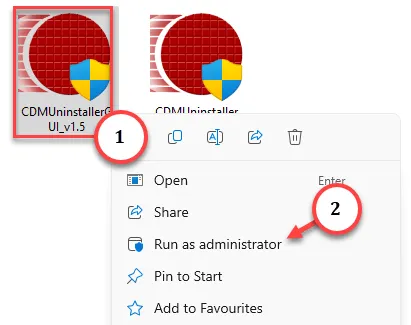
Etapa 6 – À medida que o utilitário é executado, ele detectará automaticamente o ID do fornecedor e ” para adicionar.Adicionar. Toque em “ID do produto
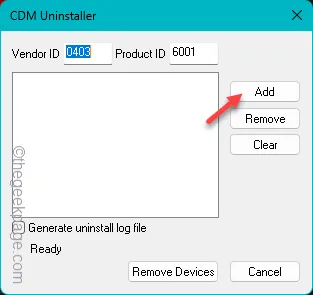
Etapa 7 – Por fim, toque em “Remover dispositivos” para remover o dispositivo do seu sistema.
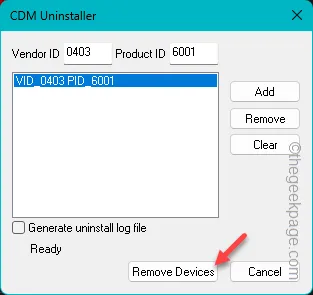
Reinicie seu computador e você estará pronto.
Correção 4 – Use as ferramentas de reparo do sistema
Use as ferramentas de reparo do sistema como SFC, DISM para corrigir a corrupção do arquivo do driver.
Etapa 1 – Para fazer isso, use os botões Windows+R juntos.
Etapa 2 – Insira “cmd” e pressione Ctrl, Shift e Enter três chaves juntas.

Etapa 3 – Use esses códigos no terminal para executar verificações de verificação de arquivos em seu sistema.
DISM /Online /Cleanup-Image /CheckHealth
DISM /Online /Imagem de limpeza /ScanHealth
DISM /Online /Imagem de limpeza /RestoreHealth
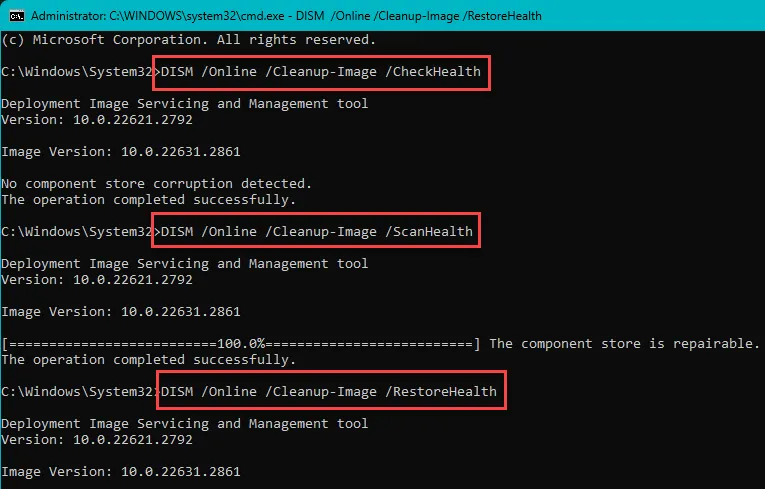
Todo esse processo de execução levará muito tempo. Portanto, deixe o computador em paz e conclua as etapas de verificação, verificação e restauração do seu sistema.
Você não verá o erro ftdibus.sys novamente.



Deixe um comentário