Não é possível criar um ponto de restauração do sistema no Windows 11? 3 maneiras de consertar
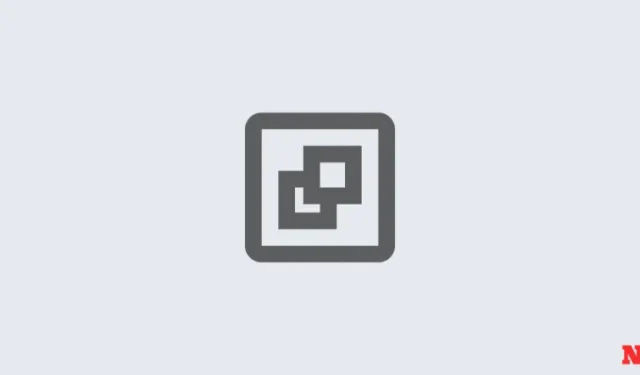
O Windows 11 cria pontos de restauração do sistema para retornar à forma como o sistema estava em um momento anterior. Isso é feito automaticamente, mas existem maneiras de criar manualmente esses pontos de restauração.
No entanto, pode haver momentos em que você não consiga fazer isso. Nesse caso, você precisará procurar algumas maneiras de corrigir esse problema.
Não é possível criar um ponto de restauração do sistema no Windows 11? Veja como consertar isso de três maneiras
Pode haver momentos em que, por um motivo ou outro, você não consiga criar um ponto de restauração do sistema. Mas existem algumas soluções fáceis que você pode implementar para contornar o problema.
CORREÇÃO 1: altere a frequência de restauração do sistema usando o Editor do Registro
O Windows só permite criar um ponto de restauração do sistema se um já tiver sido criado nas últimas 24 horas. Isso pode ser problemático, especialmente se você deseja editar o registro ou outras configurações do sistema, mas deseja garantir que haja um ponto de restauração caso as coisas dêem errado. Para permitir a criação de pontos de restauração do sistema a qualquer momento, você terá que alterar a frequência dos pontos de restauração do sistema.
- Pressione
Win + Rpara abrir a caixa EXECUTAR, digite regedit e pressione Enter.

- Agora, navegue até o seguinte endereço (ou copie e cole-o na barra de endereço do registro):
Computer\HKEY_LOCAL_MACHINE\SOFTWARE\Microsoft\Windows NT\CurrentVersion\SystemRestore
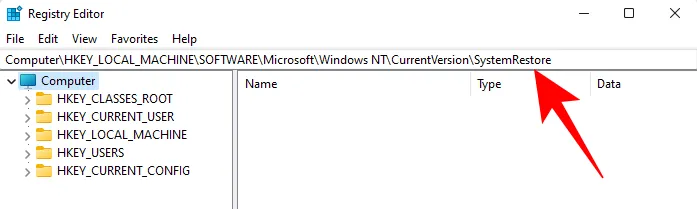
- Clique com o botão direito no espaço vazio à direita e selecione Novo e, em seguida, DWORD (32 -bit) Valor.
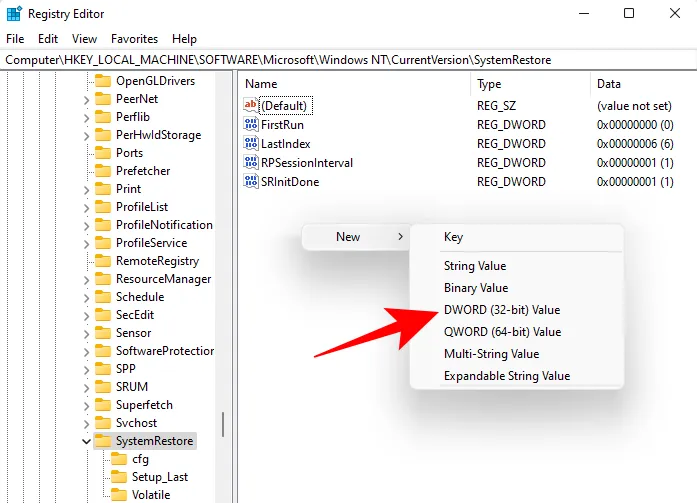
- Nomeie-o SystemRestorePointCreationFrequency.

- Por padrão, seu valor é definido como 0. Deixe assim e feche o editor de registro. Agora você deve ser capaz de criar um ponto de restauração do sistema manualmente sem se preocupar com limitações de frequência.
CORREÇÃO 2: Habilite a restauração do sistema por meio do Editor de Política de Grupo
- Pressione
Win + Rpara abrir a caixa EXECUTAR, digite gpedit.msc e pressione Enter.

- Isso abrirá o Editor de Política de Grupo. No painel esquerdo, navegue até Modelo Administrativo > Sistema > Restauração do sistema.
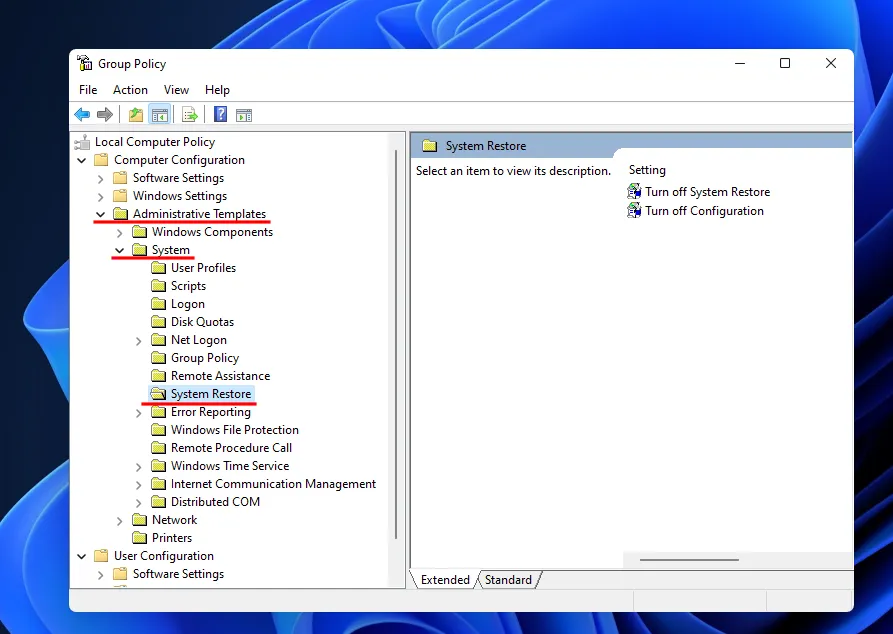
- À direita, verifique o estado das duas configurações. Ambos devem ser definidos como Não configurado.
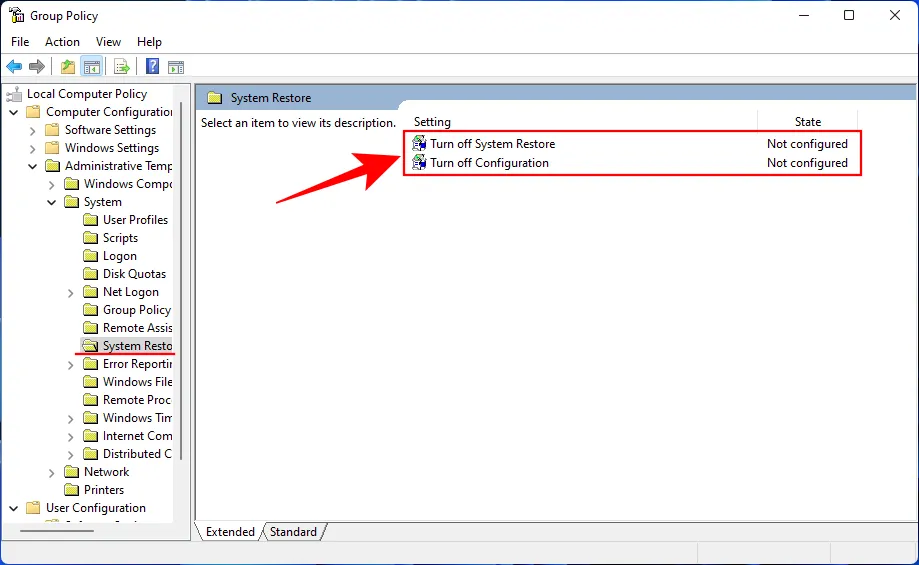
- Se algum deles estiver ativado, clique duas vezes nele e defina-o como Não configurado.
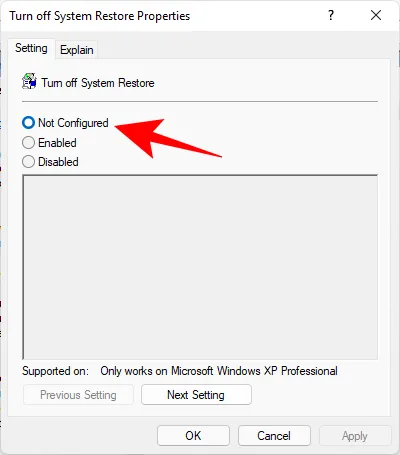
Você deverá conseguir criar um ponto de restauração do sistema conforme mostrado anteriormente.
CORREÇÃO 3: ativar o serviço Volume Shadow Copy
Quando você não consegue criar um ponto de restauração do sistema, outra correção que você pode querer implementar é ativar ou (ou redefinir) o serviço Volume Shadow Copy. Veja como fazer isso:
- Pressione
Win + Rpara abrir a caixa EXECUTAR, digite services.msc e pressione Enter.
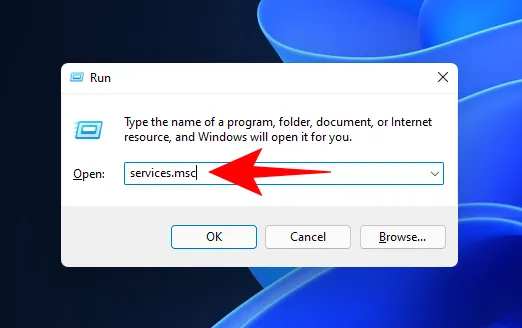
- Role para baixo e procure Cópia de sombra de volume. Clique duas vezes nele.

- Clique em Iniciar se o serviço ainda não estiver em execução.
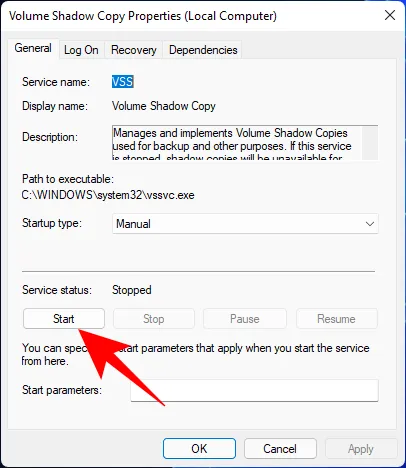
- Se estiver em execução, reinicie-o clicando em Parar…

- E clique em Iniciar novamente.

Esperamos que você tenha conseguido aplicar as correções mencionadas acima e agora possa criar pontos de restauração do sistema novamente. Até a próxima vez! Fique seguro.



Deixe um comentário