PC reinicia após suspensão – Windows 11

Se o seu PC com Windows reiniciar após a suspensão ou reiniciar quando você colocá-lo no modo de suspensão, as soluções fornecidas neste artigo ajudarão você a resolver o problema. Como o seu PC reinicia sempre que você tenta colocá-lo no modo de suspensão, você perderá o trabalho não salvo.

Por que meu PC continua reiniciando no modo de suspensão?
Pode haver muitas causas para esse problema. Algumas das causas mais comuns incluem um driver de placa gráfica corrompido que trava, configurações incorretas do plano de energia, BIOS desatualizado ou um aplicativo em segundo plano de terceiros que cria um problema.
PC com Windows 11 reinicia após suspensão
As correções a seguir o ajudarão a resolver o problema se o seu PC com Windows 11/10 reiniciar após o modo de suspensão ou sempre que você tentar colocá-lo no modo de suspensão.
- Execute uma reinicialização forçada
- Desative a suspensão híbrida (se aplicável)
- Atualize ou reinstale o driver da placa gráfica
- Desative o overclock (se aplicável)
- Verifique o problema no estado de inicialização limpa
- Verifique o status dos drivers no Gerenciador de dispositivos
- Atualizar BIOS
- Reinicie seu PC
Vamos ver todas essas correções em detalhes.
1] Execute uma reinicialização forçada
Usuários de laptop e desktop podem realizar esta etapa. Faça uma reinicialização forçada para drenar a carga residual ou a eletricidade estática. As etapas a seguir irão guiá-lo sobre isso:
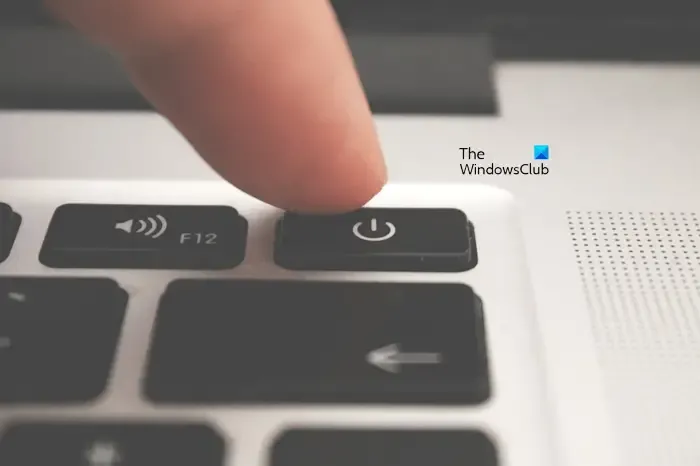
- Desligue seu laptop ou desktop.
- Desconecte o carregador. Se você for um usuário de desktop, desconecte o cabo de alimentação.
- Remova a bateria (para laptops). Pule esta etapa se o seu laptop tiver uma bateria não removível.
- Remova todos os periféricos conectados ao seu computador.
- Pressione e segure o botão liga/desliga por até 30 segundos.
- Agora, reinsira a bateria e conecte o carregador.
- Ligue o carregador e ligue o sistema.
Verifique se o problema persiste.
2]Desative a suspensão híbrida (se aplicável)
Verifique se Hybrid Sleep está ativado em seu computador. Se sim, desative-o. As etapas a seguir irão ajudá-lo com isso:
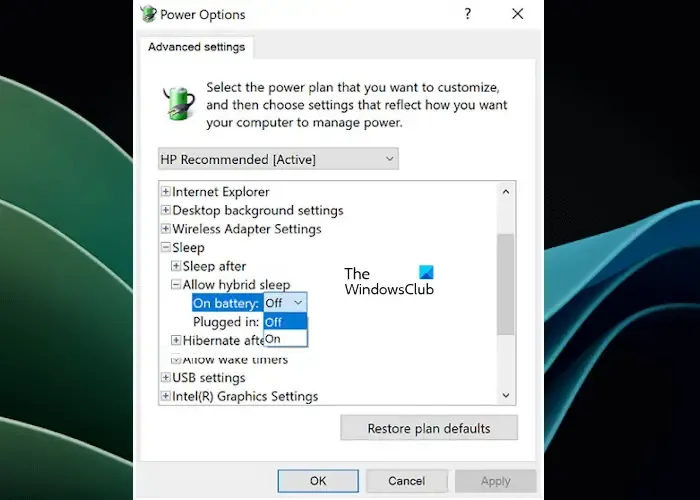
- Abra o Painel de Controle.
- Vá para “Hardware e Sons > Opções de energia.”
- Clique no link Alterar configurações do plano do seu plano de energia.
- Agora, clique em Alterar configurações avançadas de energia.
- Expanda Sleep e depois expanda Permitir suspensão híbrida ( se disponível).
- Desligue a suspensão híbrida.
- Clique em Aplicar e depois clique em OK para salvar as alterações .
- Reinicie o sistema e verifique se o problema foi corrigido.
3]Atualize ou reinstale o driver da placa gráfica
Com base em nossa experiência, um driver de placa gráfica desatualizado ou corrompido também pode causar esse tipo de problema às vezes. Sugerimos que você atualize o driver da placa gráfica. Você pode usar qualquer um dos seguintes métodos para atualizar o driver da placa gráfica para a versão mais recente:
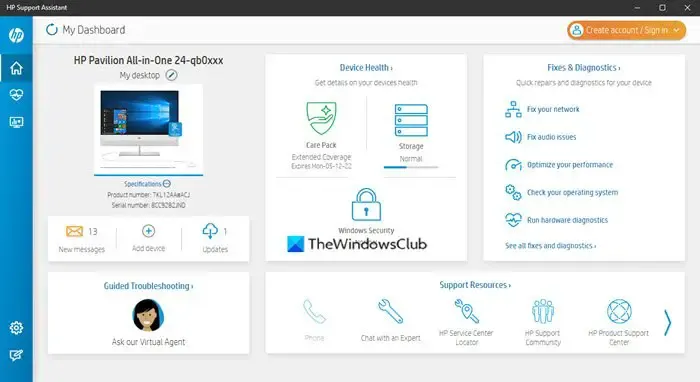
- Atualize-o no site do fabricante.
- Use um software atualizador de driver de terceiros.
- Use o software dedicado desenvolvido pelo fabricante do seu computador, como HP Support Assistant, Dell SupportAssist< /span>, etc.aplicativo MyASUS,
Se a atualização do driver da GPU não resolver o problema, reinstalá-lo pode ajudar. Primeiro, baixe a versão mais recente do driver da placa gráfica no site oficial do fabricante. Agora, use a ferramenta DDU para remover completamente o driver da placa gráfica. Depois de fazer isso, execute o arquivo de instalação do driver da GPU para instalá-lo.
4]Desative o overclock (se aplicável)

Overclocking pode aumentar o desempenho do seu sistema. Normalmente o overclock é realizado por jogadores. Às vezes, pode causar problemas em um computador Windows. Se você fez overclock em sua CPU ou GPU, sugerimos que você reverta as alterações e veja se isso ajuda.
5] Verifique o problema no estado de inicialização limpa
Inicialização limpa é um estado em que todos os aplicativos e serviços de terceiros permanecem desativados. Inicie seu computador em um estado de inicialização limpa e coloque-o no modo de suspensão. Veja o que acontece. Se o seu computador reiniciar após colocá-lo em suspensão, reinicie-o no modo normal e ignore esta correção. Mas se o problema desaparecer no estado de inicialização limpa, um aplicativo ou serviço de terceiros será responsável por esse problema.
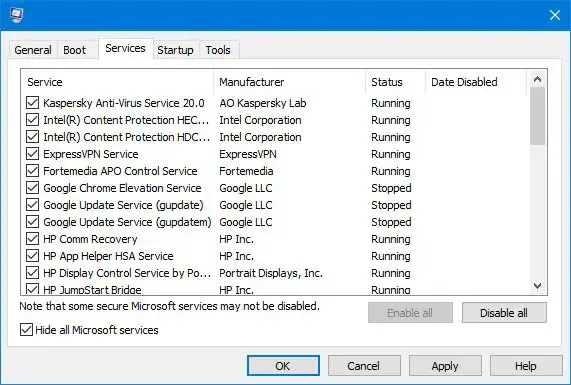
Para descobrir os aplicativos de terceiros problemáticos, você deve habilitar manualmente alguns dos aplicativos de terceiros e reiniciar o computador. Verifique se o problema reaparece. Se sim, um desses aplicativos é o culpado. Da mesma forma, você pode descobrir o serviço de terceiros problemático.
6] Verifique o status dos drivers no Gerenciador de Dispositivos
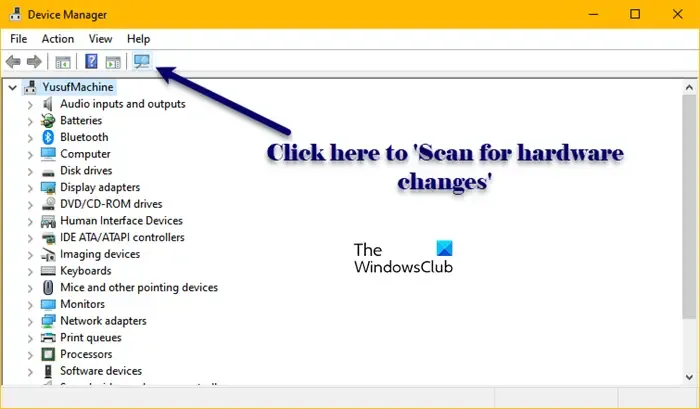
Problemas de driver também podem causar esse tipo de problema. Sugerimos que você abra o Gerenciador de dispositivos e verifique o status de todos os drivers expandindo todas as ramificações.
Desinstale todos os drivers que mostram um sinal de alerta. Depois de fazer isso, reinicie o computador ou execute uma verificação de alterações de hardware.
7]Atualizar BIOS
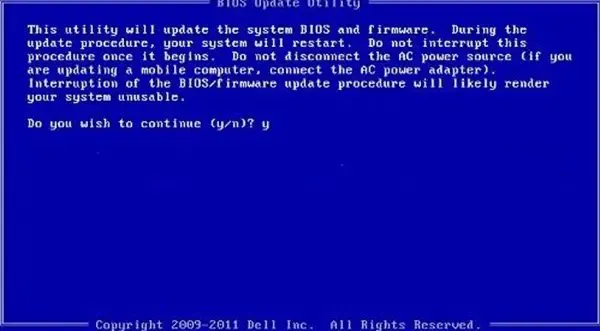
BIOS desatualizados também podem causar esse problema. Sugerimos que você atualize o BIOS (se houver uma atualização disponível). Você também pode tentar redefinir o BIOS para o padrão.
8]Reinicialize seu PC
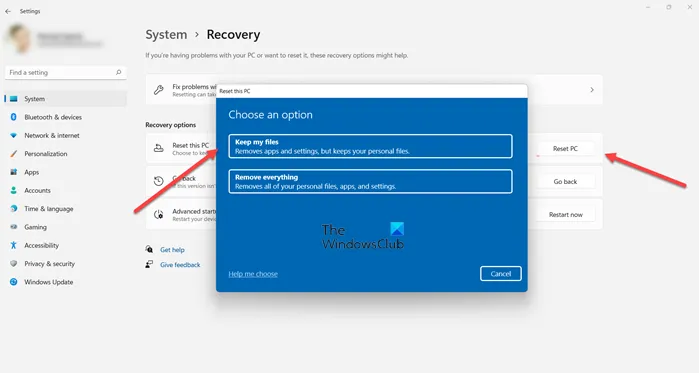
Se o problema persistir, você pode redefinir seu PC para as configurações padrão de fábrica. Ao realizar esta ação, selecione a opção “Manter meus arquivos”. Isso redefinirá seu PC sem excluir seus dados.
Eu espero que isso ajude.
Como faço para impedir que meu computador reinicie todas as noites?
Se o seu computador estiver reiniciando automaticamente em um horário fixo todas as noites, pode haver uma tarefa agendada para isso no Agendador de tarefas. Verifique isso e exclua a tarefa.


Deixe um comentário