Como alterar as configurações de região no Windows 10
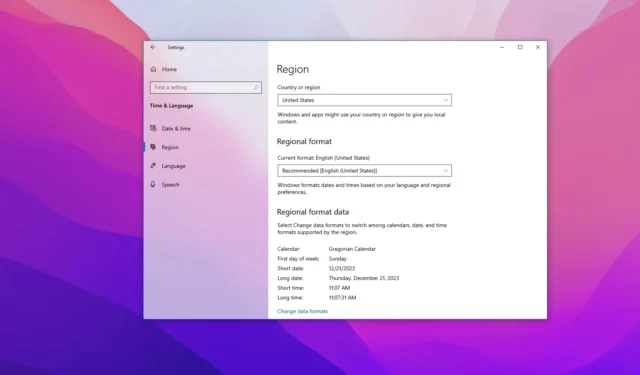
- Para alterar a região no Windows 10, abra Configurações > Tempo e tempo Idioma > Região e escolha o país e os formatos regionais.
ATUALIZADO EM 22/12/2023: No Windows 10, as configurações de região permitem que o sistema e os aplicativos (como a Microsoft Store) personalizem a experiência, mostrando conteúdo com base em seu localização. Além disso, com base na sua localização, o Windows 10 também pode mostrar automaticamente o formato correto para datas, horas e moeda.
No passado, você precisava usar o Painel de Controle para alterar essas configurações (como primeiro dia da semana, moeda e formatos de data e hora), mas agora essa configuração pode ser feita na página de configurações de “Região” usando o botão Aplicativo de configurações.
Neste guia, ensinarei as etapas para alterar o local no Windows 10 e definir os formatos regionais corretos.
Altere os formatos de país e região no Windows 10
Para ajustar as configurações de região no Windows 10, siga estas etapas:
-
Abra Configurações no Windows 10.
-
Clique em Hora e horário. Idioma.
-
Clique em Região.
-
Escolha o país correto na seção “Região”.
-
Escolha o formato de data e hora com base no seu idioma e configurações regionais na seção “Formato regional”.
-
Clique na opção “Alterar formatos de dados” na seção “Dados de formato regional”.
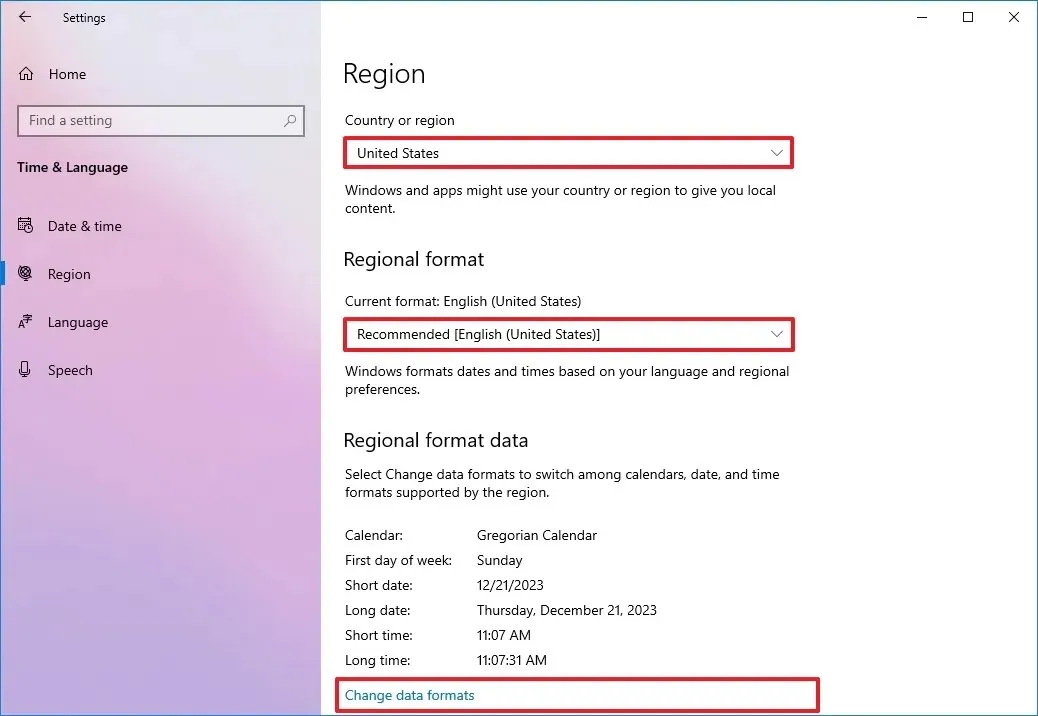
-
Selecione suas opções de idioma:
- Calendário.
- Primeiro dia da semana.
- Encontro curto.
- Data longa.
- Tempo curto.
- Muito tempo.
- Moeda.
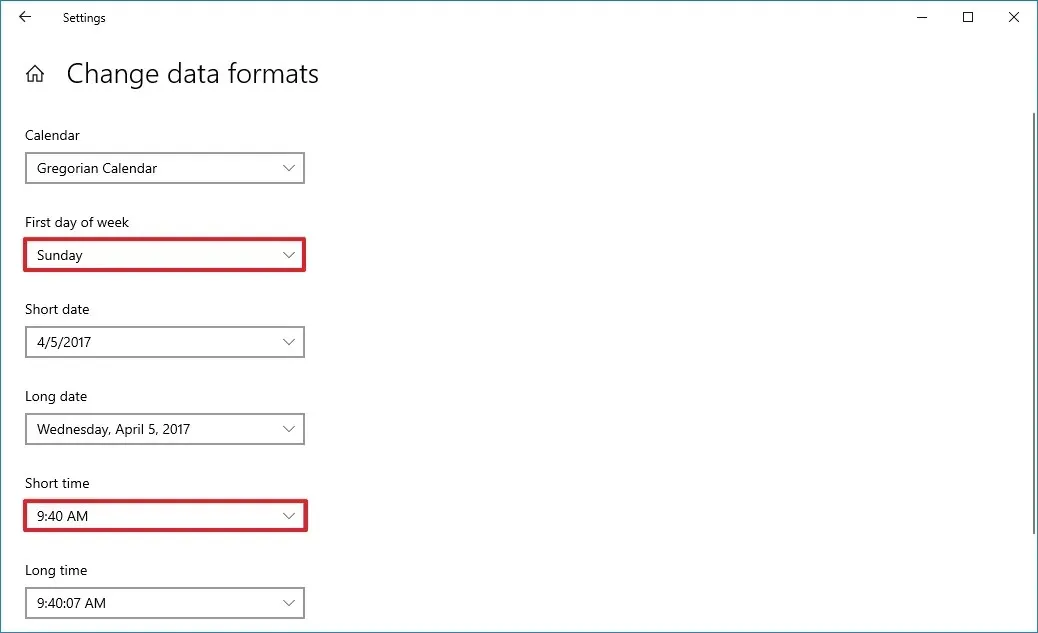
Depois de concluir as etapas, as configurações de região refletirão suas preferências. No entanto, pode ser necessário fechar e reiniciar alguns aplicativos para que as configurações tenham efeito. (Se possível, a melhor opção seria reiniciar o computador para concluir a aplicação das alterações.)
Embora a página inclua a maioria das configurações de região, se você precisar ajustar o idioma para programas não-Unicode ou precisar fazer uma cópia das configurações, no lado direito do Na página “Região” , em “Configurações relacionadas”, clique no botão “Data, hora e & configurações regionais” . A opção abrirá as configurações de “Relógio e região” no Painel de controle, onde você poderá acessar as configurações para alterar Preferências “Administrativas” .
Alterar região do PowerShell
Para alterar a região com comandos, siga estas etapas:
-
Abra Iniciar.
-
Pesquise PowerShell, clique com o botão direito no resultado principal e abra o aplicativo.
-
Digite o seguinte comando para alterar a configuração da região e pressione Enter:
Set-WinHomeLocation -GeoID 242

No comando, o número identificador “242” altera as configurações para “Reino Unido”. Ao usar este comando, substitua “242” pelo número que corresponde à sua localização geográfica. Você pode confirmar seu identificador de localização geográfica nesta página da Microsoft. Você também pode alterar essas configurações no prompt de comando usando o comando
PowerShell Set-WinHomeLocation -GeoID 242. -
(Opcional) Digite o seguinte comando para alterar o formato regional (como data e hora) e pressione Enter:
Set-Culture en-GBNo comando, altere “en-GB” para o identificador da sua região. Por exemplo, a opção “en-GB” é para o Reino Unido e a opção “en-US” é para os Estados Unidos. Você pode confirmar seu identificador de cultura nesta página da Microsoft. Você também pode alterar essas configurações no prompt de comando usando o comando
PowerShell Set-Culture en-GB.
Depois de concluir as etapas, as informações da região no Windows 10 serão alteradas para aquela que você especificou no comando.
Atualização em 22 de dezembro de 2023: Este guia foi atualizado para refletir as alterações na versão mais recente do Windows 10.



Deixe um comentário