O que é WbemCons.exe e como corrigir erros de aplicativo
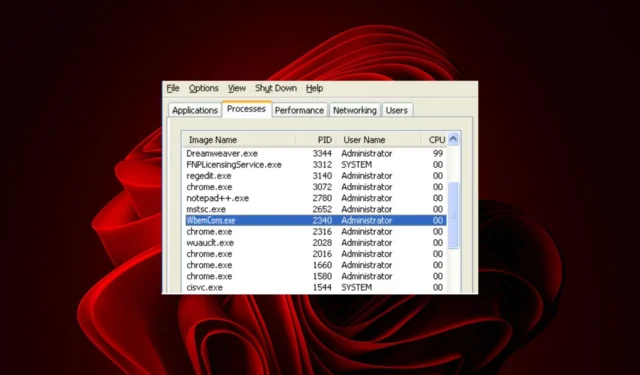

O arquivo WbemCons.exe pode não ser útil para todos os usuários de PC padrão, portanto, se você detectá-lo e estiver causando problemas, os especialistas do WindowsReport descobriram maneiras de eliminá-lo do seu sistema.
O que é o arquivo WbemCons.exe? WbemCons.exe é um processo associado ao HPE System Insight Manager. Você pode encontrá-lo no seguinte caminho:C:\Program Files\Hewlett Packard\HPE Systems Insight Manager\wbemcons.exe
O processo WbemCons é iniciado automaticamente quando você inicia o aplicativo HPE System Insight Manager e permanece em execução em segundo plano enquanto você usa o aplicativo. O programa fornece acesso remoto à configuração e gerenciamento do computador e seus aplicativos.
Como posso corrigir erros de aplicativo WbemCons.exe?
Antes de começarmos com as etapas de solução de problemas, abaixo estão algumas variações dos erros WbemCons.exe que você pode encontrar:
- Wbemcons.exe está faltandoErro no aplicativo: wbemcons.exeWbemcons.exe não é válidoFalha no caminho do software: wbemcons.exeWbemcons.exe encontrou um problema e será fechadoWbemcons.exe não pode ser localizadoErro de inicialização no aplicativo: wbemcons.exeWbemcons.exe não é em execuçãoNão é possível encontrar wbemcons.exeWbemcons.exe interrompido
1. Finalize o processo
- Aperte a tecla Windows , digite Gerenciador de Tarefas na barra de pesquisa e clique em Abrir.
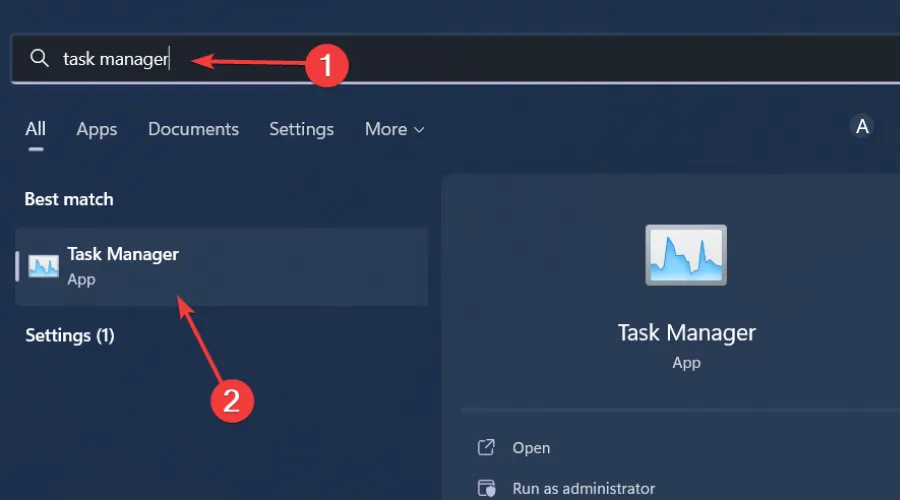
- Navegue até a guia Processos e encontre o processo WbemCons.exe.
- Clique com o botão direito nele e selecione Finalizar tarefa.
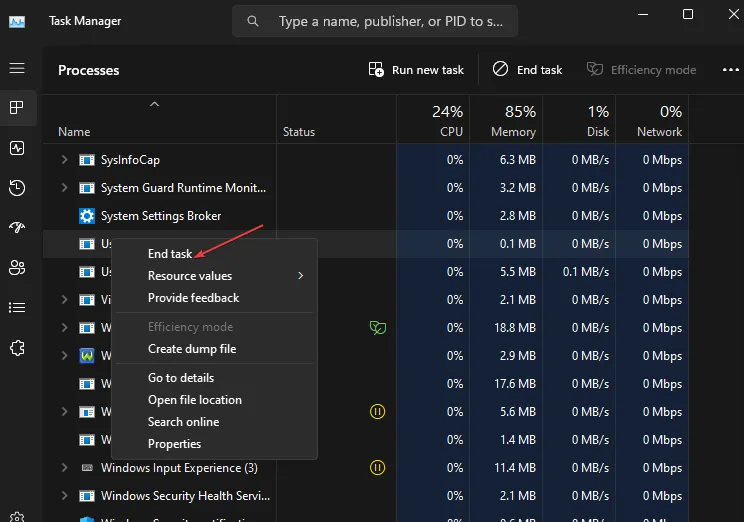
Encerrar o processo resolverá temporariamente qualquer alto uso da CPU. No entanto, se o processo for executado em segundo plano, toda vez que você ligar o PC, ele será reiniciado. Se for um processo necessário, convém limitar o uso da CPU.
2. Execute o programa em modo de compatibilidade
- Localize o arquivo WbemCons.exe, clique com o botão direito nele e selecione Propriedades.
- Navegue até a guia Compatibilidade, marque a opção Executar este programa no modo de compatibilidade e selecione Windows 8 no menu suspenso.
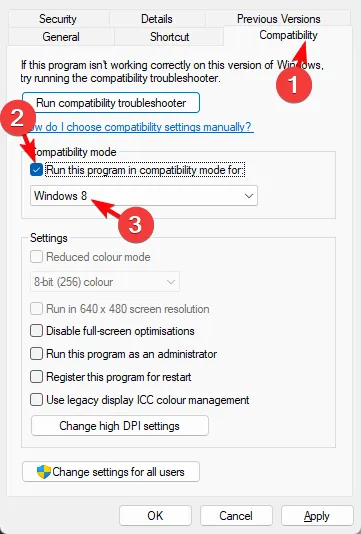
- Permita que o programa conclua a instalação e verifique se o erro persiste.
Se o problema era WbemCons.exe travando ou congelando constantemente o sistema, executá-lo no modo de compatibilidade resolverá o problema. Talvez o tempo todo o problema tenha sido problemas de compatibilidade com o seu sistema operacional.
3. Desinstale o programa
- Clique no ícone do Menu Iniciar, digite Painel de Controle na barra de pesquisa e clique em Abrir .
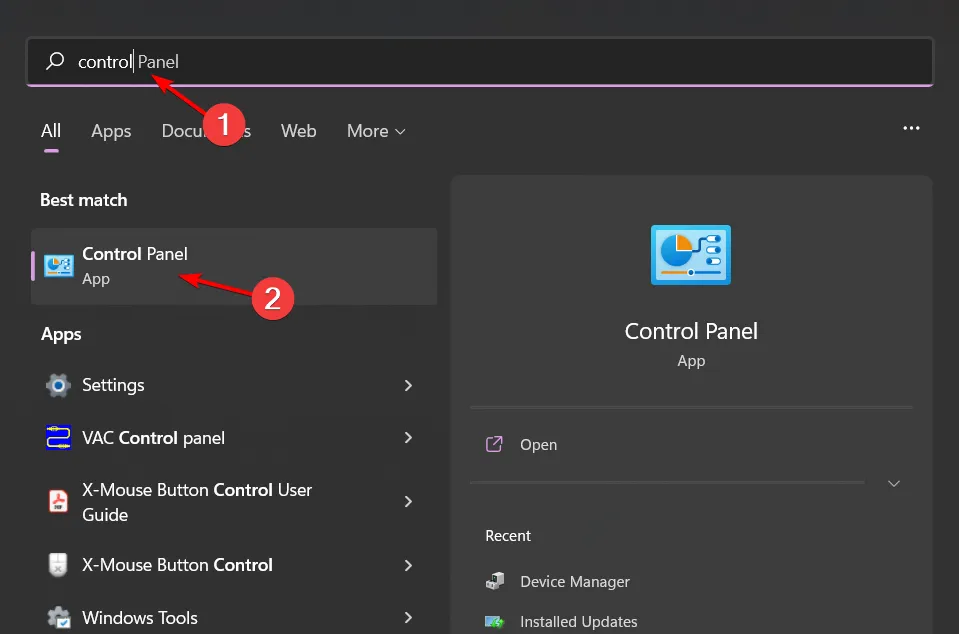
- Selecione Desinstalar um programa em Programas.
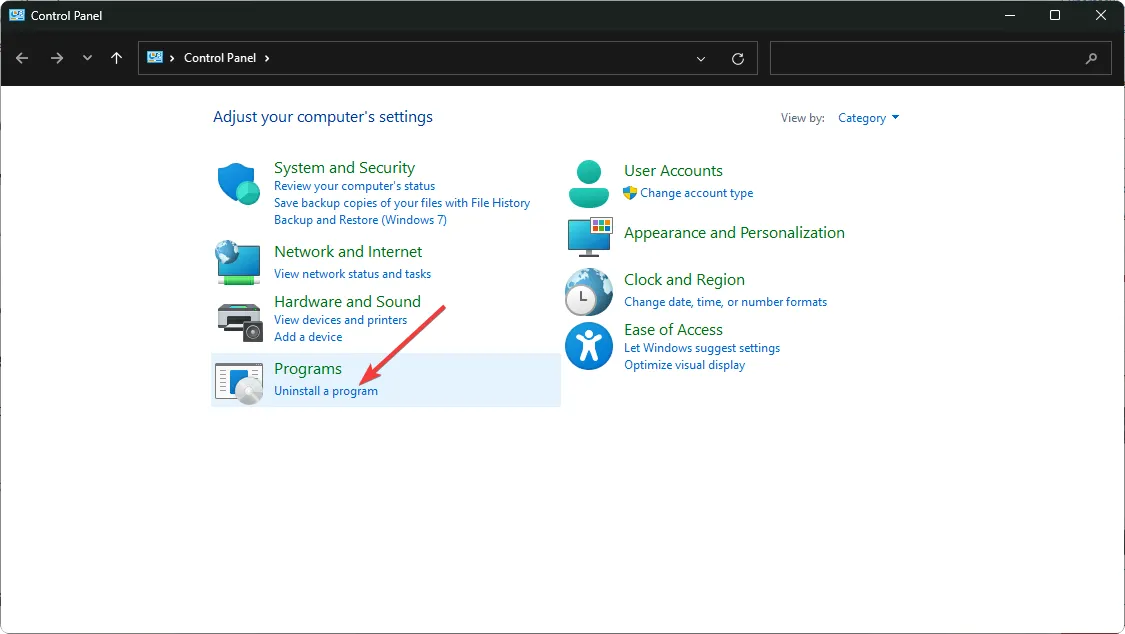
- Encontre o aplicativo HPE System Insight Manager, clique nele e selecione Desinstalar.
- Confirme a desinstalação no próximo pop-up.
- Volte ao caminho do local e exclua o arquivo exe.
Quando terminar, limpe todos os arquivos remanescentes para evitar que qualquer instância do aplicativo seja executada em segundo plano.
4. Desative o HPE System Insight Manager
- Aperte a tecla Windows , digite cmd na barra de pesquisa e clique em Executar como administrador.< /span>
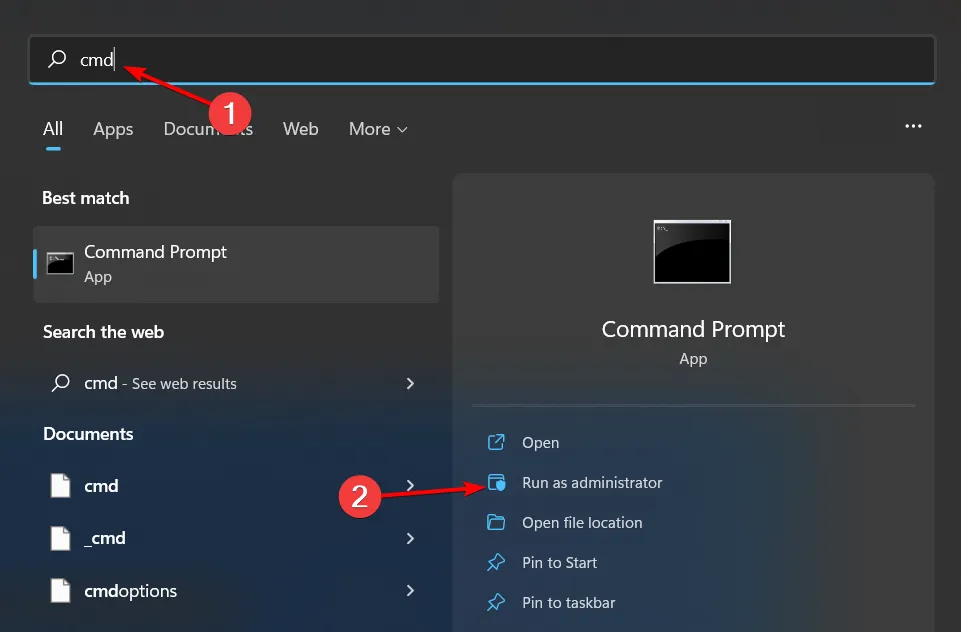
- Digite e Enter o seguinte comando:
>mxstop - Para iniciá-lo novamente, digite o seguinte comando e pressione Enter:
>mxstart
5. Verifique se há vírus
- Pressione a tecla Windows , pesquise Segurança do Windows e clique em Abrir.

- Selecione Vírus e vírus. proteção contra ameaças.

- Em seguida, pressione Verificação rápida em Ameaças atuais.
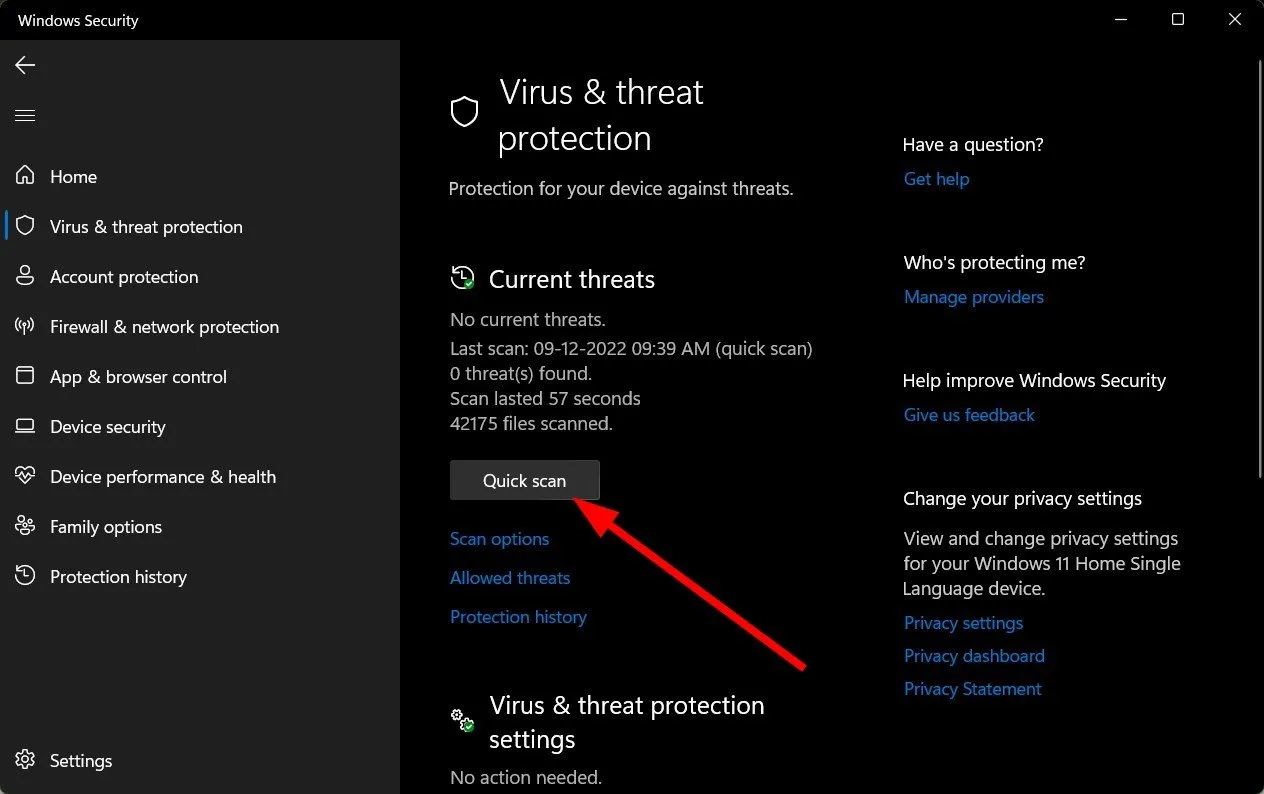
- Se você não encontrar nenhuma ameaça, execute uma verificação completa clicando em Opções de verificação logo abaixo de Verificação rápida.
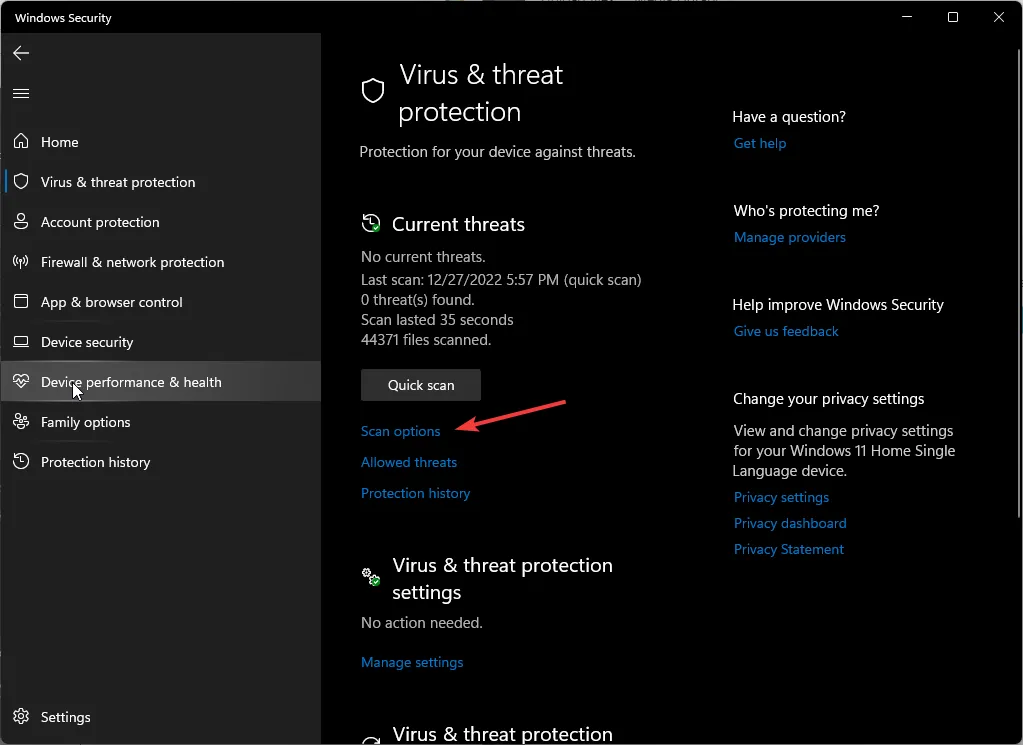
- Clique em Verificação completa e depois em Verificar agora para realizar uma verificação profunda do seu PC.
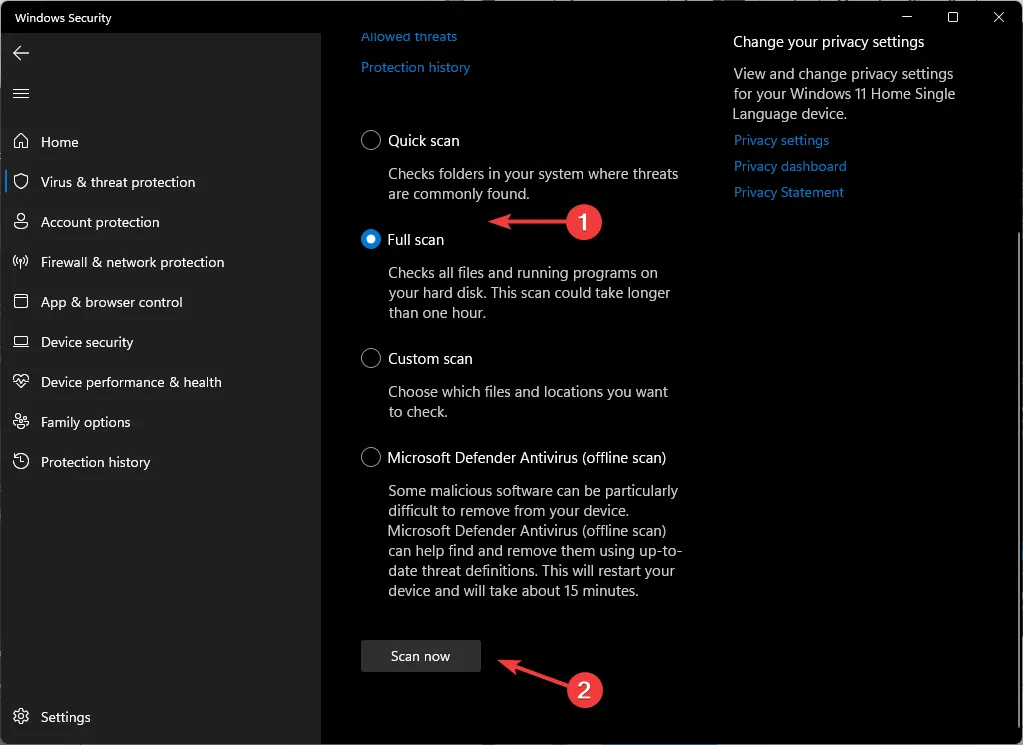
- Aguarde a conclusão do processo e reinicie o sistema.
6. Execute verificações DISM e SFC
- Clique no ícone do Menu Iniciar, digite cmd na barra de pesquisa e clique em Executar como administrador .
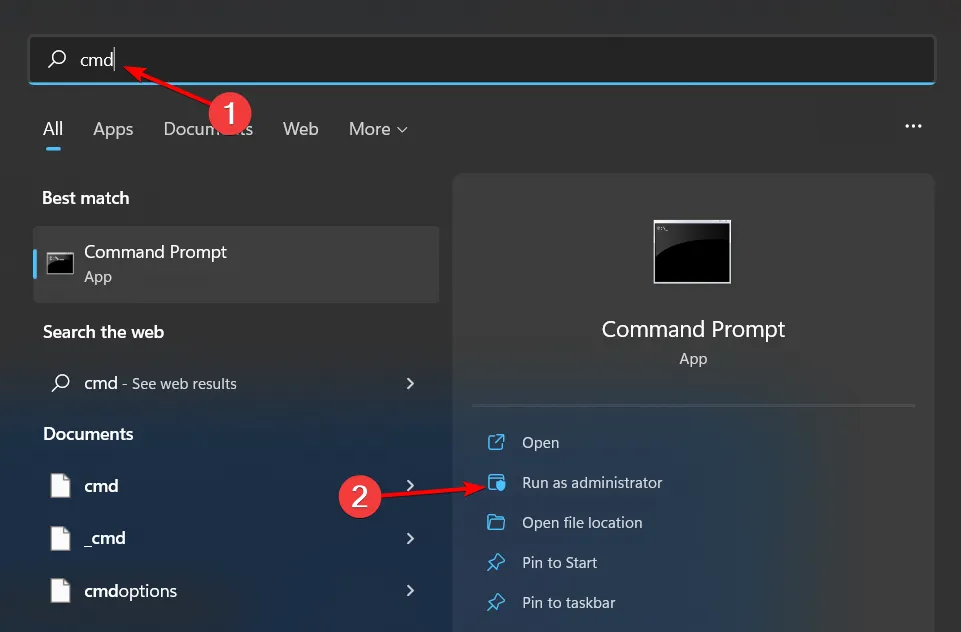
- Digite os seguintes comandos e pressione Enter após cada um:
DISM.exe /Online /Cleanup-Image /Restorehealthsfc /scannow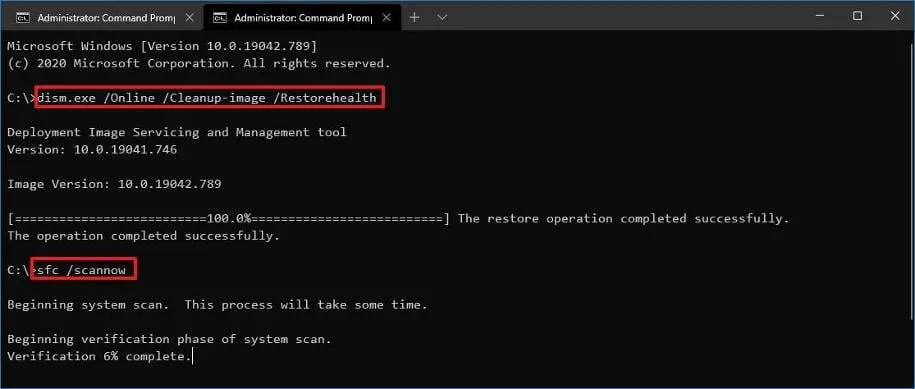
O que o HPE Systems Insight Manager faz?
O HPE Systems Insight Manager é uma solução de monitoramento e gerenciamento remoto que fornece informações em tempo real sobre sua infraestrutura de TI. Ele permite que as organizações gerenciem proativamente seu ambiente de TI, incluindo servidores, sistemas de armazenamento, infraestrutura de data center e redes.
Essas ferramentas são ótimas porque dão a você o poder de descobrir problemas antes que eles ocorram. Ao interromper os problemas em seu estágio inicial, você pode otimizar a utilização de recursos e garantir a disponibilidade de aplicativos e serviços.
Quando se trata de arquivos exe, você nunca sabe quando eles não abrirão, então você pode forçar a inicialização nesses casos. Temos guias extensos sobre muitos outros tipos de arquivos. Se você encontrar um arquivo main.exe e não souber o que é, nós desvendamos tudo sobre isso.
É isso de nós, mas se você tiver alguma opinião adicional sobre este artigo, adoraríamos ouvir de você, então deixe um comentário abaixo.



Deixe um comentário