Cartão SD não detectado no Gerenciador de Dispositivos do Windows 11/10

Se o seu cartão SD não for detectado no Gerenciador de dispositivos, esta postagem irá ajudá-lo. Esse problema pode ocorrer devido a problemas de hardware, drivers desatualizados ou corrompidos, cartão SD com defeito, leitor de cartão SD com defeito, etc.

Antes de prosseguir com a solução de problemas, verifique se há algum dano físico no leitor de cartão SD. Certifique-se de que não haja detritos ou partículas de poeira que possam bloquear a conexão. Tente usar um cartão SD diferente para ver se o problema está no próprio cartão (se disponível).
Cartão SD não detectado no Gerenciador de Dispositivos do Windows 11/10
Se o cartão SD não for detectado no Gerenciador de dispositivos do seu computador Windows 11/10, use as seguintes correções para resolver o problema:
- Reinsira o cartão SD
- Alternar porta USB diferente
- Verifique se os drivers do cartão SD estão desabilitados
- Solução de problemas no estado de inicialização limpa
- Execute a ferramenta Verificador de arquivos do sistema
- Desinstale e reinstale o driver do controlador Universal Serial Bus
Dispositivos com tecnologia de memória não exibidos no Gerenciador de dispositivos
1] Reinsira o cartão SD
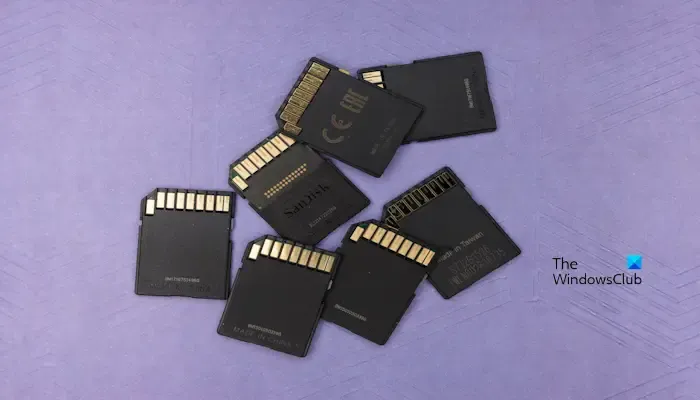
Às vezes, uma conexão frouxa entre o cartão SD e o leitor pode impedir que ele seja detectado corretamente. Reinserir o cartão pode ser útil para corrigir esse problema. Remova o cartão SD com segurança. Clique com o botão direito no ícone de ejeção na barra de tarefas e selecione Ejetar cartão SD. Verifique se traz alguma alteração.
2]Alternar porta USB diferente

Existe a possibilidade de a porta USB não estar funcionando corretamente. Às vezes, drivers de diferentes dispositivos USB podem entrar em conflito, causando problemas de reconhecimento. Conectar-se a uma porta diferente força o Windows a recarregar os drivers, potencialmente resolvendo o conflito. Mude seu cartão SD para uma porta diferente e verifique se o problema foi resolvido ou não.
3] Verifique se os drivers do cartão SD estão desabilitados
Isso pode acontecer quando os drivers são desativados acidentalmente devido a ações do usuário, software conflitante ou até mesmo atualizações do Windows. Seu cartão SD precisa de drivers para se comunicar efetivamente com seu sistema operacional. Verifique se os drivers do cartão SD estão desabilitados ou não são reconhecidos, para isso siga os passos abaixo:
- Pressione a tecla Windows + R para abrir o comando Executar.
- Na caixa de diálogo Executar, digite devmgmt.msc e pressione OK.
- Clique em Visualizar e clique em Mostrar dispositivos ocultos .
- Agora verifique se o driver do cartão SD aparece no Gerenciador de dispositivos.
- Se o driver aparecer e estiver desativado, clique com o botão direito nele e clique em Ativar.
Se a opção “Ativar” não estiver disponível, significa que os drivers já estão ativos. Além disso, veja se o driver do cartão SD mostra um sinal de alerta ou não. Se sim, desinstale-o, retire o leitor de cartão SD e reinicie o computador. Agora, conecte o leitor de cartão SD e verifique se o problema foi corrigido.
4]Solucionar problemas no estado de inicialização limpa
A inicialização limpa desativa todos os aplicativos e serviços de terceiros em segundo plano. Portanto, se um aplicativo ou serviço em segundo plano de terceiros estiver causando esse problema, o problema não ocorrerá no estado de inicialização limpa. Para saber isso, você precisa solucionar problemas em um estado de inicialização limpa.
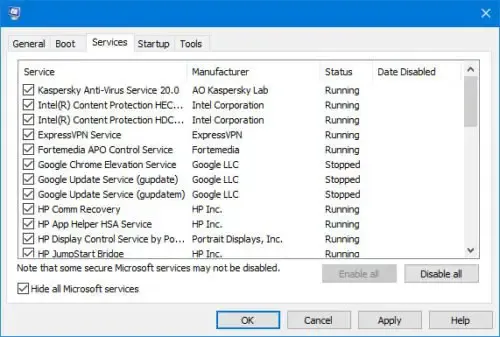
Para realizar a inicialização limpa:
- Pressione Win+R para abrir a caixa de diálogo e digite MSConfig.
- Vá para a guia Serviços e marque a caixa ‘Ocultar todos os serviços Microsoft’.
- Desative tudo e reinicie o seu PC.
- Verifique se o uso do disco agora é menor.
Se o problema não persistir no estado de inicialização limpa, será necessário localizar manualmente o infrator e desabilitar ou remover esse processo ou programa.
5] Execute a ferramenta Verificador de arquivos do sistema
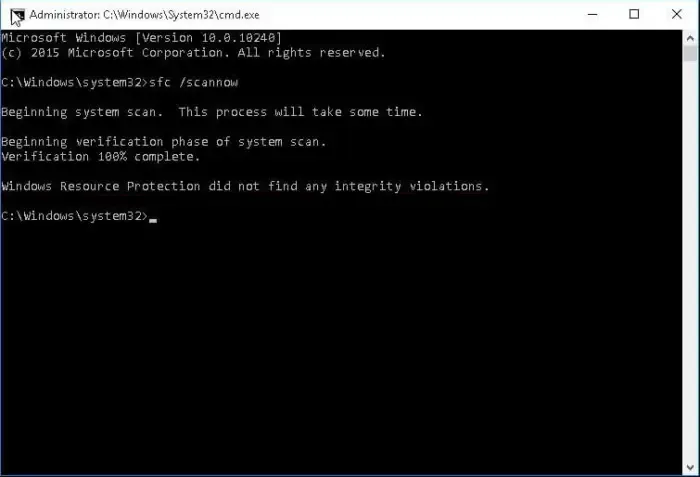
Arquivos de sistema do Windows corrompidos podem causar esse problema. Isso pode ser corrigido executando o SFC (ferramenta Verificador de arquivos do sistema). Esta ferramenta integrada verifica todos os arquivos protegidos do sistema e substitui os corrompidos por cópias em cache armazenadas no seu computador. Para executar o Verificador de arquivos do sistema no Windows, abra uma janela de prompt de comando, digite sfc /scannow e pressione Enter. A ferramenta verificará a integridade dos arquivos do sistema e, se for encontrada alguma corrupção, e os reparará.
Se executar a verificação SFC não ajudar a corrigir erros de registro no Windows 11/10, tente executar o DISM (Gerenciamento e Manutenção de Imagens de Implantação) ferramenta de linha de comando.
6]Desinstale e reinstale o driver do controlador Universal Serial Bus
Às vezes, esse problema ocorre devido a drivers do controlador USB desatualizados e corrompidos. Isso pode ser corrigido reinstalando o driver do controlador Universal Serial Bus. Use as seguintes instruções:
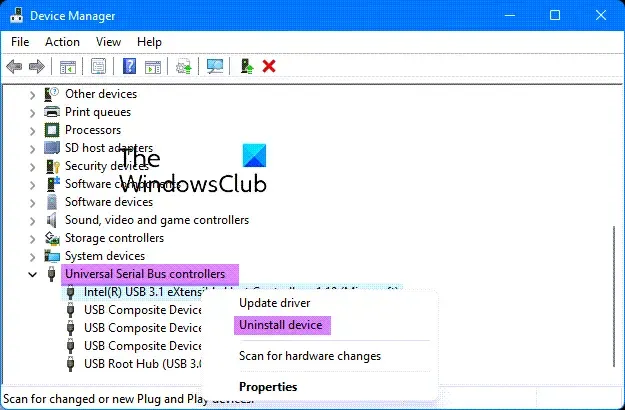
- Usando o menu Win + X, abra o Gerenciador de Dispositivos.
- Expanda a ramificação Controladores Universal Serial Bus.
- Clique com o botão direito em cada uma das entradas e selecione Desinstalar.
- Reinicie o seu computador.
- Os drivers necessários serão reinstalados.
É isso. Eu espero que isso ajude.
Por que meu cartão de memória não aparece no meu computador?
O motivo mais comum pelo qual o cartão de memória não aparece no computador é o driver corrompido. Os drivers de dispositivo atuam como um elo de conexão entre o sistema operacional e o dispositivo. Se o driver estiver corrompido, o respectivo dispositivo não funcionará.
Como adiciono um dispositivo ao Gerenciador de Dispositivos?
Quando você conecta um novo dispositivo ao sistema, o Windows adiciona automaticamente seu driver ao Gerenciador de Dispositivos. Se por algum motivo o driver não aparecer no Gerenciador de Dispositivos, você pode adicionar o dispositivo baixando e instalando o driver manualmente.



Deixe um comentário