Como corrigir erro de tela azul 0x00000119 no Windows
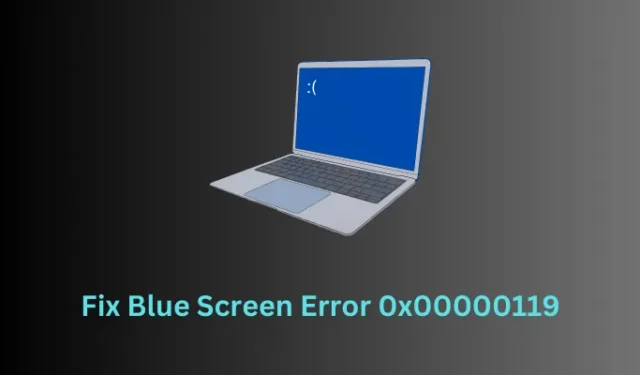
Os códigos de erro da Tela Azul da Morte são bastante irritantes, pois não permitem que você inicialize o dispositivo normalmente. Nesta postagem, discutiremos um desses erros de tela azul 0x00000119, os motivos que o desencadearam no Windows e as sete correções que podem ajudá-lo a superar esse problema.
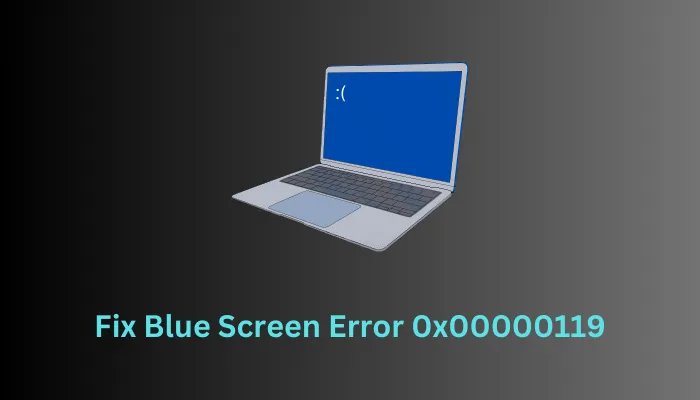
Erro de tela azul 0x00000119 corrigido – 7 maneiras
Se você não conseguir inicializar seu dispositivo devido a um código de erro 0x00000119 e permanecer preso na tela azul por um longo tempo, sugerimos seguir essas correções e resolver o problema. Aqui está uma lista de soluções que podem ajudá-lo a resolver esse código de erro –
- Atualize sua placa gráfica
- Use Redefinir este PC
- Desativar overclock
- Diagnosticar memória (RAM)
- Inspecione o disco rígido
- Execute uma restauração do sistema
1] Atualize sua placa gráfica
A presença de uma placa gráfica com defeito é a principal razão pela qual tal erro ocorre no Windows. Se você não atualiza os drivers da placa gráfica há muito tempo, siga estas etapas para atualizar a placa gráfica e alguns outros drivers de dispositivo associados –
- Inicie no modo de segurança com rede primeiro, pois você não pode aplicar nenhuma solução enquanto permanece na tela azul.
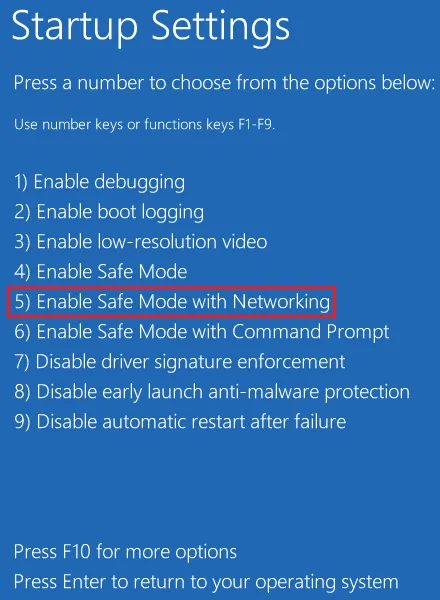
- Depois de inicializar com sucesso no modo de segurança do seu dispositivo, abra Configurações pressionando Windows + I.
- Vá para Windows Update > Opções avançadas > Atualizações opcionais e verifique se há alguma atualização de driver pendente para o seu computador.
- Marque todas as caixas de seleção em “Atualizações de driver” e clique em “Baixar e atualizar”. instalar“.
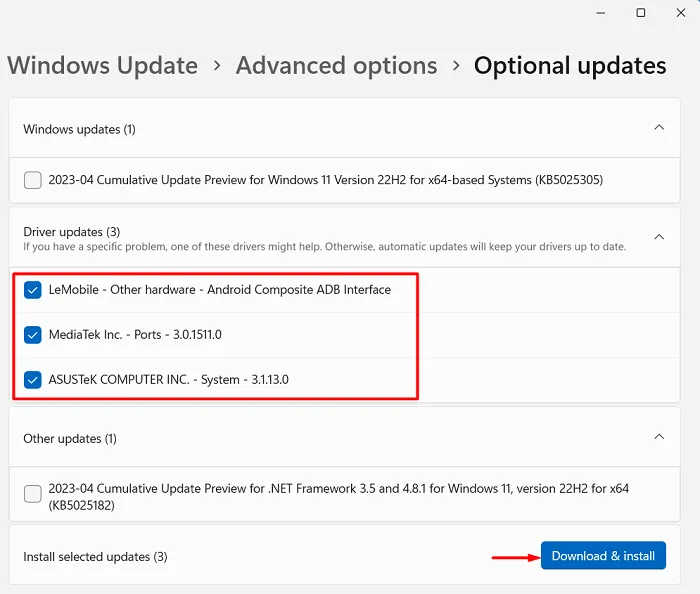
- Aguarde até que todas as atualizações sejam instaladas com sucesso em seu computador e quando isso terminar, reinicie o computador.
Esperançosamente, agora você consegue inicializar seu PC com Windows normalmente. Caso contrário, siga o próximo conjunto de soluções discutidas abaixo.
2] Use Redefinir este PC
O ambiente de recuperação do Windows permite corrigir esses erros optando pelo Reparo Automático ou pela opção “Reiniciar este PC”. Quando o seu dispositivo apresentou esse problema de tela azul pela primeira vez, ele já deve ter tentado a opção Reparo Automático. Portanto, aqui nesta correção, discutiremos como utilizar a opção Redefinir este PC.
- Ligue e desligue seu dispositivo 2 a 3 vezes usando a tecla liga/desliga e você verá “Escolha uma opção” aparecendo em seu tela de exibição. Selecione Solucionar problemas nesta janela.

- Na próxima tela, selecione Redefinir este PC e siga as instruções na tela que aparecem no futuro.
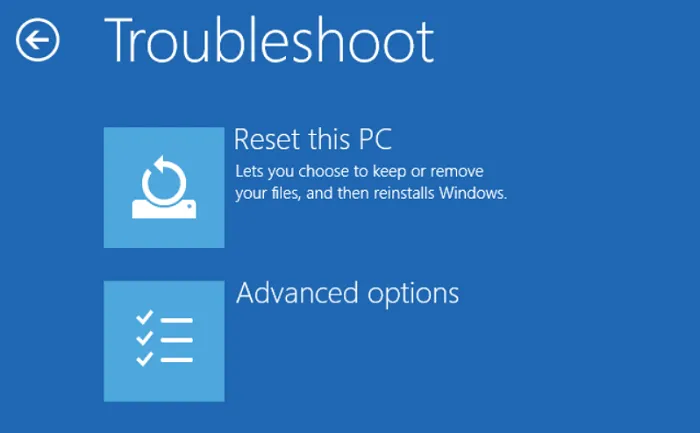
- Ao final desta correção, você poderá resolver o erro de tela azul 0x00000119 em seu PC com Windows.
3] Desativar overclock
Embora o overclock em um dispositivo aumente sua proficiência aumentando a taxa ou frequência do clock, às vezes pode resultar em alguns códigos de erro no seu PC. Um exemplo perfeito disso é receber o erro interno do Video Scheduler, 0x00000119 em seu computador. Se for esse o caso, você deve desabilitar o overclock seguindo estas etapas fáceis –
- Reinicie o seu PC usando o botão liga / desliga e enquanto estiver carregando, pressione e segure a tecla de menu BIOS. Pode ser qualquer chave, variando de acordo com o fabricante do seu PC. Mas pertence principalmente a um destes – F2, F10, F12, Esc e Delete.
- Agora que você está dentro das configurações do BIOS, procure opções como “Load Setup Defaults”, “Reset to Default” ou algo semelhante.
- Quando encontrado, clique no mesmo. Se isso exigir alguma confirmação, faça o necessário.
- Ao final, pressione F10 para salvar as alterações recentes e sair do modo BIOS.
- Fazer isso trará de volta os valores padrão do seu computador e também desativará o overclock (estado padrão).
Como você desativou o overclock com sucesso, existe a possibilidade de você inicializar seu dispositivo normalmente agora.
4] Diagnosticar memória (RAM)
Um erro de tela azul mortal normalmente ocorre em uma RAM (memória) ou disco rígido (HDD) corrompido. Aqui está a orientação para verificar se sua memória está bem ou se precisa ser substituída –
- Primeiro de tudo, inicialize no modo de segurança do seu computador.
- Pressione Windows + R e digite ”
mdsched” na caixa de diálogo Executar e clique em OK . - A ferramenta de diagnóstico de memória do Windows será aberta a seguir.
- Escolha a primeira opção, ou seja, Reinicie agora e verifique se há problemas.
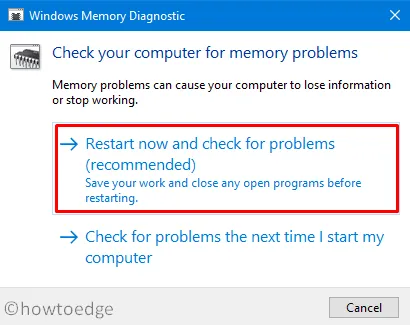
- Aguarde os próximos 2 a 3 minutos, enquanto o sistema verifica qualquer corrupção na sua memória (RAM).
- Se nenhum for encontrado, você definitivamente deve substituir a RAM antiga por uma nova. Caso contrário, vá para a próxima solução.
5]Inspecione o disco rígido
Conforme afirmado anteriormente, os erros BSOD ocorrem principalmente devido a alguma corrupção na memória ou no disco rígido (HDD). Supondo que você já verificou sua RAM e não encontrou nenhum defeito, aqui está uma maneira de inspecionar seu disco rígido no Windows enquanto está na tela azul –
- Ligue e desligue seu dispositivo repetidamente 2 a 3 vezes usando o botão liga / desliga.
- Isso invocará a tela do WinRE. Vá para Solução de problemas > Opções avançadas e selecione Prompt de comando.
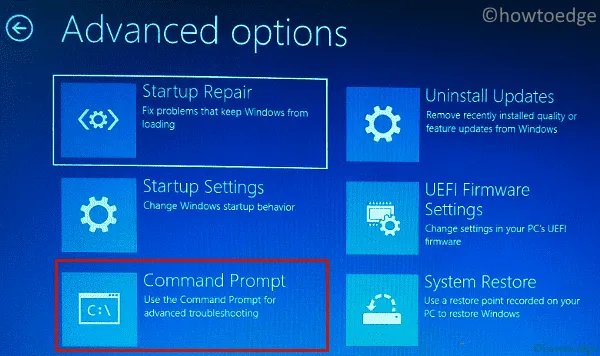
- Quando o CMD for iniciado, copie/cole o comando abaixo próximo ao cursor piscante e pressione Enter –
chkdsk c: \f \x \r
- Se isso perguntar se você deseja iniciar uma verificação de disco quando o dispositivo for reiniciado, digite “Y” sem aspas e pressione Enter< uma tecla i=2> novamente.
- Aguarde até que a ferramenta CHKDSK conclua sua verificação e se isso reportar setores defeituosos dentro do seu disco rígido, é melhor substituí-lo por um SSD.
No entanto, se não houver problemas com o disco rígido, você poderá prosseguir e aplicar a última solução alternativa.
6]Execute uma restauração do sistema
Se nenhuma das soluções acima ajudar a resolver este erro BSOD 0x00000119, você pode reverter o seu PC ao estado estável anterior. Você só poderá usar um ponto de restauração se tiver ativado a proteção do sistema na unidade raiz. Ou então você simplesmente executa uma instalação limpa do Windows, pois esse método não irá ajudá-lo em nada.
Siga as etapas abaixo sobre como usar um ponto de restauração do sistema enquanto estiver na tela azul –
- Ligue e desligue seu dispositivo 2 a 3 vezes usando o botão liga / desliga e seu dispositivo inicializará automaticamente no Ambiente de Recuperação do Windows.

- Quando a janela “Escolha uma opção” for exibida, selecione Solucionar problemas. Seguindo em frente, selecione Opções avançadas.

- Localize e clique na opção “Restauração do Sistema” a seguir.
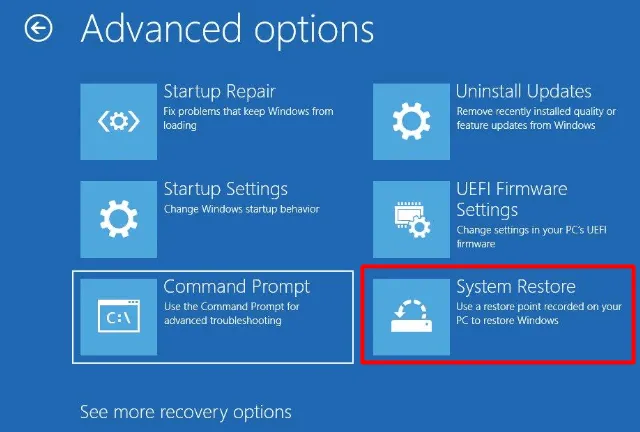
- O sistema verificará se há algum ponto de restauração disponível no seu computador. Se o sistema apresentar algumas opções para você escolher, escolha o backup mais recente e clique em Avançar.
- Siga as instruções na tela e, no final, clique em Concluir.
- Depois que isso terminar, você poderá reiniciar o seu PC com Windows e continuar fazendo login normalmente.
Espero que este artigo realmente ajude você a encontrar e resolver as causas subjacentes do erro de tela azul 0x00000119 em seu PC com Windows. Deixe-nos saber na seção de comentários se você ainda encontrar o mesmo código de erro novamente. Muito provavelmente você não está, certo?



Deixe um comentário