Corrigir erro de atualização do Windows 0x800700a1

A Microsoft sempre considerou o Windows Update uma ferramenta útil para lançar novos recursos e resolver problemas. Mas e se a atualização em si causar problemas? Bem, isso é algo de que muitos usuários reclamaram. Ao tentar instalar a versão mais recente ou atualizar seu PC, eles recebem o erro 0x800700a1 no Windows 11/10. Leia este artigo se você também estiver enfrentando esse problema no seu dispositivo.
O que causa o erro de atualização do Windows 0x800700a1?
O erro 0x800700a1 geralmente ocorre ao baixar as atualizações mais recentes do Windows. Aqui estão algumas causas comuns que podem levar a este código de erro:

- Várias atualizações pendentes costumam ser a causa de erros de atualização do Windows.
- É mais provável que você encontre esse erro se desabilitar serviços importantes de atualização do Windows.
- Outra causa importante de problemas de atualização são os arquivos de atualização do Windows corrompidos.
- Conflitos de hardware e driver também podem gerar mensagens de erro.
Agora você sabe por que a mensagem de erro está aparecendo, então vamos ver como você pode corrigi-la.
Como corrigir o erro de atualização 0x800700a1 no Windows 11/10
Existem vários motivos pelos quais podem aparecer erros de atualização do Windows durante o processo de instalação. A mensagem de erro mais comum costuma ser acompanhada por um código de erro, bem como uma breve explicação de como resolvê-lo. As soluções abaixo podem ser úteis se você encontrar o erro de atualização 0x800700a1.
1] Verifique a atualização do Windows
Se você deseja resolver um problema técnico, execute primeiro a atualização do Windows. Isso geralmente é causado por várias atualizações na fila. Se for esse o caso, reinicie o sistema e execute o processo de atualização para corrigir o problema.
2] Execute a verificação SFC
A causa mais comum desse tipo de erro no Windows 11/10 são arquivos de sistema corrompidos. Se continuar tendo problemas com arquivos corrompidos, você pode abrir o Prompt de Comando como administrador e executar o seguinte código nele –
sfc /scannow
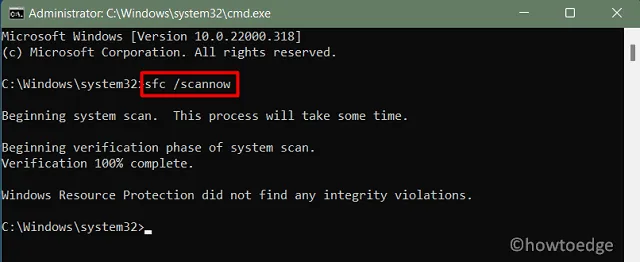
Esta ferramenta levará de 10 a 15 minutos para localizar e reparar arquivos e pastas de sistema ausentes e corrompidos. Aguarde até que esta ferramenta chegue a 100% e, quando terminar, reinicie o computador.
3]Libere espaço de armazenamento na unidade
Freqüentemente, há falta de espaço no disco rígido, o que leva a erros de atualização. Embora o Windows reserve automaticamente espaço para atualizações, ainda pode haver problemas se não houver espaço suficiente no disco rígido. Por esse motivo, certifique-se de ter espaço suficiente em sua partição primária para atualizar
4] Execute o solucionador de problemas do Windows Update
Uma ferramenta de solução de problemas de atualização está integrada ao sistema operacional mais recente para auxiliar no diagnóstico e resolução de erros de atualização. Siga as etapas abaixo para executar a solução de problemas de atualização do Windows.
- Clique com o botão direito em Iniciar e selecione Configurações na lista do menu.
- Em seguida, selecione a guia Sistema no painel esquerdo.
- Role para baixo e selecione Solucionar problemas.
- Selecione Outros solucionadores de problemas na próxima página.

- Clique no botão Executar ao lado de Windows Update.
Uma janela de solução de problemas aparecerá e procurará por quaisquer problemas. Quando encontrar o problema, sugerirá possíveis soluções.
5]Execute uma inicialização limpa
Vários aplicativos de terceiros podem interferir no Windows Update e causar problemas para você. Para resolver o problema, você deve executar a inicialização limpa e tentar baixar a atualização novamente. Ao instalar a atualização, você deve habilitar cada atualização manualmente. Depois de identificar o culpado, basta remover o programa para resolver o problema.
- Clique em Iniciar, digite msconfig e pressione a tecla Enter.
- Quando a janela Configuração do sistema abrir, vá para a guia Geral.
- Selecione Inicialização seletiva e marque Carregar serviços do sistema .
- Agora mude para a guia Serviços.

- Marque Ocultar todos os serviços Microsoft.
- Em seguida, clique na opção Desativar tudo. Isso desativará todos os serviços de terceiros listados na inicialização.
- Clique no botão Aplicar.
- Agora mude para a guia Inicialização.
- Clique no botão Abrir Gerenciador de Tarefas.
- Clique com o botão direito em cada um dos programas de inicialização indesejados e escolha Desativar.
- Saia do Gerenciador de tarefas.
- Na janela Configuração do sistema, clique em Aplicar > OK.
Você Terminou. Reinicie o seu computador e agora você pode baixar a atualização.
6] Reinicie o serviço Windows Update
Para baixar atualizações dos servidores Microsoft, você deve ter determinados serviços habilitados. Portanto, se ainda estiver recebendo o código de erro, você precisará reiniciar o serviço Windows Update. Aqui estão as etapas que você precisa seguir para habilitar o Windows Update.
- Abra a caixa de diálogo Executar usando Windows+R chaves.
- Na caixa de texto, digite services.msc e clique em OK< um botão i=4>.
- Role para baixo até Windows Update, clique com o botão direito nele e selecione b.
- Certifique-se de que o tipo de inicialização esteja definido como Automático .
- Em Status do serviço, clique em Iniciar.
- Em seguida, clique em Aplicar e OK.
Você também deve fazer a mesma coisa com cada um desses serviços:
- Serviço de transferência inteligente em segundo plano.
- Serviço criptográfico.
- Serviço Médico do Windows Update.
7]Desconecte todos os periféricos desnecessários
Um conflito entre hardware e driver pode fazer com que o erro de atualização apareça. Nesse caso, você pode verificar se o seu sistema está equipado com algum dispositivo periférico desnecessário, como webcam, microfone e scanner. Nesse caso, desconecte-os e veja se isso resolve o problema.
8]Execute a ferramenta DISM
Às vezes, um componente danificado em um sistema também pode causar o erro de atualização do Windows 0x800700a1. Se isso ocorrer, você precisará executar o DISM para reparar componentes danificados do sistema e ver se isso resolve o problema.

- Execute o prompt de comando como administrador.
- Agora execute o seguinte comando:
DISM.exe /Online /Cleanup-image /Restorehealth
Pode demorar um pouco para que o prompt de comando conclua a verificação. Assim que a verificação for concluída, reinicie o seu PC para iniciar o download.
9] Limpe a pasta de distribuição de software
A pasta SoftwareDistribution contém todas as informações relacionadas às atualizações do Windows. No entanto, se esta pasta for corrompida por qualquer motivo, as atualizações do Windows não funcionarão. Para resolver esse problema, você deve limpar o conteúdo da pasta SoftwareDistribution. Vamos ver como fazer isso.
- Execute o prompt de comando como administrador.
- Digite os comandos abaixo e pressione Enter.
net stop wuauserv
net stop bits
- Agora pressione as teclas Windows+E para abrir o Explorador de Arquivos.
- Navegue até o seguinte local.
C:\Windows\SoftwareDistribution
- Na próxima página, pressione as teclas Ctrl+A para selecionar tudo dentro da pasta SoftwareDistribution.
- Em seguida, clique com o botão direito nele e selecione Excluir.
- Se você encontrar a mensagem O arquivo está em uso no momento, reinicie o sistema e exclua o conteúdo da pasta.
- Abra novamente o prompt de comando como administrador.
- Digite o seguinte comando e pressione Enter.
net start wuauserv
net start bits
- Agora reinicie o computador e verifique se isso resolve o problema.



Deixe um comentário