Versão DirectX não suportada, Nenhuma versão DirectX suportada encontrada ao iniciar um jogo
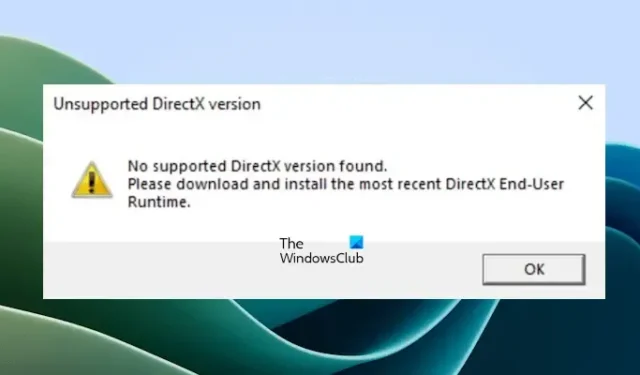
Este artigo lista algumas soluções para corrigir o erro relacionado ao DirectX no Windows 11/10. Ao iniciar um jogo, os usuários encontraram o erro Versão DirectX não suportada. Segundo os relatos, esse erro está principalmente associado ao jogo Avatar. No entanto, também pode ocorrer em outros jogos. Se você encontrar esse tipo de erro, use as correções fornecidas neste artigo.
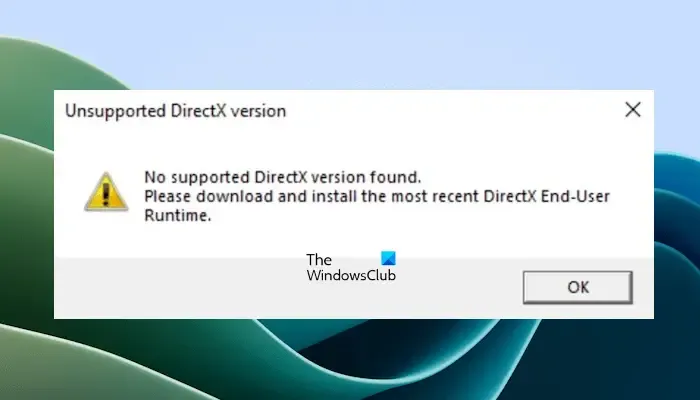
A mensagem de erro completa é:
Nenhuma versão suportada do DirectX foi encontrada. Baixe e instale o DirectX End-User Runtime mais recente.
Versão DirectX não suportada, Nenhuma versão DirectX suportada encontrada ao iniciar um jogo
As soluções a seguir irão ajudá-lo a corrigir a versão não suportada do DirectX, erro Nenhuma versão suportada do DirectX encontrada ao iniciar um jogo. Antes de continuar, sugerimos que você verifique manualmente as atualizações do Windows. Se uma atualização estiver disponível, instale-a. Se isso não corrigir o erro, use as seguintes soluções:
- Instale o tempo de execução do usuário final DirectX
- RepararMicrosoft. Estrutura NET
- Atualize ou reinstale o driver da placa gráfica
- Execute o inicializador do jogo como administrador
- Inicie o jogo fora do inicializador
- Defina os argumentos do jogo
- Desligue o modo de compatibilidade
- Edite o arquivo state.cfg
Vamos ver todas essas correções em detalhes.
1]Instale o tempo de execução do usuário final DirectX
Se você ler a mensagem de erro com atenção, a possível solução para corrigir esse erro está mencionada lá. Instale a versão mais recente do DirectX End-User Runtime.
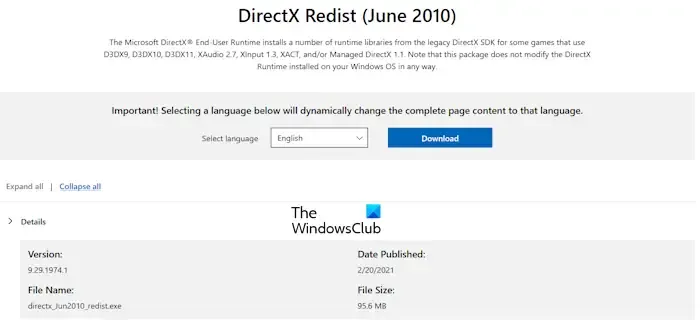
O tempo de execução do usuário final do DirectX tem diversas bibliotecas de tempo de execução do SDK DirectX herdado para alguns jogos que usam D3DX9, D3DX10, D3DX11, XAudio 2.7, XInput 1.3, XACT e/ou DirectX gerenciado 1.1. Instalá-lo pode corrigir muitos erros de jogos associados ao DirectX. Você pode baixar a versão mais recente no site oficial da Microsoft.
2]Reparar Microsoft. Estrutura NET
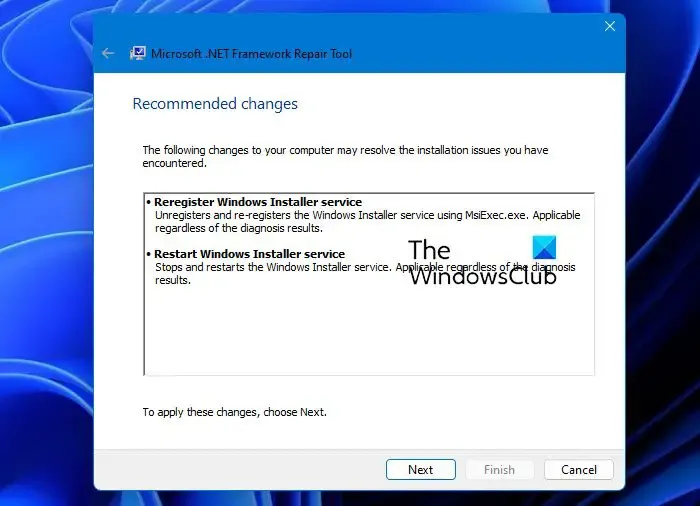
Um arquivo Microsoft. NET Framework também pode desencadear esse erro. Portanto, sugerimos que você repare o Microsoft. NET Framework instalado em seu sistema usando a ferramenta de reparo do .NET Framework.
3]Atualize ou reinstale o driver da placa gráfica
Certifique-se de ter a versão mais recente do driver da placa gráfica, pois esse erro também pode estar associado à sua placa gráfica. Você pode atualizar o driver da placa gráfica no site do fabricante.
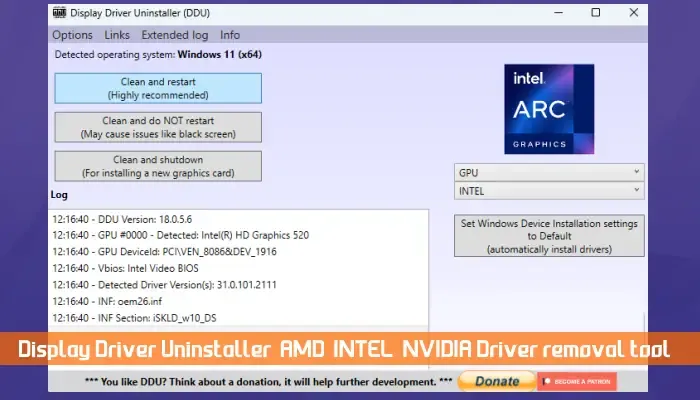
Se a atualização do driver da placa gráfica não ajudar, desinstale e reinstale-o. As etapas a seguir irão ajudá-lo com isso:
- Faça download da versão mais recente do driver da placa gráfica no site oficial do fabricante.
- Agora, instale o DDU (desinstalador do driver de vídeo). Execute este utilitário para remover completamente o driver da placa gráfica.
- Agora, execute o arquivo do instalador para reinstalar o driver da placa gráfica.
4] Execute o inicializador do jogo como administrador
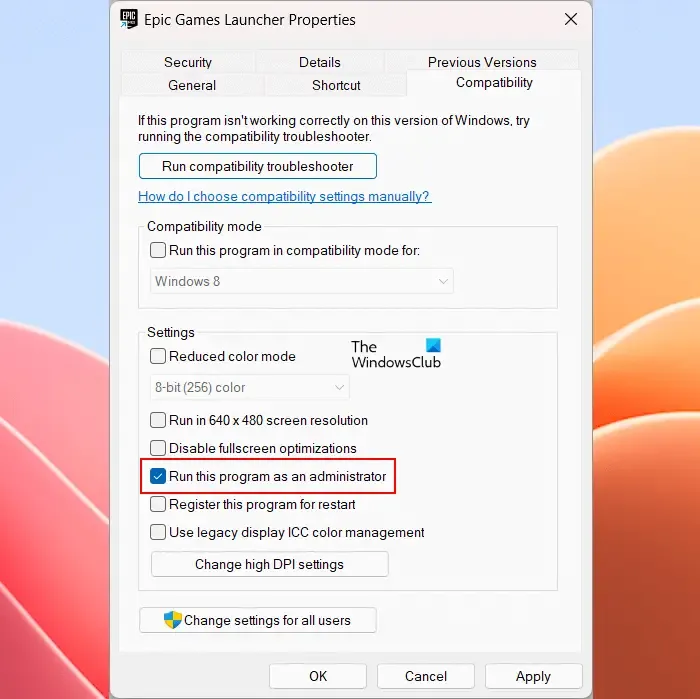
A falta de direitos administrativos pode ser uma das possíveis causas deste erro. Abra o inicializador do jogo como administrador e veja o que acontece. Se isso resolver o problema, você poderá fazer com que o inicializador do jogo sempre seja executado como administrador.
5] Inicie o jogo fora do inicializador
Tente iniciar o jogo fora do inicializador. Para fazer isso, você deve abrir o diretório de instalação do jogo. Lá você encontrará o arquivo executável (.exe) do jogo. Clique duas vezes nele para iniciar o jogo. Se o erro ainda aparecer, inicie o jogo como administrador por meio do arquivo exe.
6] Defina os argumentos do jogo
Mais uma solução eficaz para esse erro é editar os argumentos do jogo. Defina os argumentos para DirectX 12. As etapas para fazer isso são diferentes para diferentes inicializadores de jogos. Descrevemos as etapas para alguns inicializadores de jogos abaixo.
Para Ubisoft Connect, siga as etapas descritas abaixo:
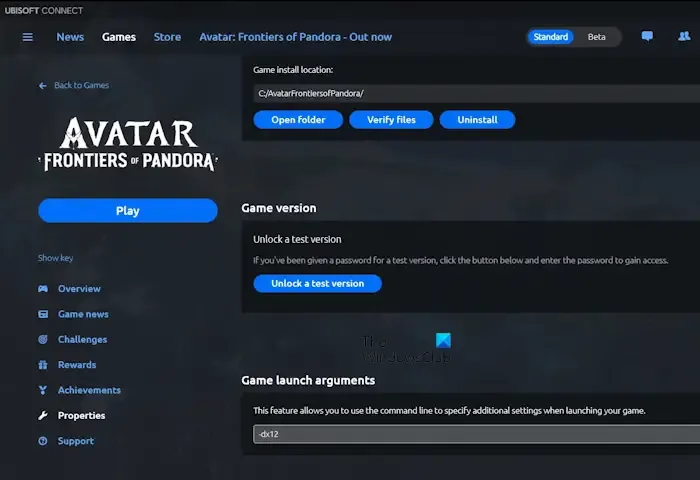
- Abra o inicializador do Ubisoft Connect.
- Navegue pelos seus jogos.
- Selecione o jogo afetado.
- Selecione Propriedades no lado esquerdo.
- Role para baixo e clique em Adicionar argumentos de linha de comando.
Agora, digite o seguinte comando e clique em Salvar.
-dx12
Para o Epic Games Launcher, siga as seguintes etapas:
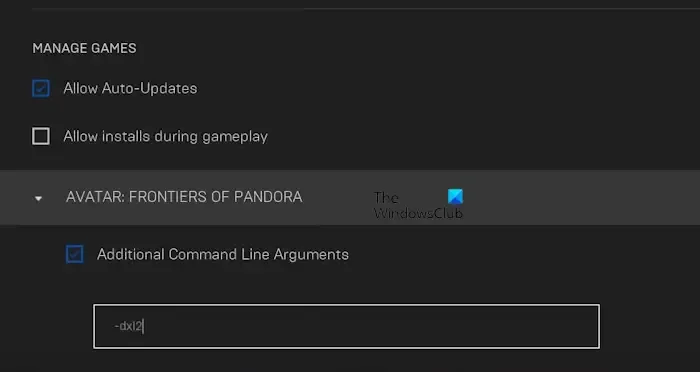
- Abra o inicializador da Epic Games.
- Clique no ícone do seu perfil e selecione Configurações.
- Role a página para baixo. Você verá todos os seus jogos instalados lá. Clique no jogo afetado.
- Marque a caixa de seleção Argumentos adicionais de linha de comando.
Digite o seguinte comando:
-dx12
Se você estiver usando o Steam, siga as etapas fornecidas abaixo. Se o seu jogo não estiver disponível no Steam, você pode adicioná-lo e definir os argumentos. Para adicionar um jogo que não seja do Steam, vá para Biblioteca > Adicione um jogo e selecione a opção desejada.
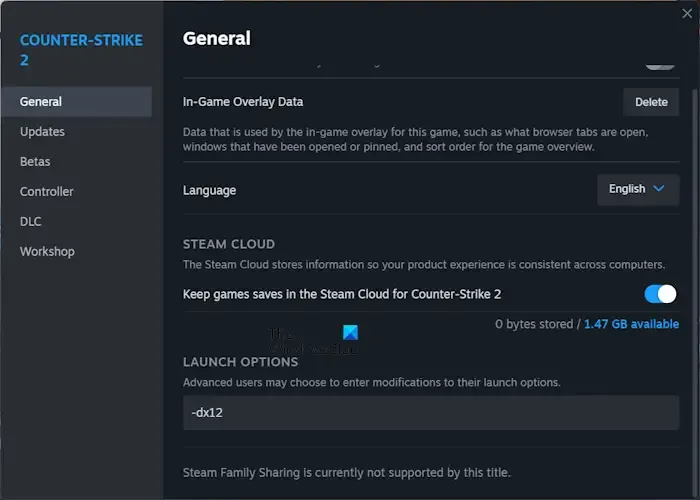
- Abra o Steam.
- Acesse Biblioteca.
- Clique com o botão direito no jogo e selecione Propriedades.
- Selecione Geral.
- Digite -dx12 em OPÇÕES DE LANÇAMENTO.< /span>
7]Desative o modo de compatibilidade
Se você estiver executando o inicializador do jogo no modo de compatibilidade, desligue-o. Isso pode ajudar.
8]Edite o arquivo state.cfg
Esta correção é para o jogo Avatar. Se o jogo Avatar ainda se recusar a iniciar e mostrar o erro “Versão DirectX não suportada”, edite o arquivo state.cfg. Você pode alterar o estado do DirectX 12 no arquivo state.cfg, desde que seu sistema suporte DirectX 12. Caso contrário, o estado poderá mudar automaticamente para False quando você iniciar o jogo.

Você pode visualizar a versão do DirectX em seu sistema por meio da Ferramenta de diagnóstico do DirectX. Após iniciar a ferramenta, você verá a versão do DirectX instalada em seu sistema na guia Sistema.
Agora, vá para o seguinte local em seu sistema:
C:\Users\username\Documents\My Games\AFOP
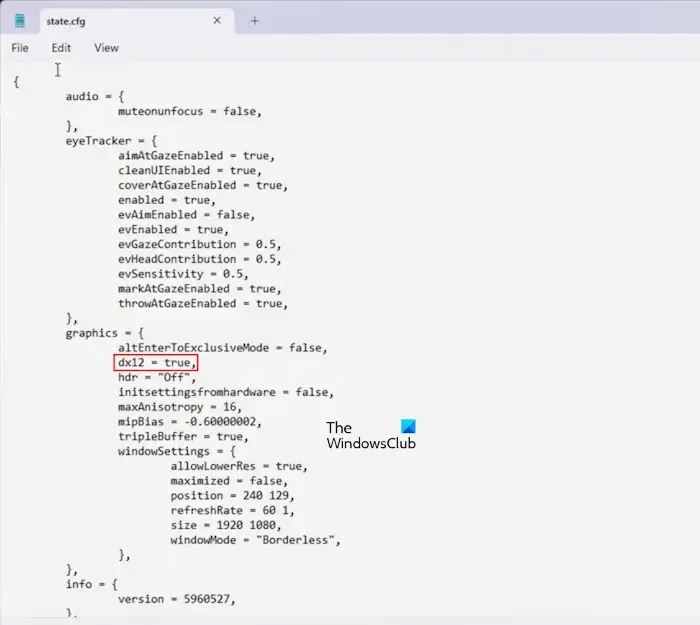
Substitua o nome de usuário pelo seu nome de usuário no caminho acima. Abra a pasta AFOP. Você encontrará o arquivo state.cfg lá. Clique duas vezes nele. Ele será aberto no Bloco de Notas ou no software editor de texto padrão. Navegue até a seção gráficos. Se você vir o estado dx12 false, altere-o para true. Salve o arquivo e inicie o jogo.
Se você estiver jogando no modo de tela cheia e o erro ocorrer, altere o modo para Borderless ou Em janela. Você pode alterar essas opções nas configurações do jogo. Como o jogo não inicia devido a esse erro, você pode alterar essas configurações no arquivo state.cfg. No arquivo state.cfg, digite Windowed para modo de janela e Borderless para modo sem borda. Também pode ser necessário alterar o tamanho da janela manualmente. Salve o arquivo e inicie o jogo.
É isso. Eu espero que isso ajude.
O que é erro DirectX e como corrigi-lo?
O DirectX é o erro que ocorre quando há um problema com o DirectX instalado no seu sistema. Pode haver muitas causas para um erro do DirectX, como um driver de placa gráfica desatualizado, uma versão desatualizada do DirectX instalada em seu sistema, arquivos de jogo corrompidos, etc. Você pode usar algumas soluções para consertar o DirectX erro, como reparar arquivos de imagem do sistema corrompidos, instalar o Windows Update mais recente, atualizar o driver da placa gráfica, etc.
Posso atualizar para DirectX 12?
O Windows 11/10 já inclui a versão mais recente do DirectX. Você pode verificar a versão do DirectX por meio da ferramenta de diagnóstico DirectX. Se o seu sistema tiver uma versão mais antiga do DirectX, você poderá instalar a versão mais recente instalando o Windows Update mais recente.



Deixe um comentário