Não é possível alterar as configurações do Firewall do Windows

O Windows Defender, que evita que vírus e programas maliciosos ataquem o seu computador, é um dos recursos integrados mais importantes do Windows. No entanto, o que acontece se o Windows Defender parar abruptamente de funcionar ou de reagir? Devido a esse problema, muitos usuários do Windows têm problemas para atualizar, alterar ou ativar as configurações do Firewall do Windows Defender. Esta postagem compartilhará sugestões para ajudá-lo caso você não consiga alterar as configurações do Firewall do Windows no Windows 11/10.

Não é possível alterar as configurações do Firewall do Windows
Selecionamos métodos de trabalho que ajudarão você a atualizar ou alterar as configurações do Firewall no Windows 11/10:
- Desative software antivírus de terceiros
- Redefinir as configurações do firewall do Windows
- Altere o valor DisableAntiSpyware na entrada do registro
- Verifique os serviços de firewall
Você precisará de permissão de administrador para executar essas sugestões.
1]Desative o software antivírus de terceiros
Se o seu computador tiver algum software de segurança de terceiros instalado, há uma maior possibilidade de que ele esteja interferindo no Firewall do Windows e impedindo seu funcionamento. Portanto, se você instalou recentemente outro software antivírus, recomendamos desligar ou desinstalar o software de segurança de terceiros e ativar o Firewall do Windows.
Dependendo do programa instalado, diferentes etapas podem estar envolvidas na desativação de software antivírus de terceiros. Você pode desinstalar o aplicativo ou seguir as etapas abaixo para desativar o software antivírus de terceiros:
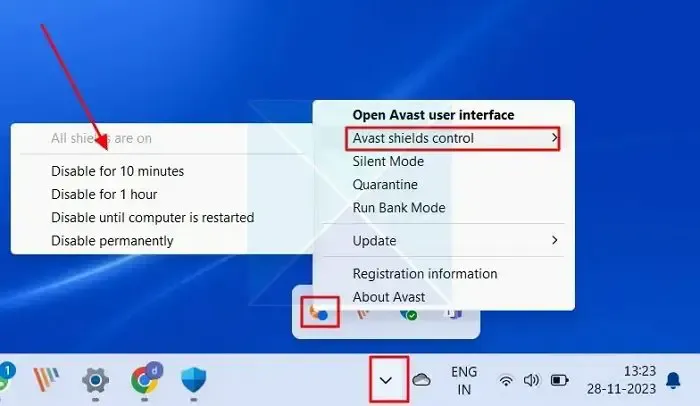
- Expanda o ícone Mostrar ícones ocultos na barra de tarefas e clique com o botão direito no ícone do antivírus.
- Clique na opção de controle do escudo antivírus .
- Você poderá desativar temporariamente o software antivírus selecionando a opção preferida no menu de contexto até reiniciar o computador.
Tente ligar o Firewall do Windows depois de desligar o software antivírus para ver se ele funciona corretamente.
2]Redefinir as configurações do firewall do Windows
É possível que as configurações do firewall possam causar o problema. A redefinição das configurações do Firewall do Windows resolverá esses problemas, retornando a configuração do firewall ao seu estado original e removendo quaisquer personalizações ou alterações que possam ser a fonte de conflitos.< /span>
Redefinir usando a Segurança do Windows:
- Digite Segurança do Windows na barra de pesquisa do Windows e clique no resultado.
- Na janela Segurança do Windows, clique em Firewall e Segurança. proteção de rede no painel esquerdo.
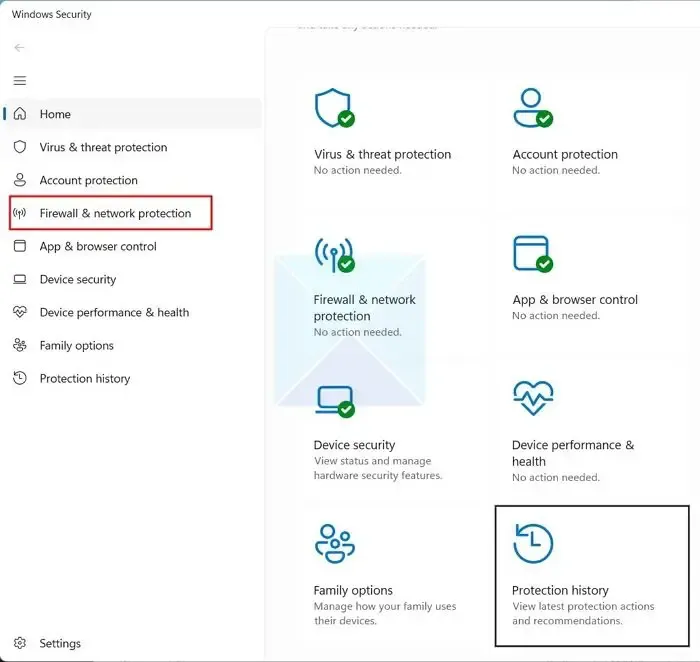
- Clique em Restaurar firewalls para os padrões na parte inferior da janela.
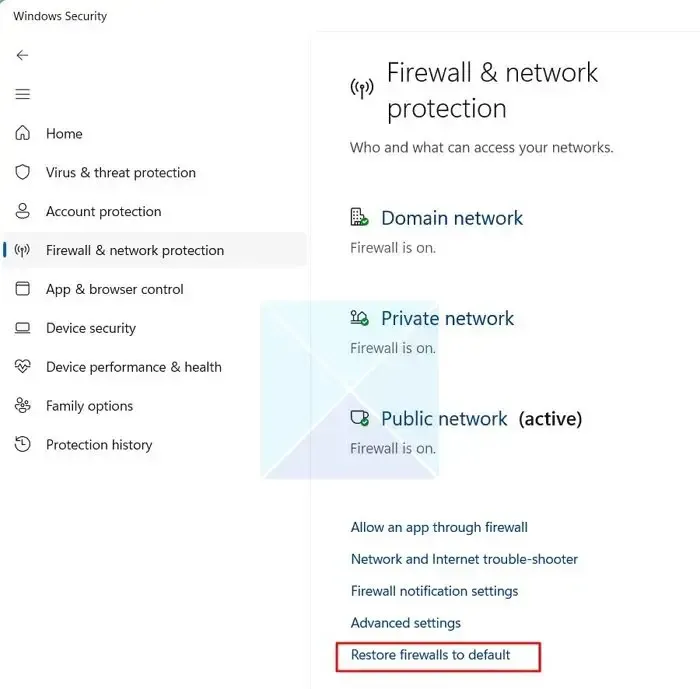
- Clique no botão Restaurar padrões e clique em Sim quando solicitado a reiniciar as configurações do Firewall do Windows.
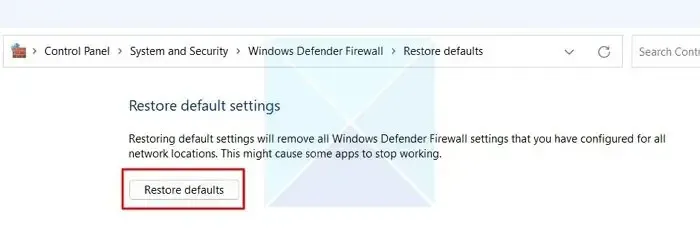
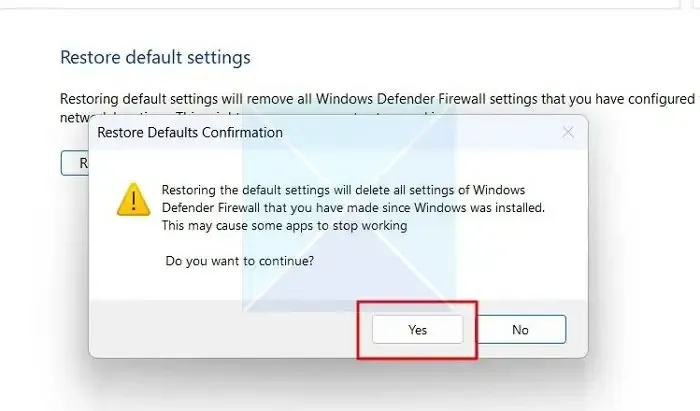
Redefinir usando o Terminal do Windows
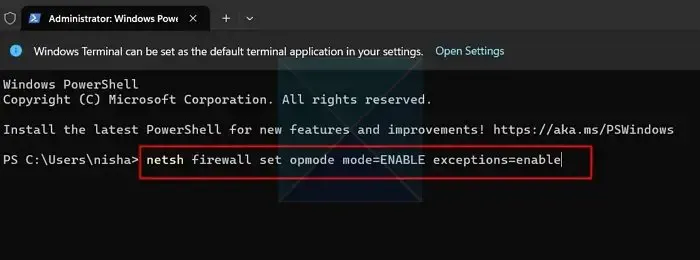
- Abra o Terminal (Admin), digite o seguinte comando e pressione Enter para executá-lo.
netsh firewall set opmode mode=ENABLE exceptions=enable
- Os componentes do firewall serão ativados à força quando o comando terminar de ser executado.
- Aguarde e reinicie o computador e verifique se o problema foi resolvido.
3]Altere o valor DisableAntiSpyware na entrada do registro
Também é possível que você não consiga ativar o Firewall no seu computador porque uma chave de registro chamada DisableAntiSpyware está ativa. Você pode usar o Editor do Registro para ver se isso se aplica à sua situação, verificando o status da chave DisableAntiSpyware.
Mas, para ter certeza, recomendamos fazer um backup do registro antes de prosseguir. Depois de concluir o backup, siga as etapas abaixo :
- Abra o Editor do Registro e navegue até o caminho abaixo:
HKEY_LOCAL_MACHINE\SOFTWARE\Policies\Microsoft\Windows Defender
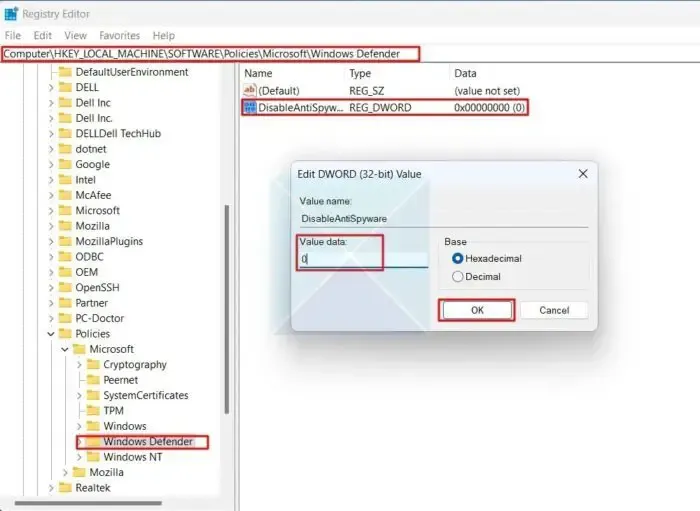
- À direita, verifique a chave DisableAntiSpyware. Depois de encontrá-lo, exclua-o. Se você não quiser excluí-lo, clique duas vezes nele para definir seus Dados de valor como 0 e clique em OK para salvar as alterações.
- Quando terminar, navegue até o seguinte caminho:
HKEY_LOCAL_MACHINE/SYSTEM/CurrentControlSet/Services/BFE
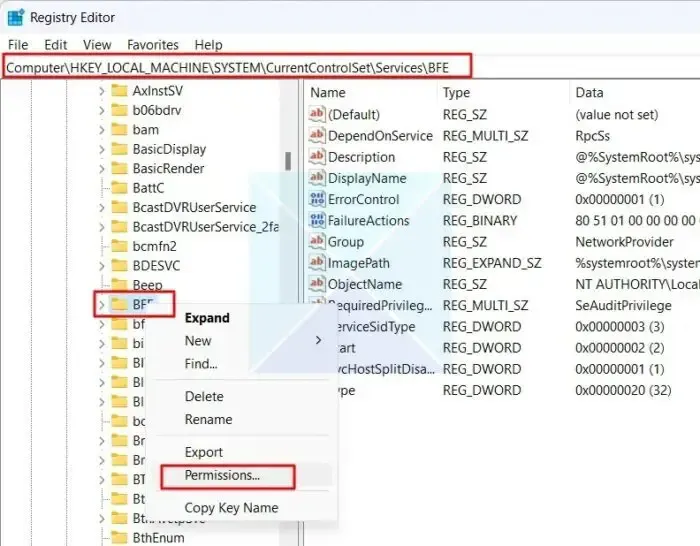
- Clique com o botão direito na chave BFE e escolha Permissões no menu de contexto.
- Clique no botão Adicionar em Grupos ou nomes de usuário em Permissões para janela pop-up do BFE.
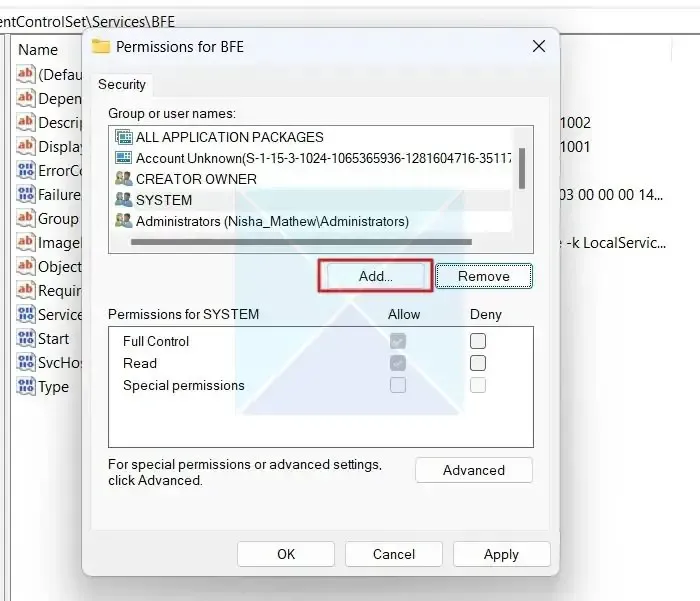
- Na janela pop-up Selecionar usuários ou grupos , digite Todos < a i=4>em Digite os nomes dos objetos a serem selecionados e pressione OK.
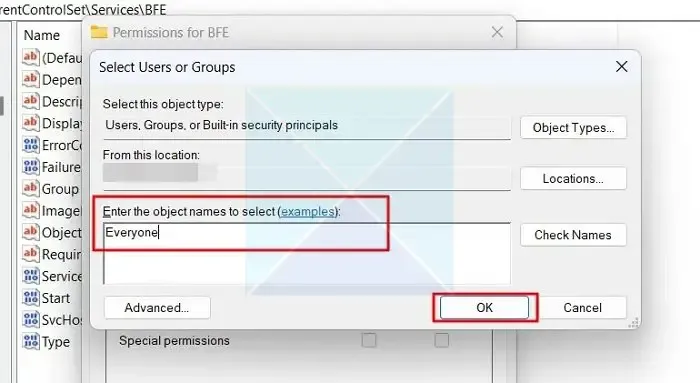
- EmPermissõespara todos, clique na caixa de seleção ao lado de Controle total< a i=4>, pressione Aplicar, OK para salvar as alterações e verifique se o problema foi resolvido.
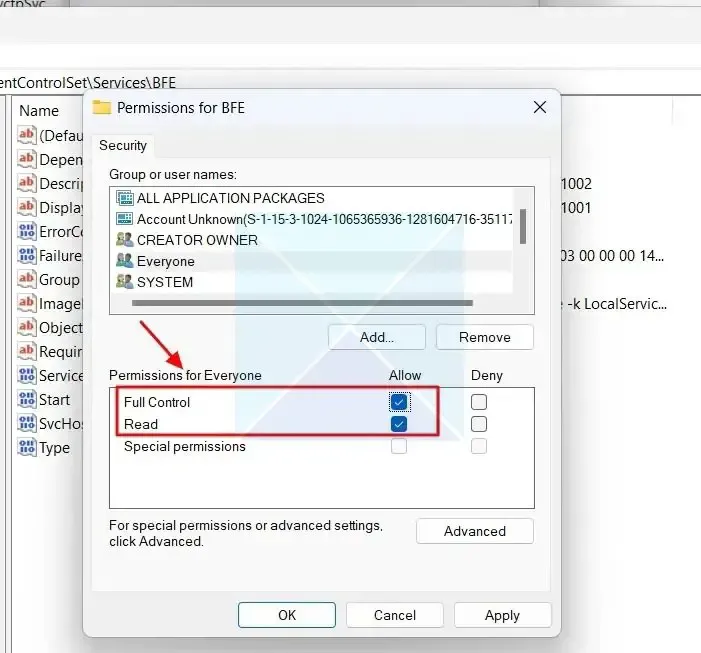
4] Certifique-se de que os serviços relacionados ao firewall estejam funcionando
Se você não conseguir ativar o firewall após usar os métodos fornecidos acima, certifique-se de que o serviço Firewall do Windows Defender e quaisquer serviços associados estejam funcionando corretamente. Siga as etapas abaixo para verificar se os serviços relacionados ao firewall estão habilitados:
- Digite Serviços na barra de pesquisa do Windows e clique no resultado para abrir o aplicativo Serviços do Windows.
- Na janela do aplicativo Serviços, role para baixo, localize e clique duas vezes em Firewall do Windows Defender na lista.
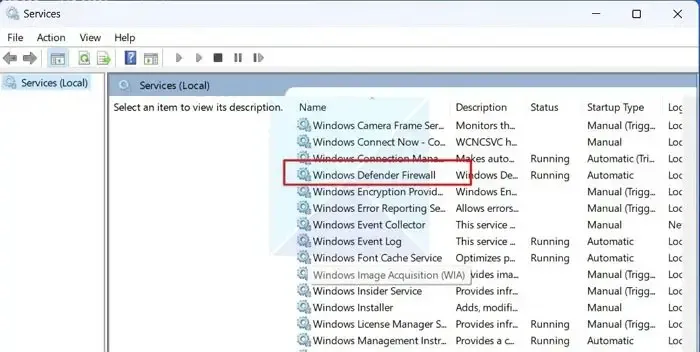
- Na janela Propriedades do Firewall do Windows Defender (computador local), clique na guia Geral e verifique se O status do serviço é mostrado como Em execução.
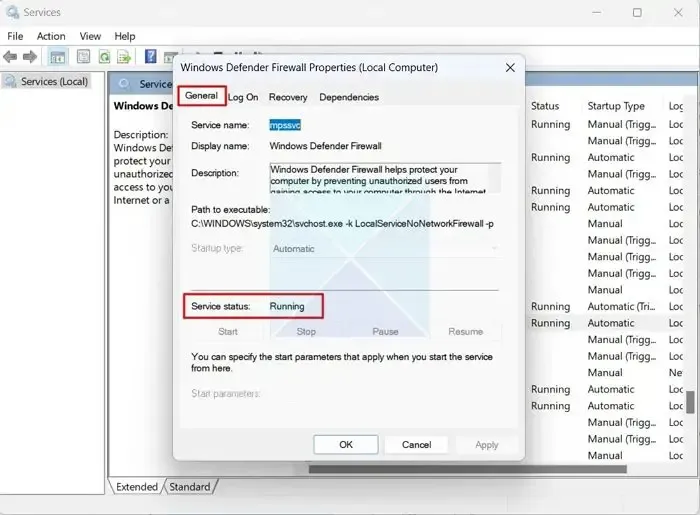
- Se não estiver ativado, clique no botão Iniciar abaixo do Status do serviço para ativar o serviço Firewall do Windows Defender e verificar se o problema foi resolvido.
Conclusão
Você não deverá ter problemas para solucionar problemas do Firewall do Windows seguindo os métodos mencionados no artigo. Se o erro persistir e você hesitar em realizar uma instalação limpa do sistema, poderá registrar um tíquete de suporte na Microsoft e rastrear uma solução potencial.
Você deve permitir o Firewall do Windows Defender?
É crucial ter o Microsoft Defender Firewall habilitado, mesmo se você já tiver outro firewall instalado no seu dispositivo. A razão é que ajuda a proteger o seu sistema contra acesso não autorizado. Você precisa escolher um perfil de rede que atenda às suas necessidades – Rede de domínio, Rede privada ou Rede pública – e, em seguida, ativar a configuração do Microsoft Defender Firewall para garantir que esteja ativo.
Quão seguro é o Firewall do Windows?
Ele usa IPsec para garantir que apenas dispositivos autorizados possam se conectar à rede e que todo o tráfego seja criptografado. O Firewall do Windows Defender é uma solução simples que ajuda a manter seus dados protegidos contra ameaças cibernéticas sem a necessidade de hardware ou software extra.



Deixe um comentário