Corrigir erro do OneDrive 0x8004de80 ou 0x8004de86

Neste artigo, mostraremos algumas soluções possíveis para resolver o erro OneDrive 0x8004de80 ou 0x8004de86. Os códigos de erro 0x8004de80 e 0x8004de86 podem ocorrer quando um usuário tenta entrar no OneDrive. Conexão instável com a Internet, credenciais incorretas, aplicativo OneDrive desatualizado etc. podem ser algumas das causas desses erros.
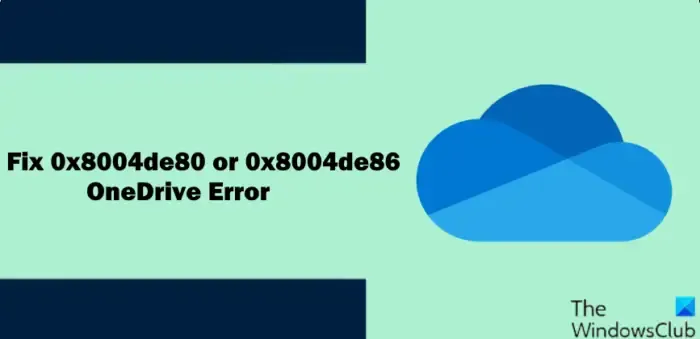
Corrigir erro do OneDrive 0x8004de80 ou 0x8004de86
Se você não conseguir entrar no OneDrive devido aos erros 0x8004de80 ou 0x8004de86 do OneDrive, use as soluções a seguir para corrigir esses erros.
- Verifique a sua conexão com a internet
- Faça login com a conta certa
- Desvincular e vincular novamente o OneDrive
- Limpe múltiplas identidades
- Desinstale e reinstale o OneDrive
Vamos começar.
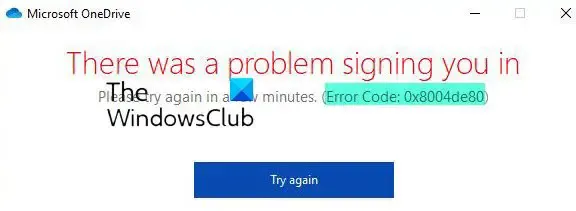
1] Verifique sua conexão com a internet

Uma conexão de Internet instável ou ruim pode ser a razão para esses erros do OneDrive. Portanto, o primeiro passo é verificar sua conexão com a internet. Você pode conectar seu sistema a um cabo Ethernet e ver se isso traz alguma alteração. As conexões de Internet com fio são mais estáveis do que as conexões de Internet sem fio devido à menor perda de pacotes. Você também pode fazer mais uma coisa: mudar para outra conexão de rede (se disponível) ou mudar para a banda WiFi de 5 GHz se o seu sistema suportar.
2] Faça login com a conta certa
Esses erros geralmente surgem de conflitos causados por várias contas vinculadas ao aplicativo OneDrive. Portanto, certifique-se de ter feito login com a conta correta.
3] Desvincular e vincular novamente o OneDrive
Às vezes, desvincular e vincular novamente o OneDrive pode resolver conflitos causados por várias contas. A desvinculação também remove quaisquer credenciais armazenadas em cache pelo aplicativo, que podem estar desatualizadas ou corrompidas. Após desvincular, você pode vincular novamente a conta da Microsoft desejada ao OneDrive. Desvincule e vincule novamente o OneDrive e veja se isso ajuda a resolver o problema.
Para desvincular o OneDrive do seu PC, siga as etapas fornecidas abaixo:
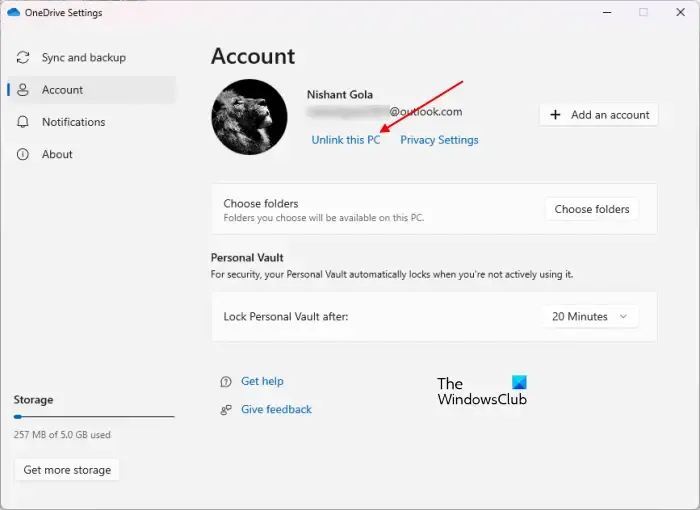
- Clique no ícone da nuvem OneDrive no lado direito da barra de tarefas.
- Clique no ícone de engrenagem no canto superior direito e selecione Configurações.
- Selecione Conta e clique em Desvincular este PC.< /span>
- Clique em Desvincular contana janela de confirmação.
Depois de executar as etapas acima. Clique nele para executar a configuração do OneDrive novamente e siga as etapas descritas abaixo:
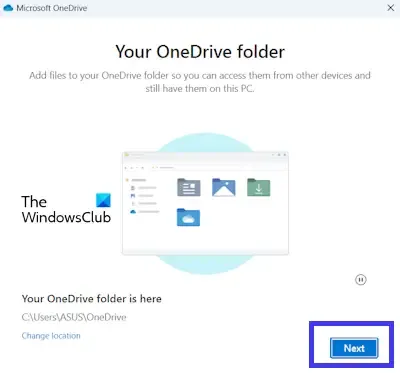
- Digite o endereço de e-mail da sua conta da Microsoft e clique em Entrar.
- Coloque sua senha.
- Selecione uma pasta diferente (se desejar). Caso contrário, selecione a mesma pasta e clique em Avançar. Clique em Usar esta pasta na janela de confirmação.
4]Elimine múltiplas identidades
Limpar múltiplas identidades por meio do Editor do Registro pode resolver o problema de login. Este método é técnico em comparação com o método anterior. Antes de continuar, certifique-se de criar um ponto de restauração do sistema, pois isso ajudará você a restaurar o sistema se ocorrer algum problema. Também sugerimos que você faça backup do seu Registro antes de continuar. Use as seguintes instruções com cuidado:
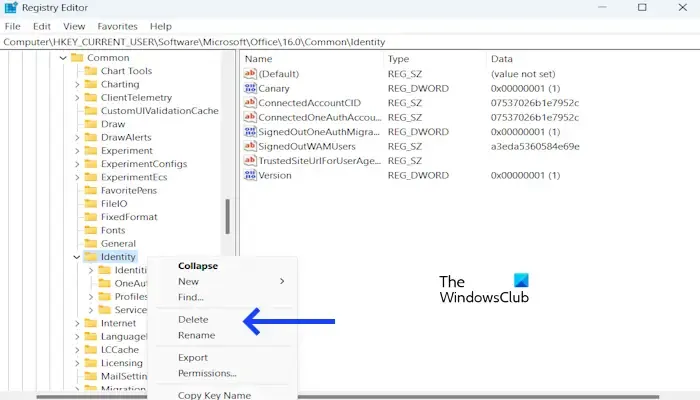
Abra a caixa de comando Executar (tecla Windows + R). Digite regedit e pressione Enter. Clique em Sim no prompt do UAC. Isso abrirá o Editor do Registro.
Agora, navegue até o seguinte caminho. A maneira mais fácil de seguir o caminho a seguir é copiá-lo e colá-lo na barra de endereço do Editor do Registro. Depois disso, pressione Enter.
HKEY_CURRENT_USER\SOFTWARE\Microsoft\Office\16.0\Common\Identity
Clique com o botão direito em Identidade e selecione Excluir .
Se o problema persistir, siga estas etapas para remover as pastas que contêm credenciais em cache:
Sair do OneDrive.
Remova todas as pastas nos seguintes locais:
- %localappdata%/Microsoft/OneAuth
- %localappdata%/Microsoft/IdentityCache
5]Desinstale e reinstale o OneDrive
Se você ainda receber o erro, desinstalar e reinstalar o OneDrive pode corrigir esses erros. Você não perderá nenhum dado do OneDrive ao desinstalá-lo, desde que todos os seus arquivos estejam completamente sincronizados com a nuvem. Todos os seus arquivos serão restaurados em seu sistema quando você entrar novamente em sua conta OneDrive. Para fazer isso, use as seguintes etapas:
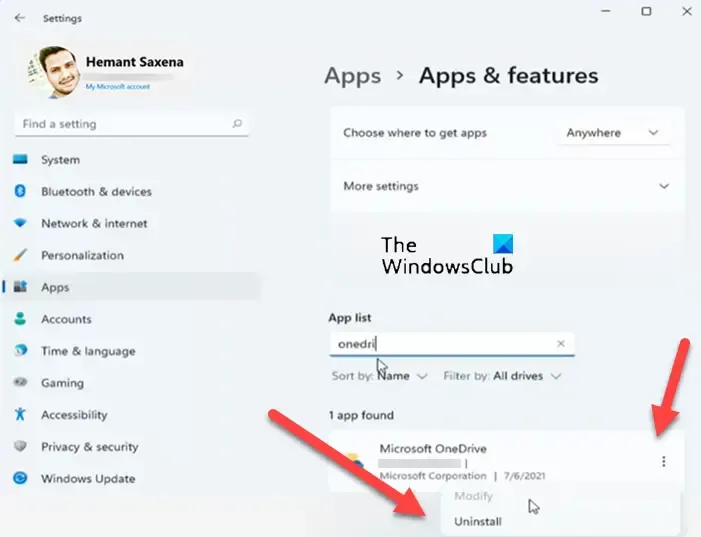
- Abra as configurações do Windows.
- Selecione a categoria Aplicativos no lado esquerdo e clique em Aplicativos instalados ou Aplicativos e aplicativos instalados. recursos (qualquer opção disponível).
- PesquiseMicrosoft OneDrive.
- Clique nos três pontos e clique em Desinstalar.
Após desinstalar o OneDrive, baixe sua versão mais recente no site oficial da Microsoft e instale-o manualmente.
Espero que este artigo ajude você a corrigir o erro.
Correção: Código de erro do OneDrive 0x8004de85
Como faço para corrigir um OneDrive corrompido?
Você pode restaurar seu OneDrive corrompido. Se o seu arquivo ou pasta do OneDrive for corrompido, você poderá restaurar todo o seu OneDrive para um momento anterior. Esta ação irá recuperar os arquivos corrompidos. Você só poderá restaurar os arquivos corrompidos no OneDrive se tiver uma assinatura do Microsoft 365.
Posso reinstalar o OneDrive?
Sim, você pode reinstalar o OneDrive seguindo estas etapas fáceis: Vá para Configurações > Aplicativos > Aplicativos instalados. Agora, procure o Microsoft OneDrive. Clique nos três pontos e clique em Desinstalar.



Deixe um comentário