Resolvido: Grupo do Explorador de Arquivos por Greyed Out
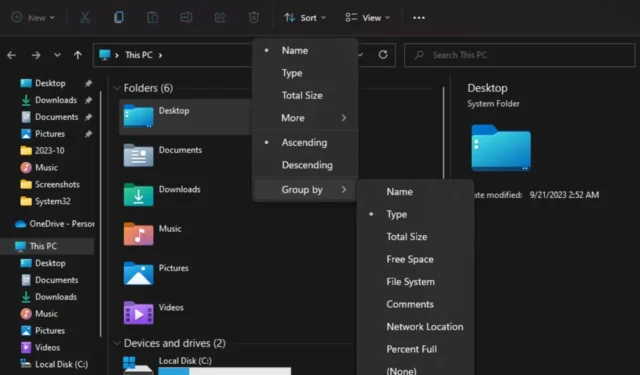
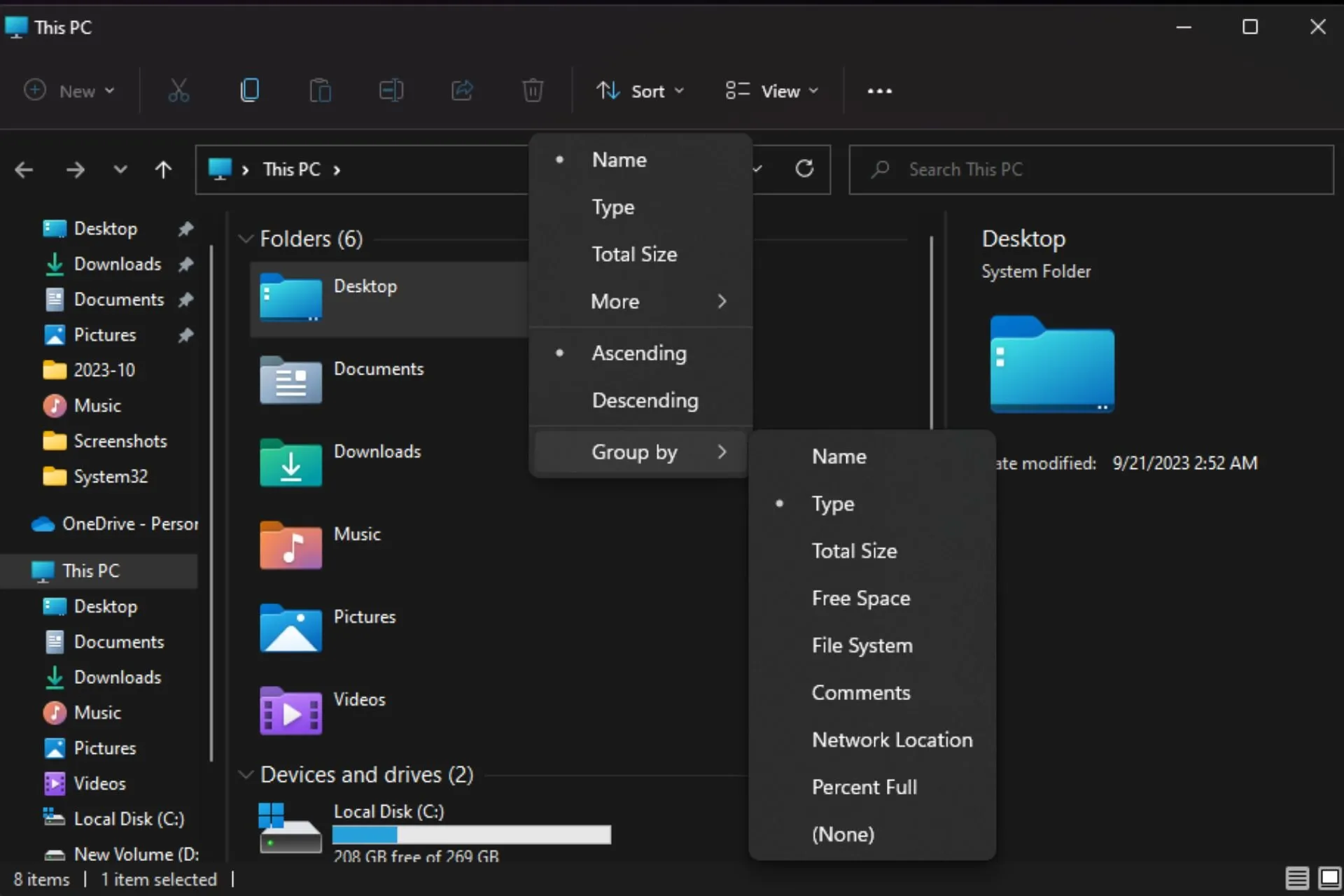
Você abre o Explorador de Arquivos e deseja organizar seus arquivos, mas quando você vai para o grupo por opção, ele fica esmaecido. Fornecemos nossas soluções testadas e comprovadas para resolver esse problema.
O que significa quando uma pasta está esmaecida?
Isso pode significar que a pasta está indisponível no momento, você desativou o agrupamento ou não há arquivos na pasta. Outros motivos possíveis podem ser o fato de a pasta estar sendo usada por outro aplicativo ou você não ter permissão para visualizar o conteúdo da pasta.
O que posso fazer se a opção Agrupar por estiver esmaecida no Explorador de Arquivos?
Comece a solução de problemas com as seguintes verificações básicas:
- Certifique-se de estar logado com uma conta de administrador e de que seu dispositivo esteja atualizado com todas as atualizações.
- Desinstale qualquer software recente que possa alterar as configurações do seu PC, entre no modo de segurança e veja se o problema persiste.
- Faça uma verificação de vírus e reinicie o PC.
1. Reinicie o Explorador de Arquivos
- Clique com o botão direito na barra de tarefas e selecione Gerenciador de tarefas para abrir.
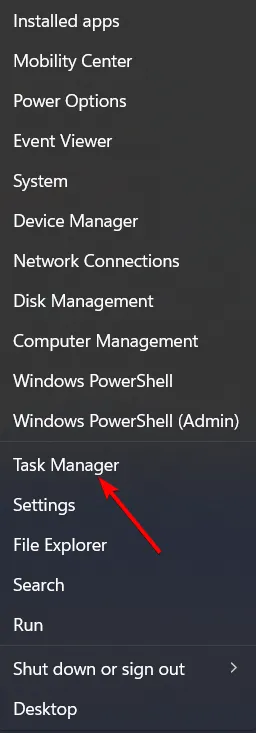
- Localize o Windows File Explorer, clique com o botão direito e selecione Finalizar tarefa.
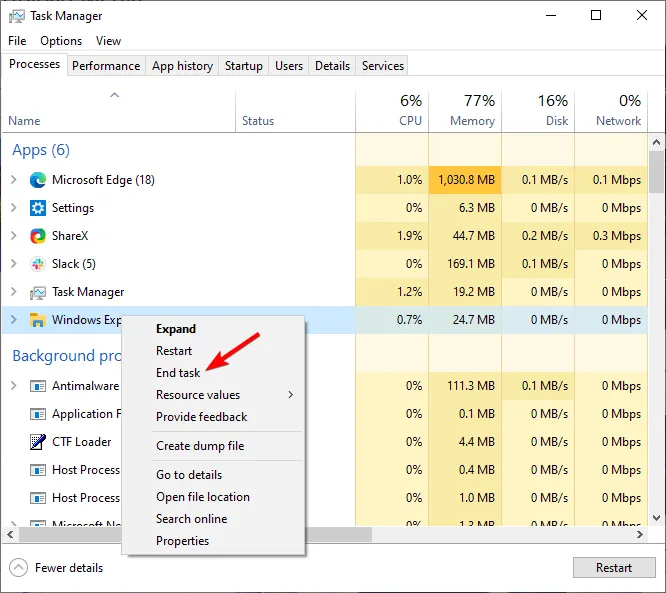
- Clique em Arquivo no canto superior esquerdo e selecione Executar nova tarefa.

- Na caixa de diálogo exibida, digite explorer.exe para reiniciar o Explorador de Arquivos.
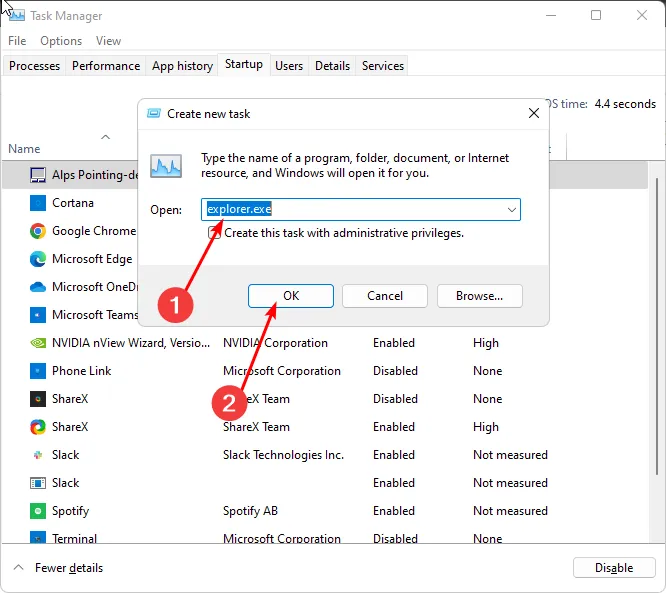
2. Redefina o Explorador de Arquivos para as configurações padrão
2.1 Redefinir configurações de visualização
- Clique no ícone Pesquisar na barra de tarefas, digite Explorador de Arquivos no campo de pesquisa e escolha Explorador de Arquivos nos resultados da pesquisa. uma>
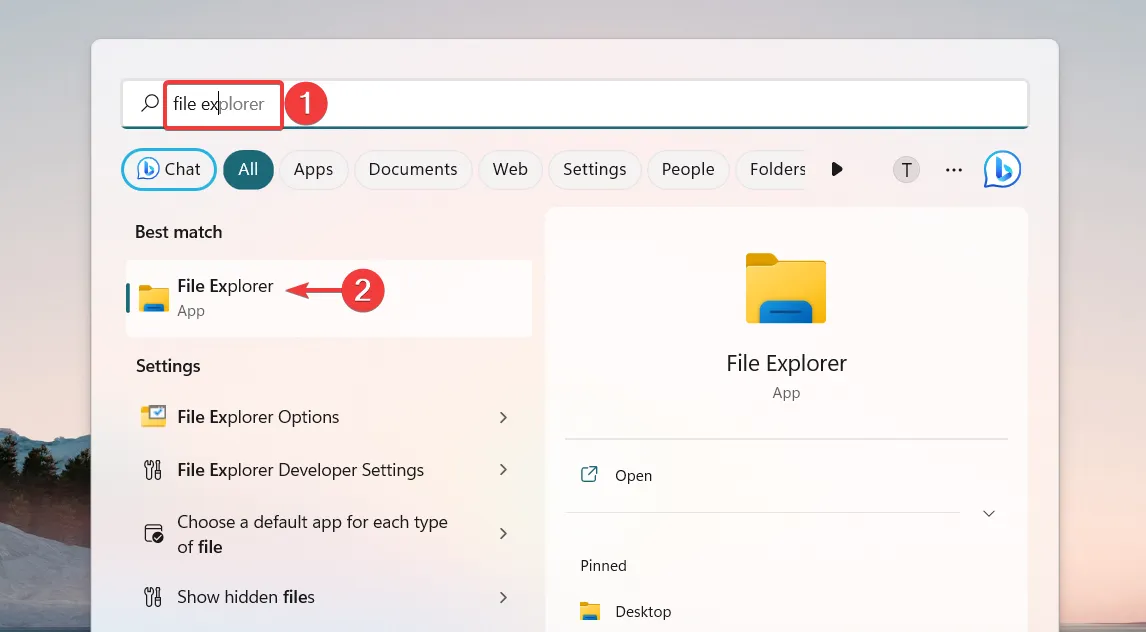
- Na janela do Explorador de Arquivos, clique no ícone Menu (três reticências) localizado na extremidade direita da barra de menu e escolha Opções de no menu suspenso.
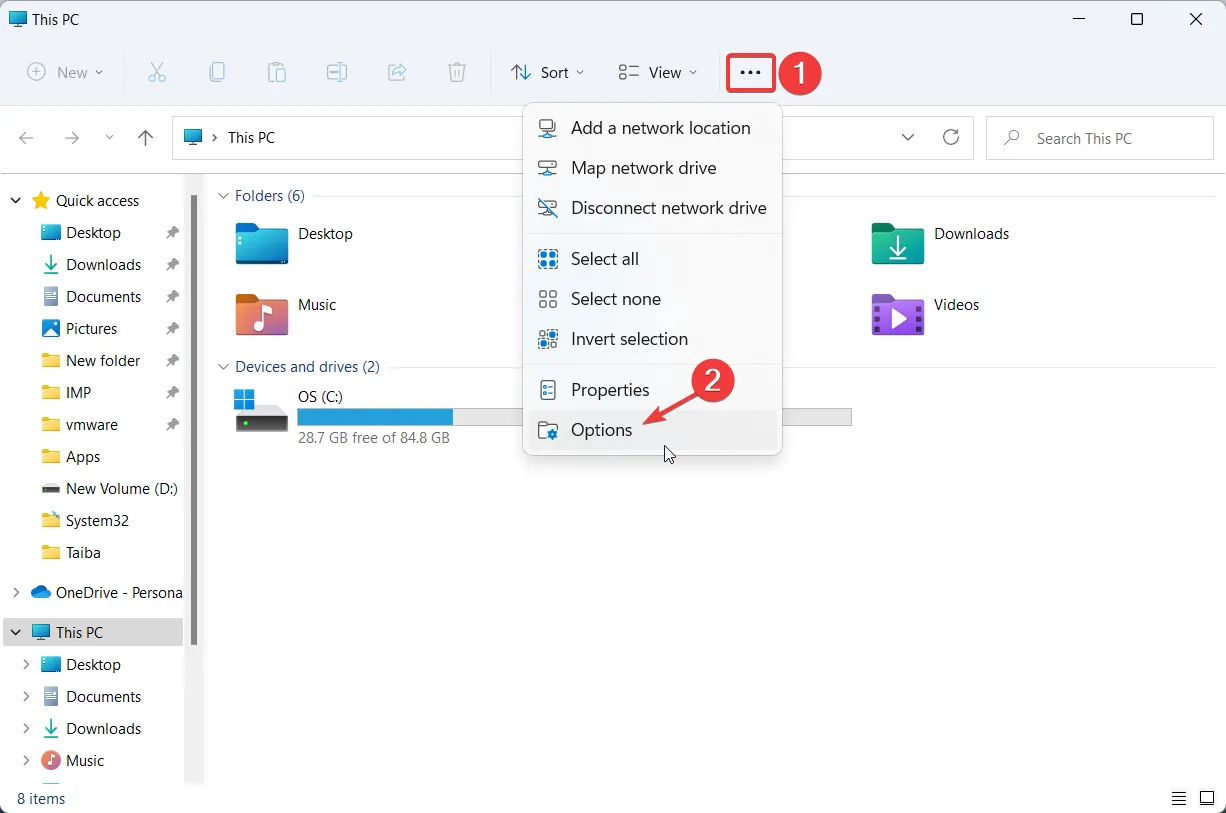
- Alterne para a guia Exibir para acessar as configurações relacionadas e pressione o botão Redefinir pastas localizado na seção Exibições de pasta para redefinir o Explorador de arquivos para sua visualização padrão.
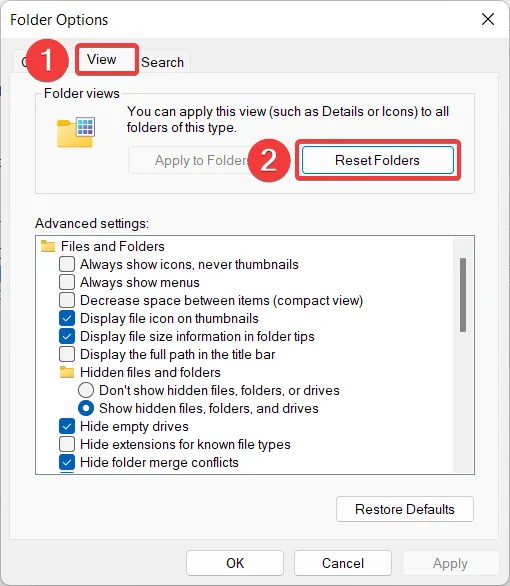
- Um pop-up de confirmação de redefinição será aberto na tela. Clique em Sim para confirmar que deseja redefinir o Explorador de Arquivos do Windows 11 para a visualização padrão.

- Em seguida, pressione o botão Restaurar padrões na seção Configurações avançadas para reverter essas configurações ao valor padrão.
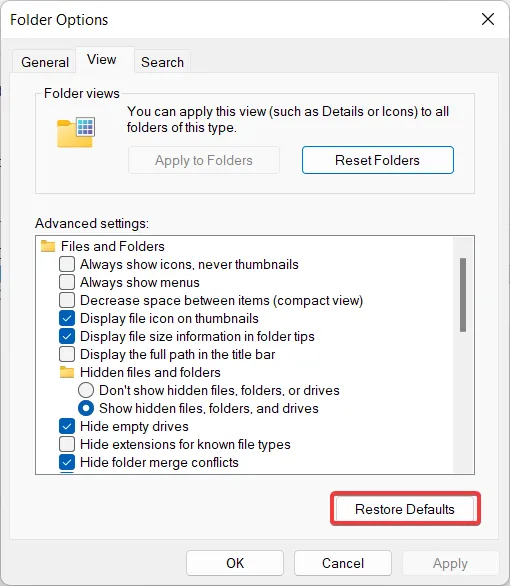
- Depois que o Explorador de Arquivos for redefinido, pressione o botão OK para salvar as alterações feitas e sair do pop-up Opções de pasta do Explorador de Arquivos .
Embora personalizar seu Explorador de Arquivos possa ajudá-lo a navegar facilmente pelas pastas, arquivos e unidades do seu PC, às vezes isso pode atrapalhar com certas configurações e faz com que problemas como a opção agrupar por fiquem esmaecidos.
2.2 Redefinir o cache do Explorador de Arquivos
- Use o atalho Windows + S para abrir o menu Pesquisar . Digite PowerShell na barra de pesquisa e selecione a opção Executar como administrador.
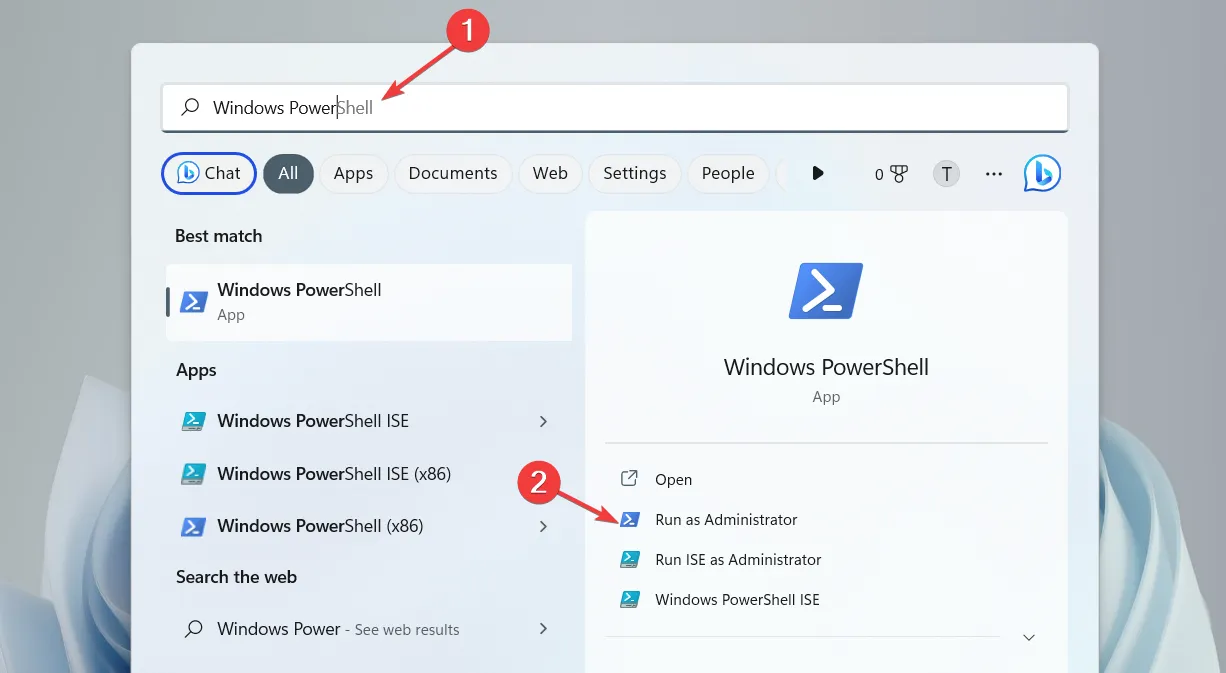
- Digite ou copie e cole o seguinte comando e pressione a tecla Enter para executá-lo.
kill -n explorer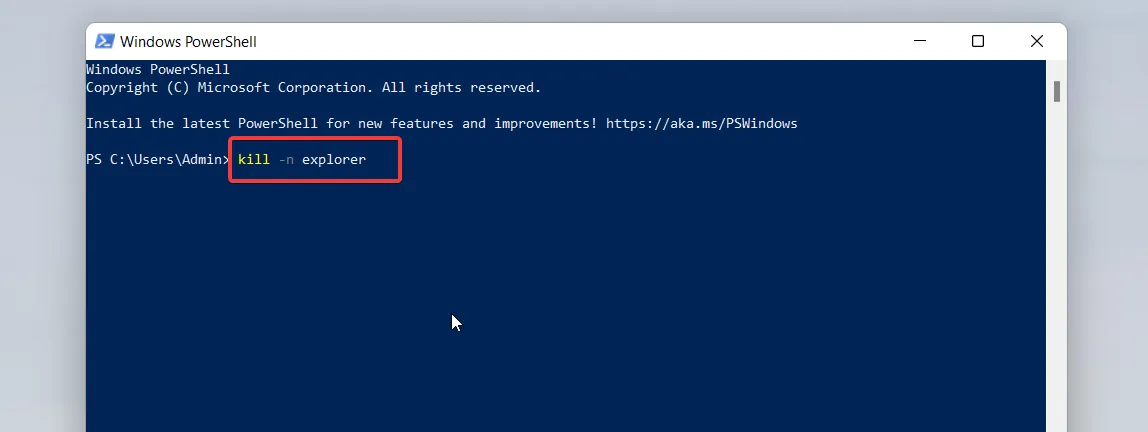
Ao usar o computador por muito tempo, você acumula muitos arquivos e, com o tempo, alguns arquivos podem ser corrompidos ou danificados. Nesses casos, você precisa removê-los limpando o cache.
3. Desinstale as atualizações recentes do Windows
- Pressione as teclas Windows + I simultaneamente para abrir Configurações.
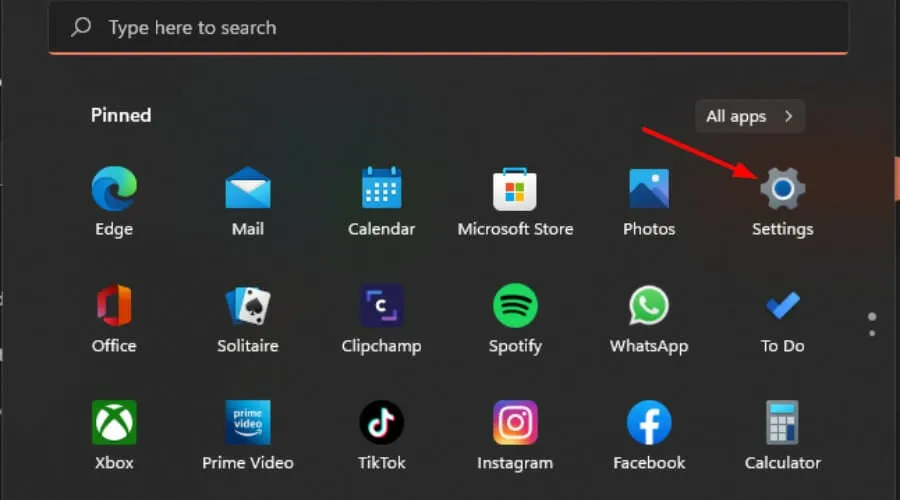
- Navegue até Windows Update e vá para Histórico de atualizações.
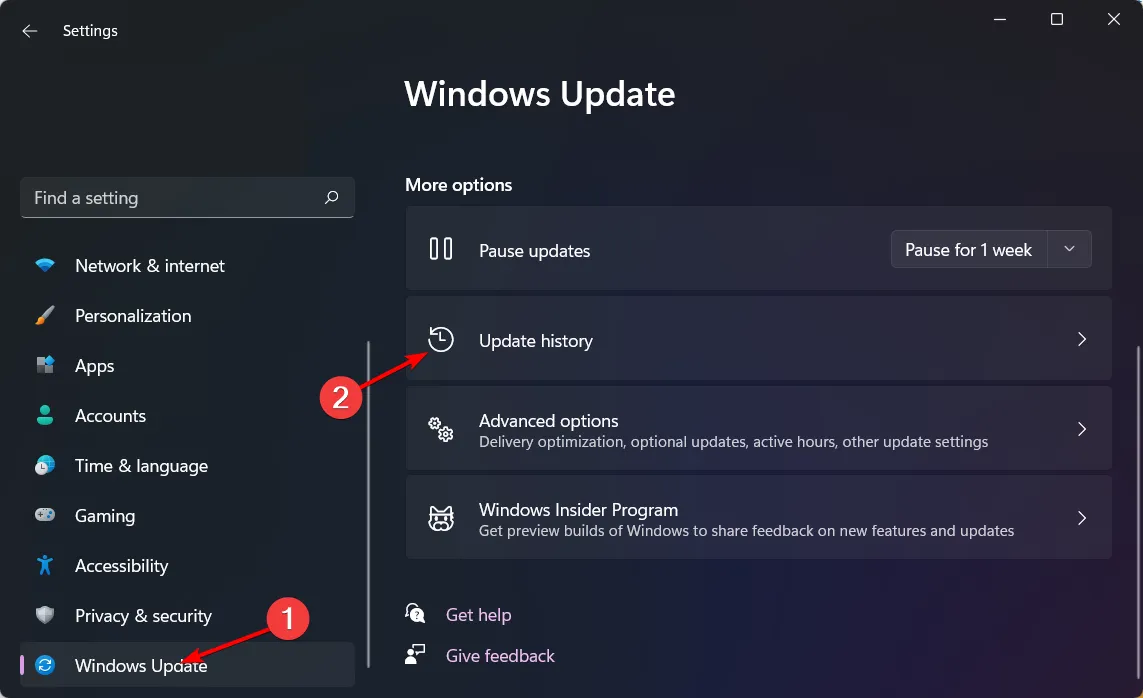
- Clique em Desinstalar atualizações.

- Selecione a atualização mais recente e clique em Desinstalar.
4. Crie um novo perfil de usuário
- Pressione Windows + R para iniciar o console Executar, digite netplwiz no campo de texto e clique em OK.
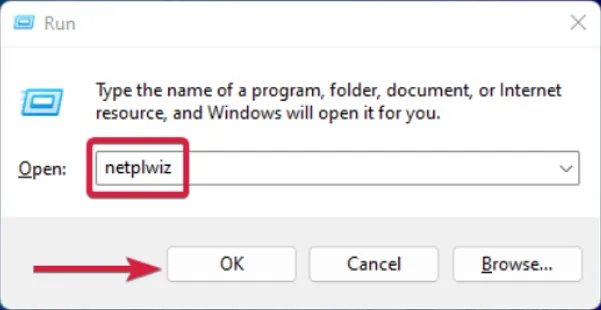
- Clique em Adicionar na janela Contas de usuário.
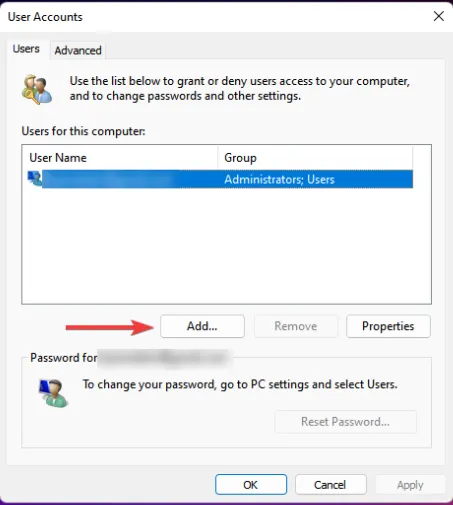
- Selecione Fazer login sem uma conta da Microsoft (não recomendado).
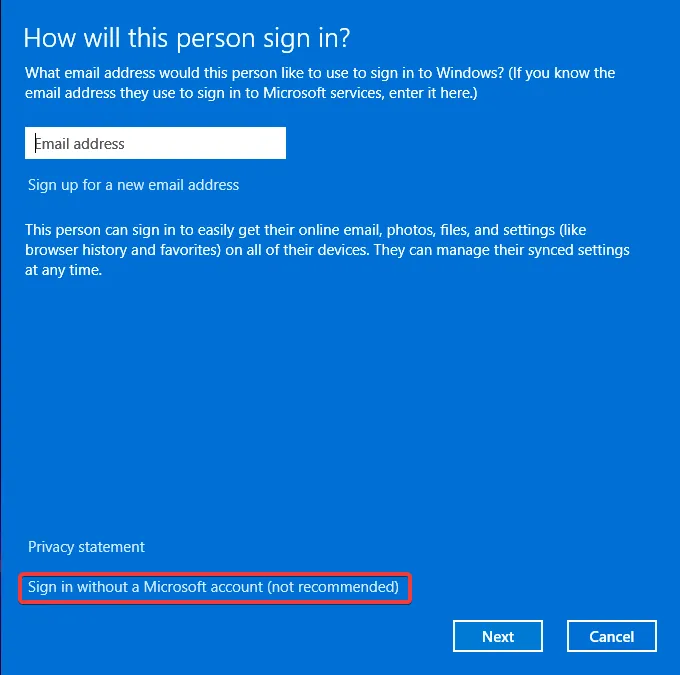
- Clique no botão Conta local.
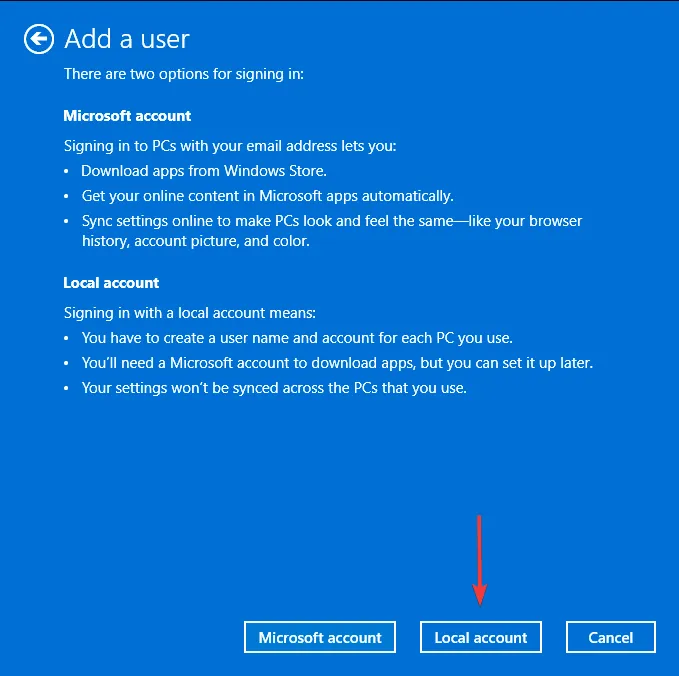
- Insira um nome de usuário e senha (opcional) para a nova conta de usuário e uma dica, caso você defina uma senha. Quando terminar, clique em Próximo.
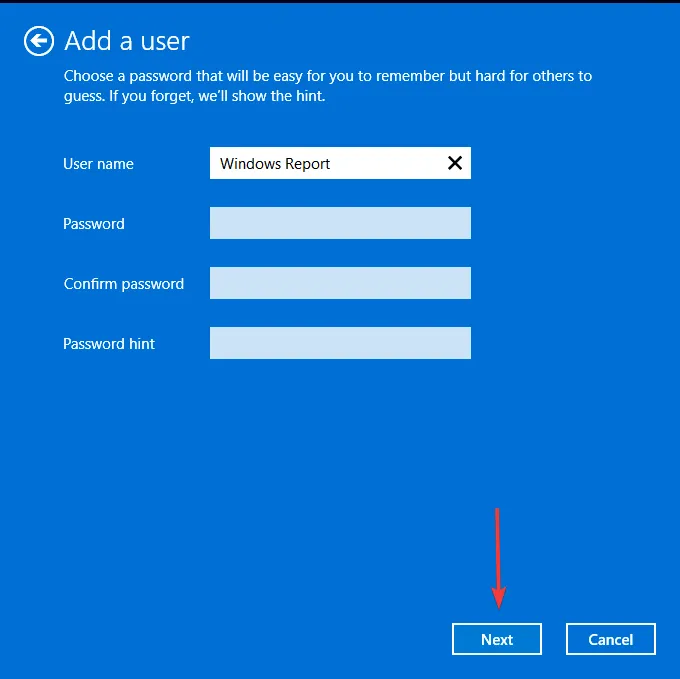
- Clique em Concluir para criar a conta local.
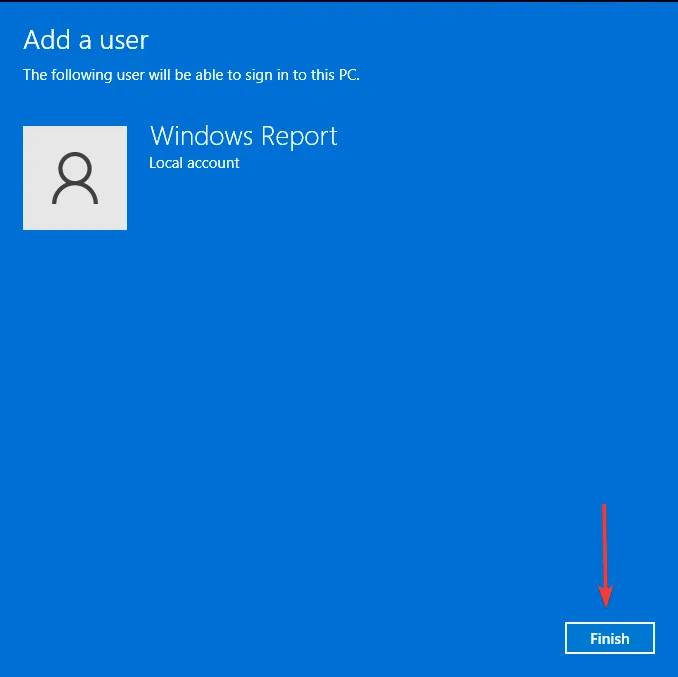
Se você criar um novo perfil e a opção agrupar por não estiver esmaecida aqui, sua conta anterior pode estar corrompida. Nesse caso, você precisa reparar seu perfil de usuário e tentar novamente. Como alternativa, você pode copiar seu perfil de usuário antigo para o novo.
5. Execute uma restauração do sistema
- Pressione a tecla Windows , digite Painel de Controle e clique em Abrir.
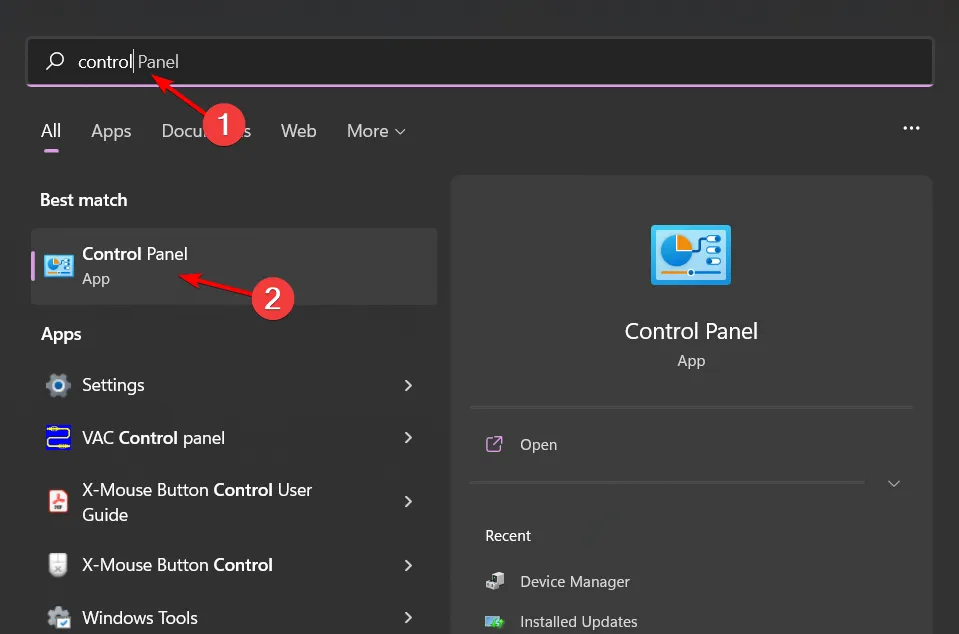
- Selecione Ícones grandes como Visualizar por e clique em Recuperação .
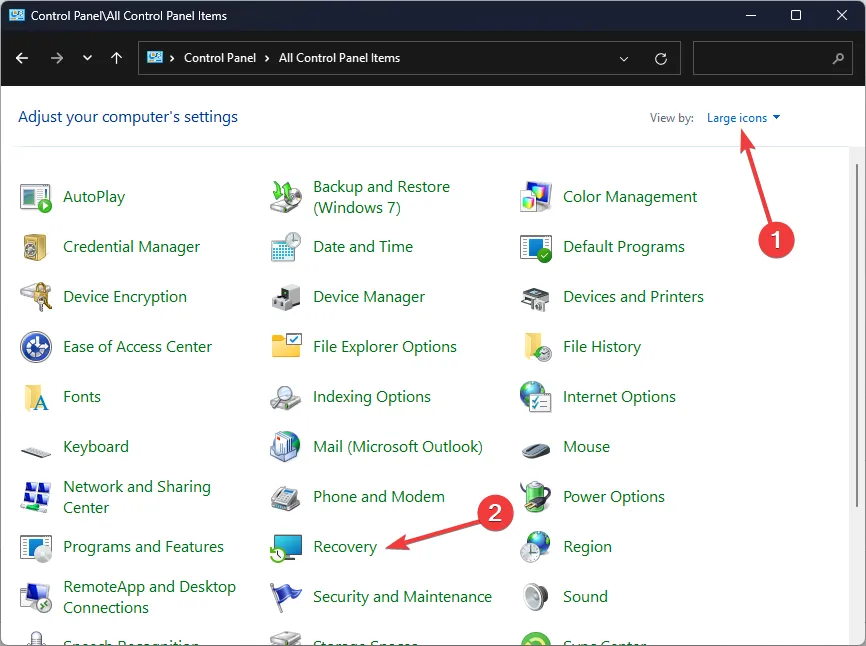
- Clique em Abrir restauração do sistema.
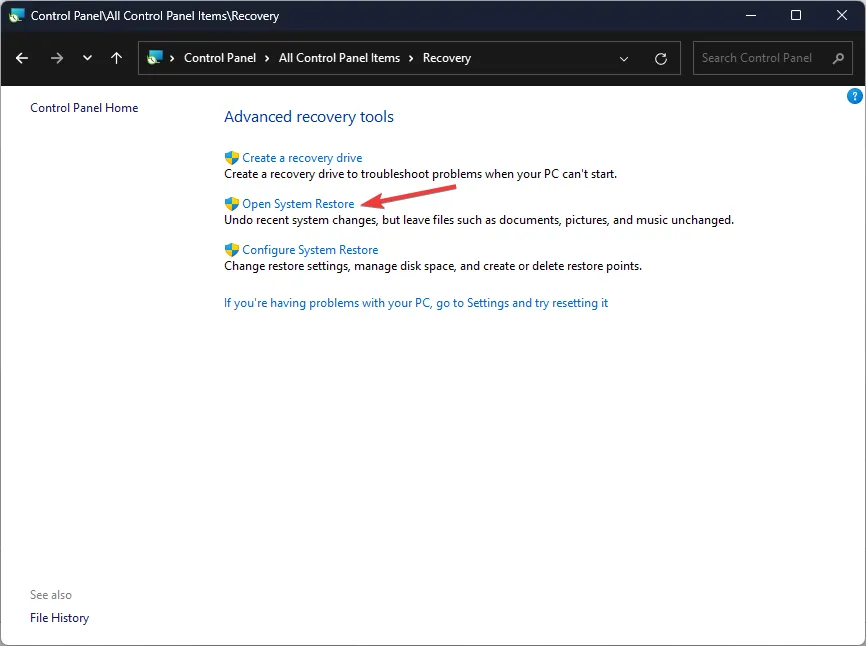
- Selecione Escolher um ponto de restauração diferente e clique em Avançar.
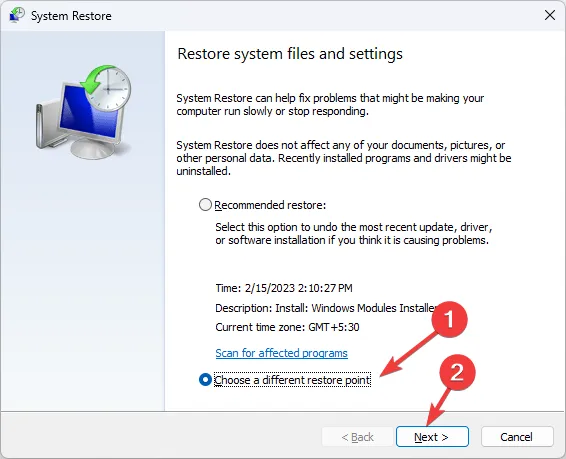
- Agora selecione o ponto de restauração e clique em Avançar.
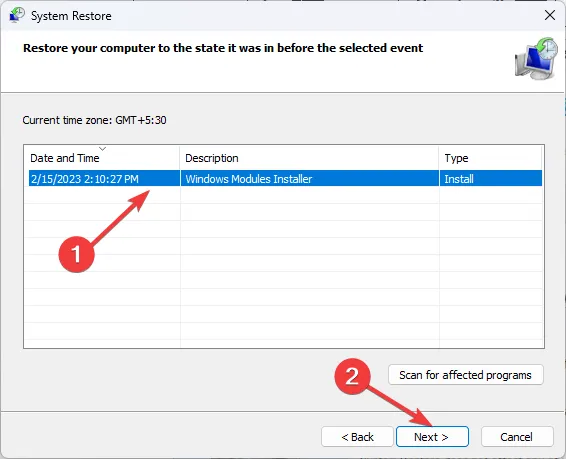
- Clique em Concluir para restaurar as configurações anteriores e o Windows será reiniciado.
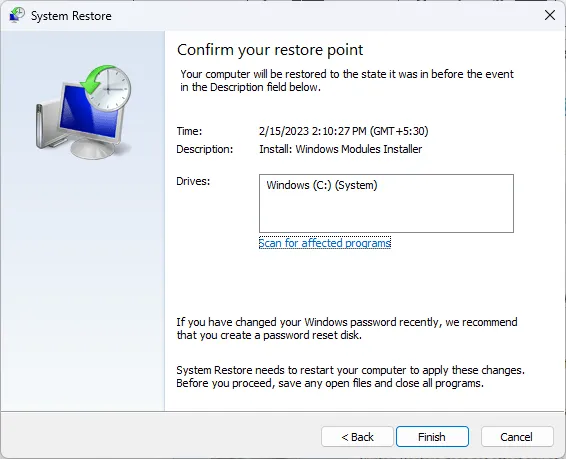
6. Use um gerenciador de arquivos de terceiros
Se tudo isso falhar, você sempre poderá recorrer a outros programas gerenciadores de arquivos. Esses aplicativos têm recursos mais avançados que permitem agrupar seus arquivos por critérios específicos com mais facilidade do que o File Explorer.
Você também pode descobrir que seu novo gerenciador de arquivos é mais rápido, pois o Windows File Explorer tende a ser lento às vezes, especialmente se o seu .O PC está com pouca memória
Esperançosamente, esclarecemos como ativar seu grupo por opção novamente.
Isso é tudo que tínhamos para este artigo, mas se você tiver alguma outra solução que funcionou para você, não hesite em compartilhá-la conosco na seção de comentários abaixo.


Deixe um comentário