NotebookLM AI não funciona? Experimente esta correção!
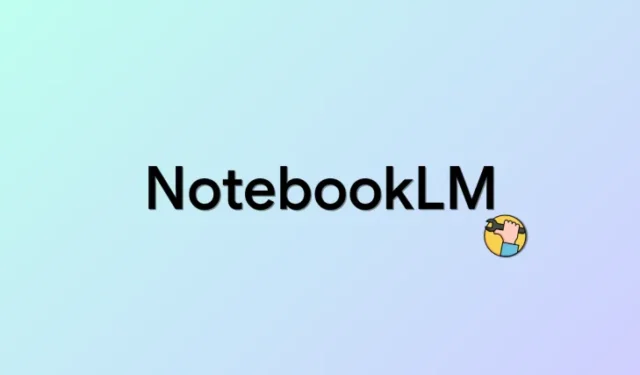
NotebookLM é o mais recente aplicativo de anotações com tecnologia de IA do Google que vem com a mais recente IA do Google, Gemini Pro. Isso permite que a IA atue como seu assistente de pesquisa virtual enquanto você faz e cria anotações. A IA pode então ajudá-lo com seu fluxo de trabalho, seja com novas ideias, respondendo perguntas ou organizando suas anotações. Infelizmente, muitos usuários relatam que não conseguem usar ou ativar a IA, apesar de criarem inúmeras notas no NotebookLM. Se você também está enfrentando o mesmo problema, experimente a correção abaixo. Vamos começar!
Não é possível usar a IA no NotebookLM? Experimente esta correção!
Você não poderá usar a IA no NotebookLM principalmente devido à falta de fontes. As fontes permitem que a IA se familiarize com suas anotações e seu contexto. Eles permitem que a IA responda a perguntas relevantes com base no assunto, ao mesmo tempo que lhe dá a capacidade de apresentar novas ideias, esboços e muito mais.
Se faltarem fontes em seu projeto, não importa o número de notas que ele contenha, a IA não será capaz de ativar e responder às suas solicitações. Portanto, se você estiver enfrentando esse problema, certifique-se de ter adicionado pelo menos uma fonte ao seu projeto atual. Caso contrário, você pode usar os guias abaixo para adicionar fontes a um projeto no NotebookLM.
Fornecemos abaixo uma maneira relativamente simples e mais comum de adicionar fontes no Google NotebookLM.
BREVE GUIA
- Abra o site NotebookLM > Selecione projeto > clique em “+” na seção Fontes > selecione a fonte preferida > adicionar fonte > clique em Inserir.
GUIA DE GIFS
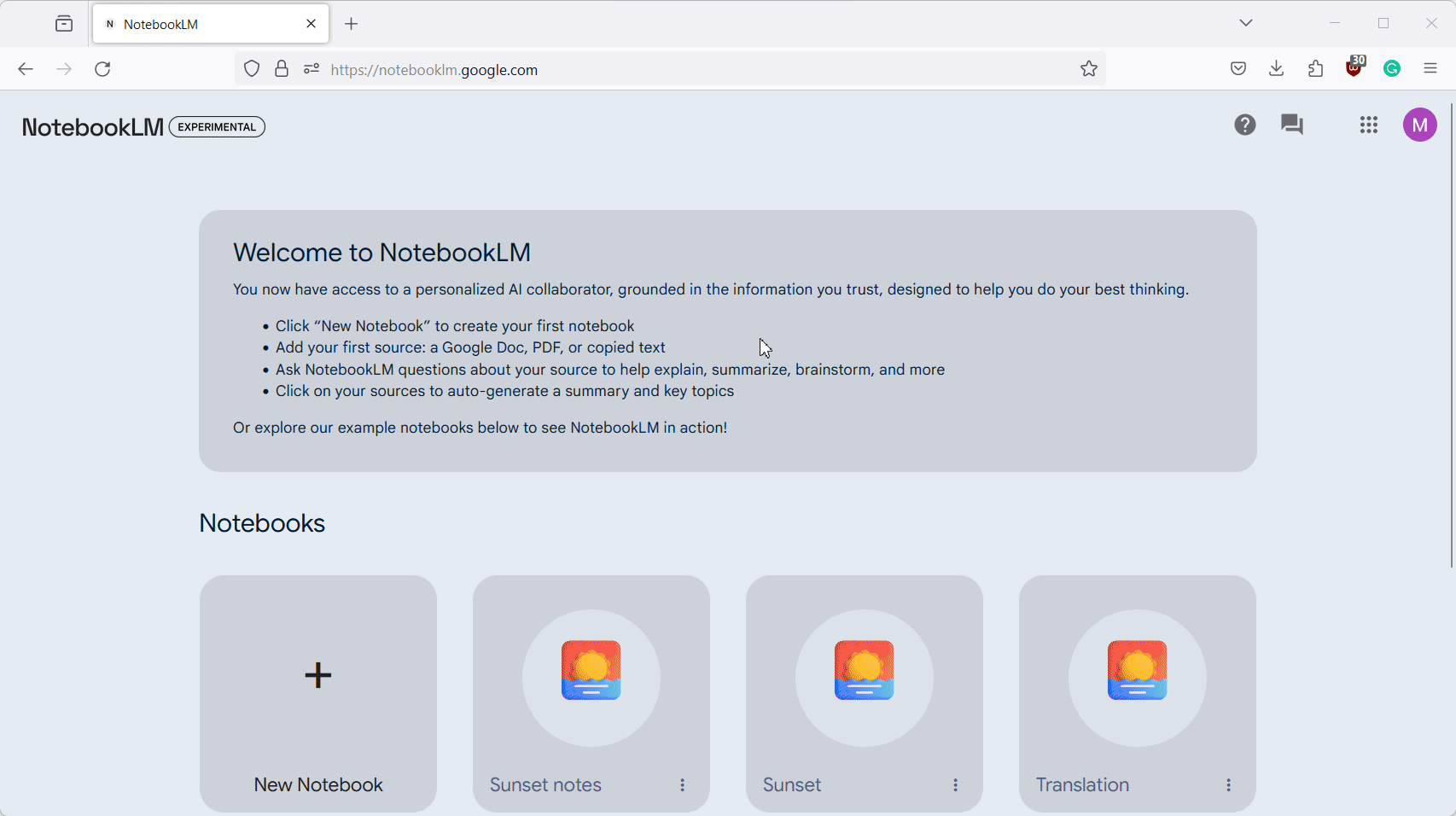
GUIA PASSO A PASSO
Aqui está um guia passo a passo para ajudá-lo a adicionar fontes facilmente a um projeto no NotebookLM. Siga as etapas abaixo para ajudá-lo no processo.
- Abra notebooklm.google no seu navegador, clique e selecione o projeto onde você não consegue usar a IA.
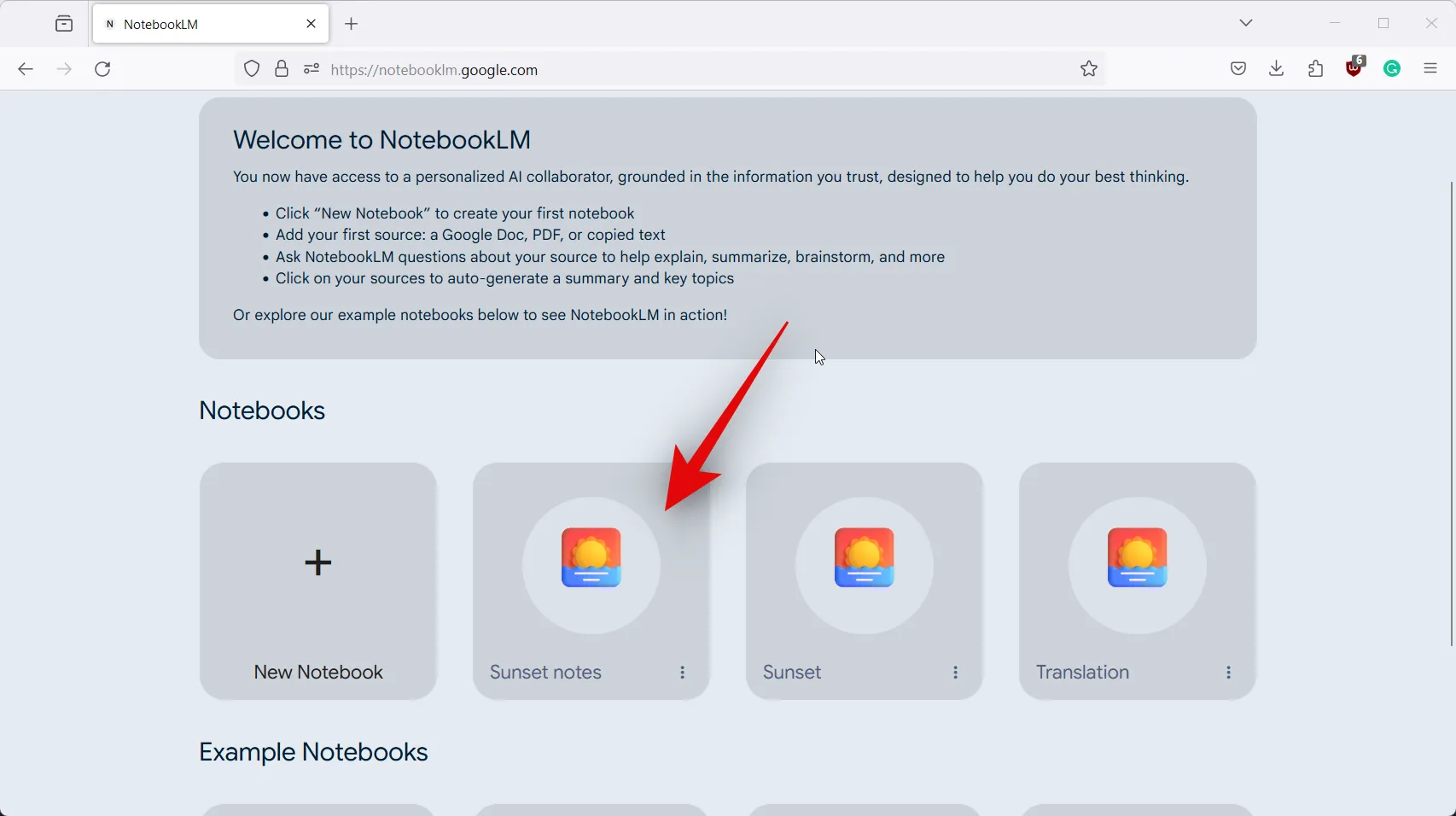
- Agora clique no ícone + à sua esquerda ao lado de Fontes.
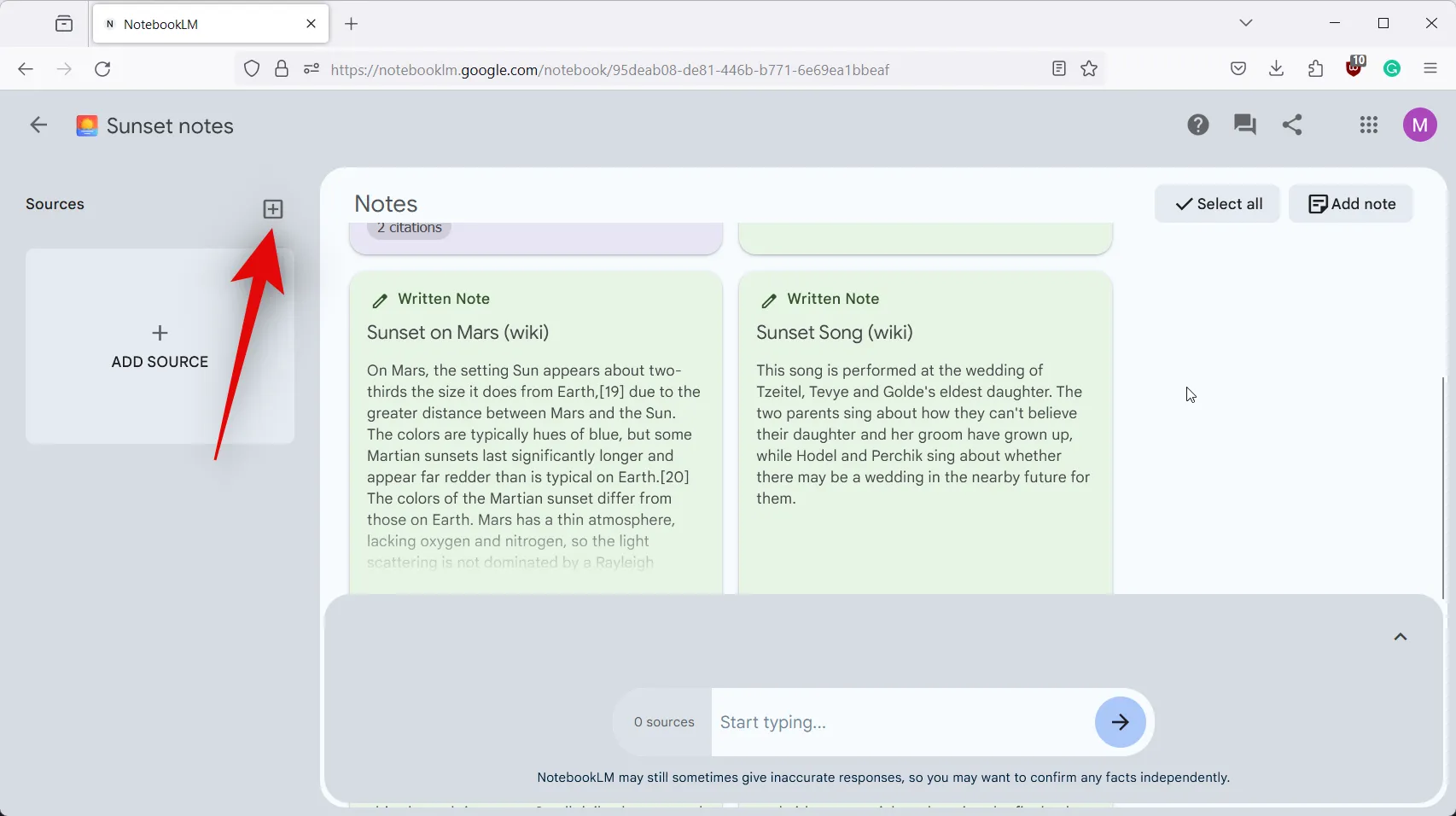
- Clique e selecione sua fonte preferida. Vamos fazer upload de uma fonte de Texto copiado para este exemplo. Clique e selecione o mesmo.
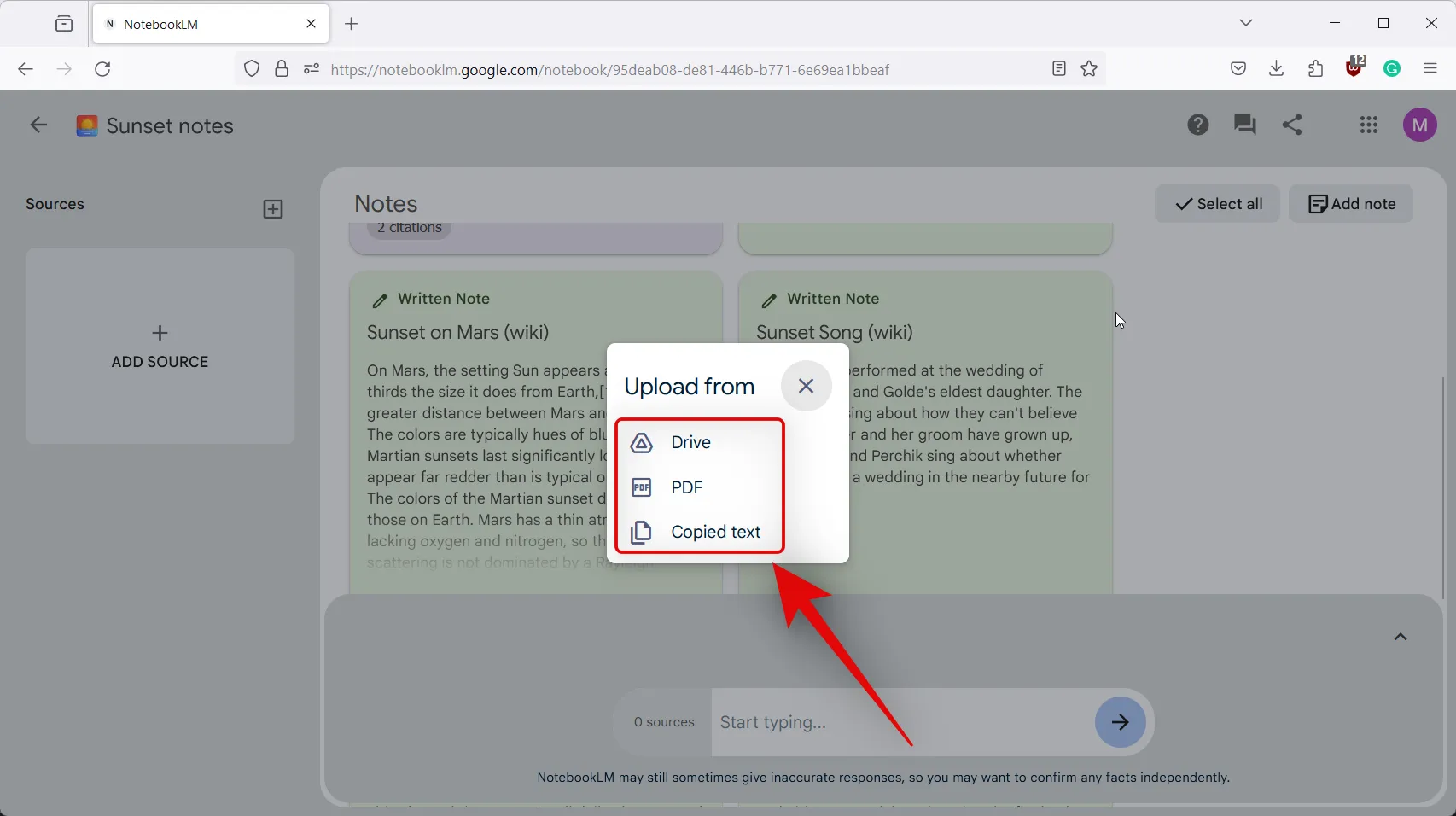
- Adicione um título para a fonte na parte superior, seguido de seu conteúdo no espaço dedicado abaixo dela.
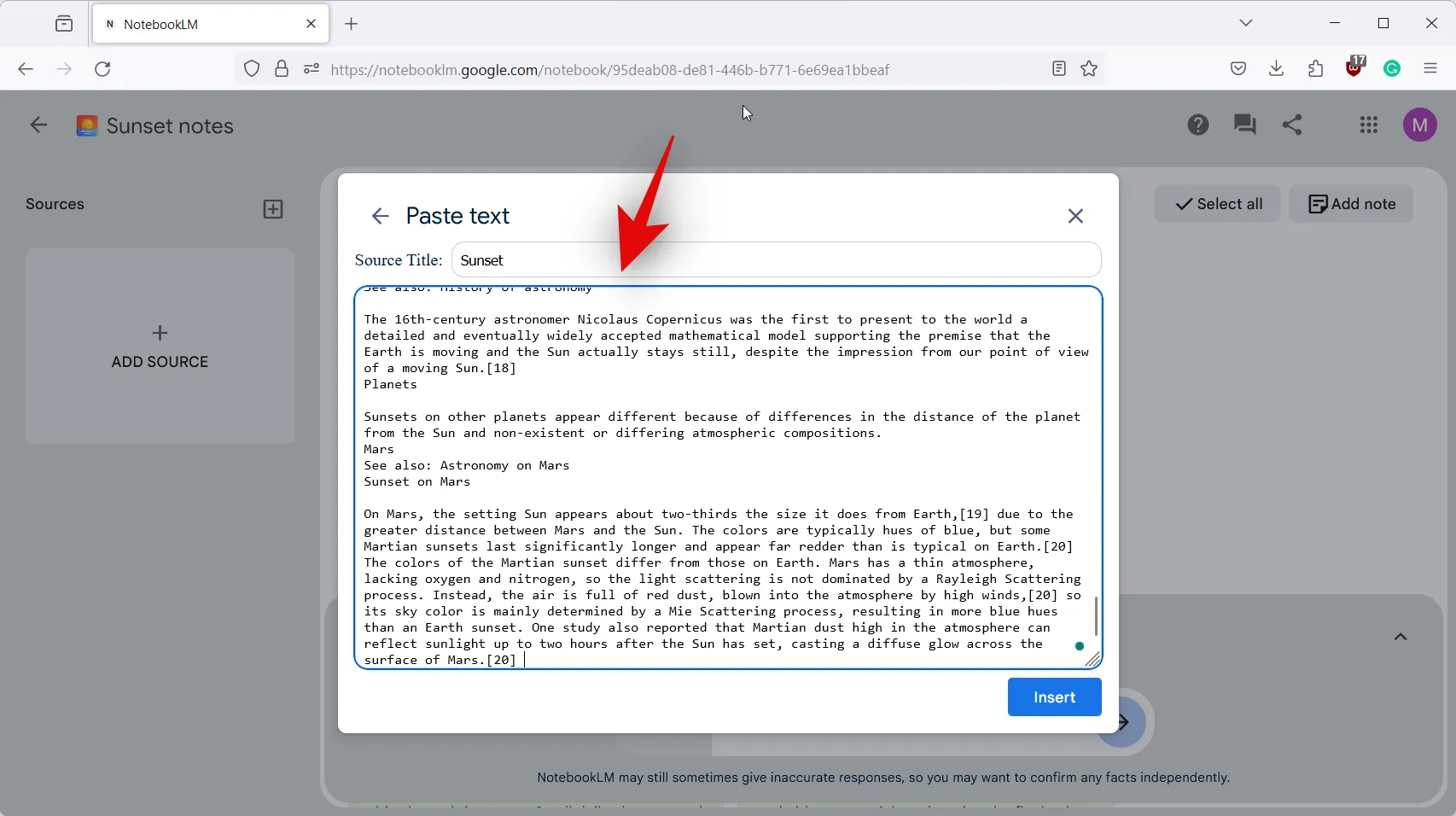
- Clique em Inserir quando terminar.
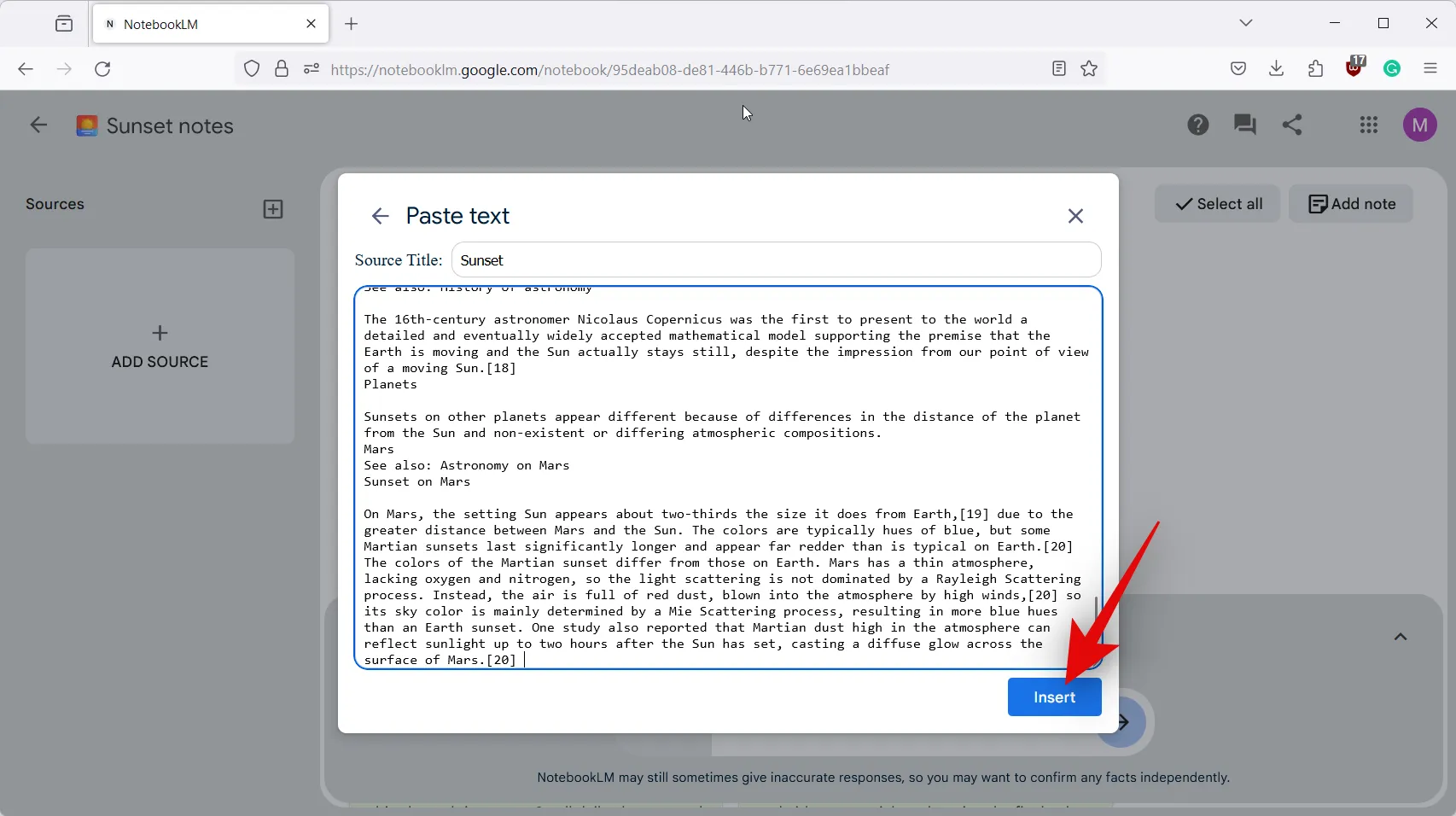
- A fonte agora será adicionada ao projeto e a mesma ficará visível na caixa de texto da IA na parte inferior.
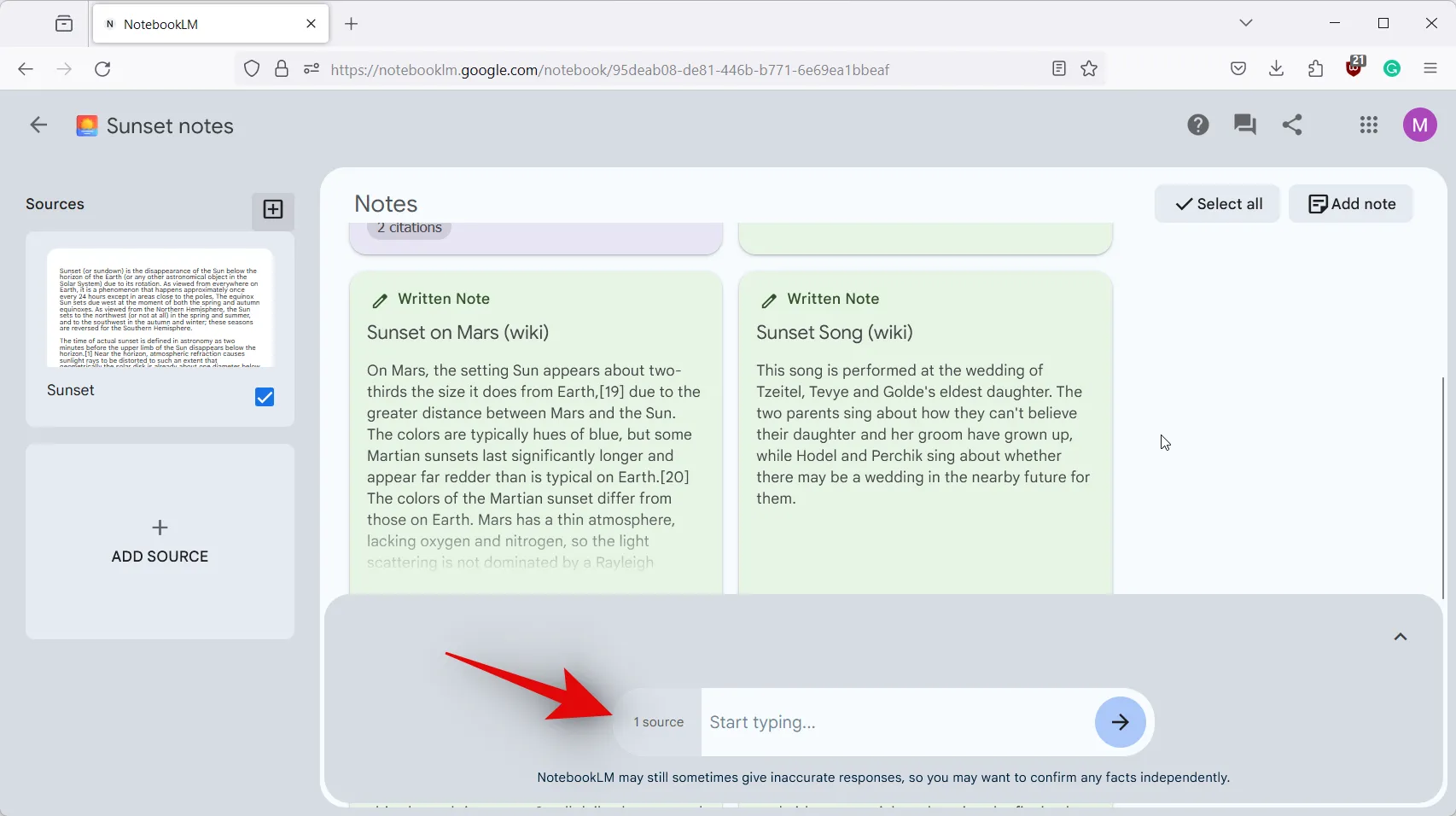
- Agora você deve conseguir digitar na caixa de texto e avisar a IA conforme necessário.
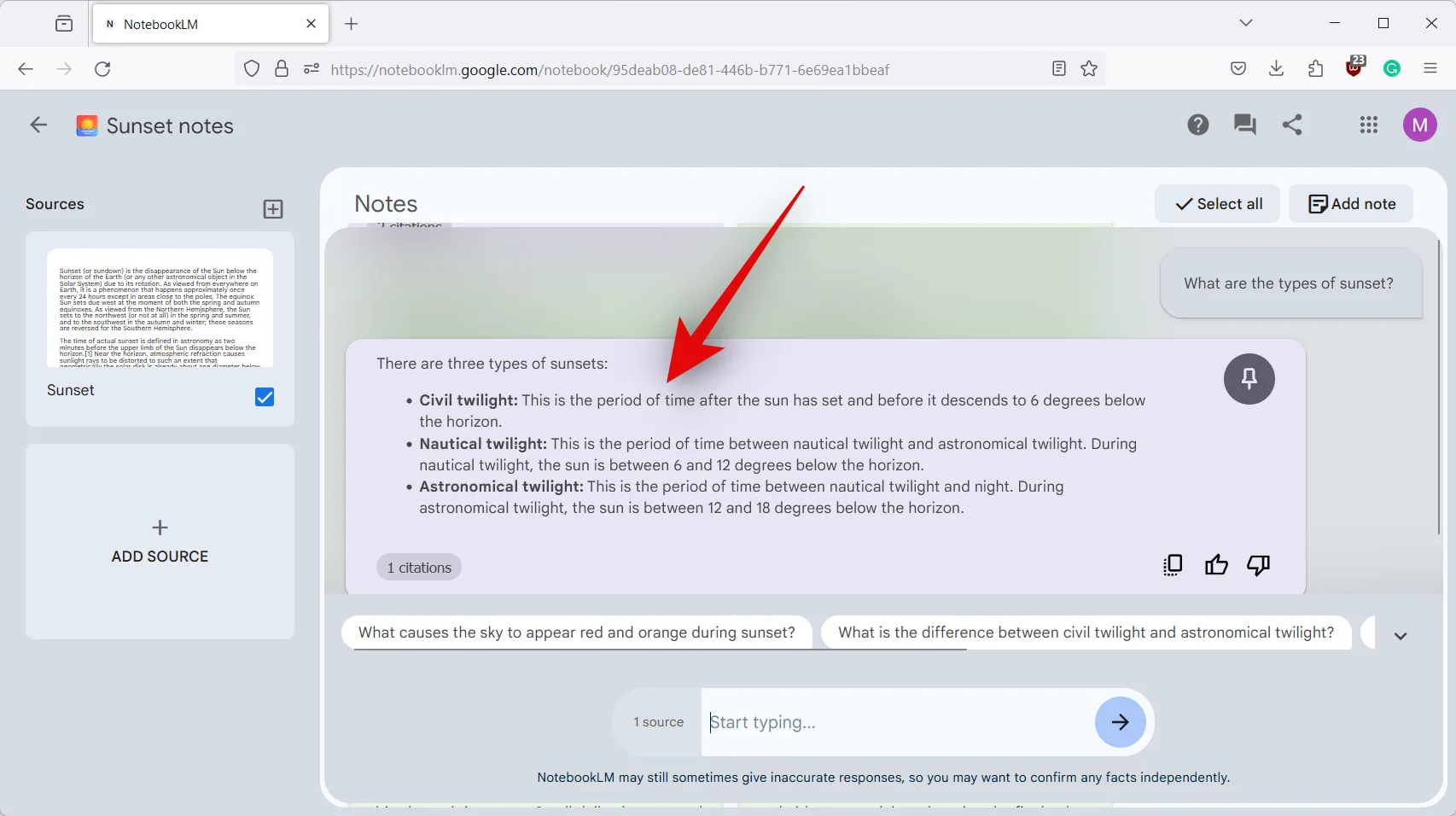
E é isso! Agora você deve conseguir usar o NotebookLM AI no documento em questão sem problemas.
Esperamos que esta postagem tenha ajudado você a usar facilmente a IA em um projeto no NotebookLM. Se você enfrentar mais problemas ou tiver alguma dúvida, sinta-se à vontade para nos contatar usando a seção de comentários abaixo.



Deixe um comentário