Como assinar um PDF no Google Drive
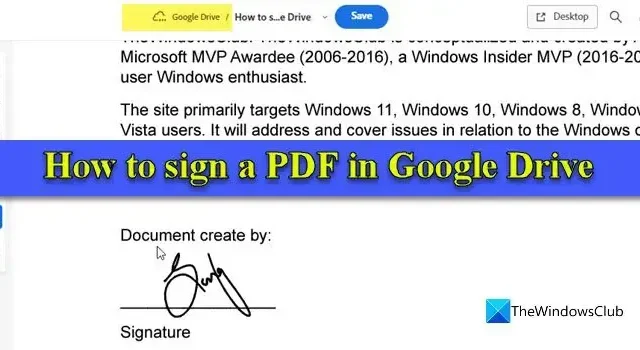
Nesta postagem, mostraremos como assinar um PDF no Google Drive. O Google está adicionando suporte nativo para assinaturas eletrônicas ao Documentos e ao Drive para facilitar aos usuários solicitar e deixar assinaturas em documentos digitais. No entanto, o recurso está em versão beta e está disponível apenas para determinados usuários qualificados do Workspace. Não há informações sobre quando ele será disponibilizado aos usuários de contas pessoais gratuitas do Google.
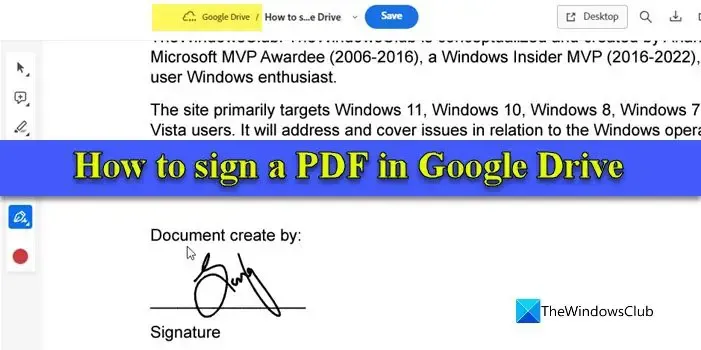
Enquanto isso, os usuários do Gmail podem usar aplicativos de terceiros para assinar PDFs eletronicamente por meio do Google Drive. Nesta postagem, mostraremos como assinar documentos PDF no Google Drive gratuitamente em um PC com Windows 11/10.
Como assinar um PDF no Google Drive
Você pode assinar um PDF no Google Drive por meio de aplicativos conectados. Existem muitos aplicativos e serviços de terceiros que permitem assinar facilmente documentos PDF armazenados no Google Drive. Você pode acessar esses documentos dentro do aplicativo, assiná-los eletronicamente e carregá-los de volta para a unidade. Muitos aplicativos também permitem a assinatura eletrônica de PDFs diretamente no Google Drive. Na seção a seguir, orientaremos você pelas etapas detalhadas de assinatura eletrônica de PFDs no aplicativo Google Drive usando os seguintes métodos:
- Use o Google Docs
- Use complementos de terceiros
Vamos ver isso em detalhes.
1] Use o Google Docs para assinar um PDF no Google Drive
Acesse drive.google.com e faça login em sua conta. Clique no documento PDF desejado para abrir sua visualização. Na parte superior da visualização do documento, clique no menu suspenso Abrir com e selecione Google Docs< a i=6> em Aplicativos conectados. O documento será aberto no app da Web do Google Docs em uma nova guia do navegador.
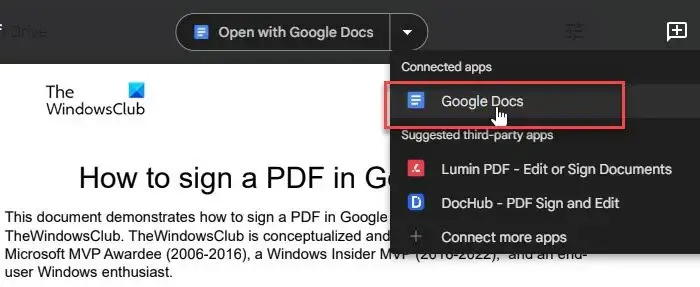
Clique no menu Inserir na parte superior e selecione Desenho > Novo. A janela Desenhos será aberta. Clique na ferramenta Linha na parte superior do editor de desenho e selecione Rabiscar no menu suspenso que aparece.

Agora você tem a ferramenta de rabisco selecionada. Leve o cursor até a área da tela e use o ponteiro do mouse para criar sua assinatura. Quando terminar, clique no botão Salvar e fechar no canto superior direito.

A assinatura aparecerá na parte superior do documento PDF no Google Docs. Selecione a assinatura e leve o ponteiro do mouse até o canto inferior direito da assinatura. Ele se transformará em uma seta de duas pontas. Clique e mova o ponteiro para dentro ou para fora para ajustar o tamanho da assinatura. Além disso, ajuste a opção Quebrar texto. Agora clique e arraste a assinatura e coloque-a no local desejado no PDF. As alterações feitas serão salvas automaticamente na versão original do documento no Google Drive.

Você também pode enviar uma imagem digitalizada da sua assinatura para o documento PDF no Google Docs. Vá para Inserir > Carregar> Imagem do computador. Na caixa de diálogo Abrir, navegue e selecione a imagem e clique em Abrir. A imagem aparecerá no documento. Ajuste o tamanho e a quebra de texto da imagem (conforme explicado acima) e coloque-a no local desejado no documento.
2] Use complementos de terceiros para assinar um PDF no Google Drive
Existem muitos complementos de terceiros que permitem assinar documentos PDF eletronicamente no Google Drive, como DocHub, LuminPDF, SmallPDF, e Complemento do Adobe Acrobat para Google Drive. Esses complementos permitem que você assine ‘n’ números de documentos por mês gratuitamente (onde ‘n’ varia de aplicativo para aplicativo). Eles também têm planos premium para assinaturas eletrônicas ilimitadas. Vamos ver como assinar um PDF no Google Drive usando os complementos DocHub e Adobe Acrobat.
A] Assinar PDFs eletronicamente usando DocHub – Assinar e editar PDF
Acesse drive.google.com e abra o documento que precisa ser assinado. Clique no menu suspenso Abrir com na parte superior e selecione Conectou mais aplicativoss . Você verá um pop-up do Google Workspace Marketplace. Digite ‘dochub’ na barra Pesquisar aplicativos e selecione DocHub – Assinar e editar PDF dos resultados que aparecem. Clique no botão Instalar para iniciar a instalação do complemento.
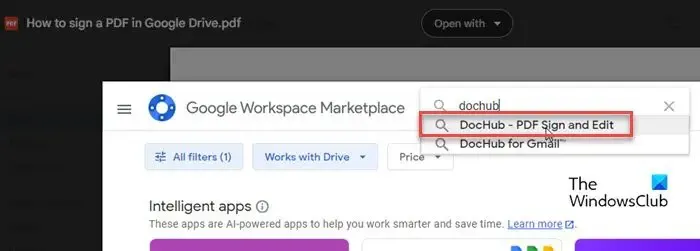
Escolha uma conta do Google para instalar o complemento. DocHub pedirá sua permissão para acessar a conta. Clique em Permitir para conceder as permissões necessárias. O aplicativo levará alguns segundos para ser instalado e conectado.
De volta à visualização do documento no Google Drive, selecione Abrir com > DocHub – Assinatura e edição de PDF. Ele será aberto na janela do editor DocHub em uma nova guia. Clique na opção Assinar na barra de ferramentas na parte superior e selecione Criar sua assinatura.
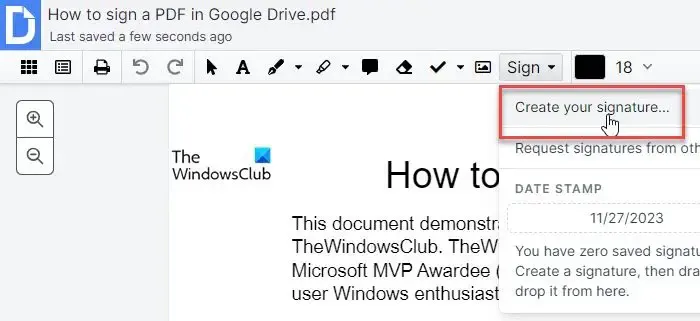
Uma janela pop-up Criar Assinatura aparecerá. Você pode criar uma assinatura usando seu Telefone como um teclado para assinatura digital, Desenhar sua assinatura, Fazer upload de uma imagem da sua assinatura ou Digitar seu assinatura no formato desejado.

Depois de criada, a assinatura aparecerá no menu suspenso Assinar. Selecione a assinatura e coloque-a no local desejado em seu documento PDF arrastando e soltando. Você também pode ajustar o tamanho, peso, cor e posição de a assinatura após colocá-la no documento.
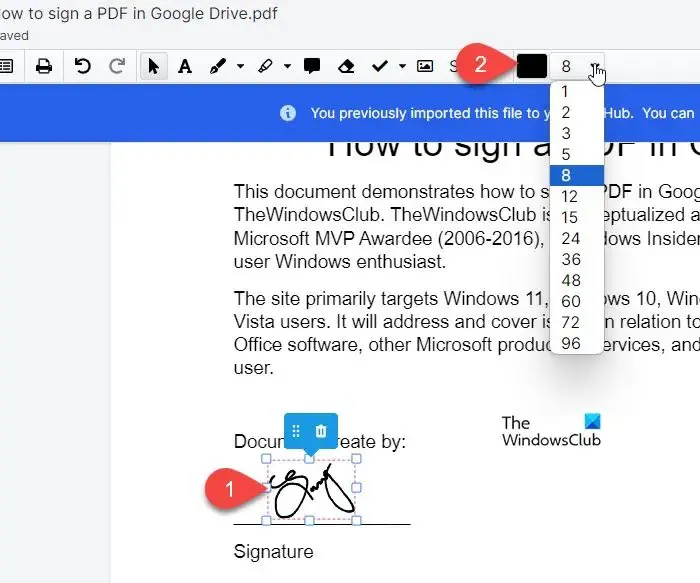
Quando terminar, clique na opção Baixar/Exportar no canto superior direito e selecione Dirigir no pop-up que aparece. Selecione Salvar como > Atualize o existente com a revisão e clique no botão Exportar para o Drive.
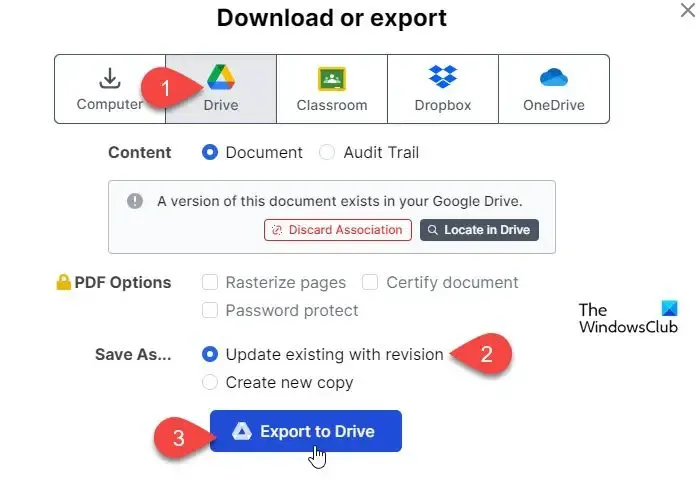
DocHub permite que você assine cinco documentos por mês gratuitamente. Se precisar de mais assinaturas, use o próximo complemento sugerido.
B] Assinar PDFs eletronicamente usando o complemento Adobe Acrobat para Google Drive
O complemento Adobe Acrobat para Google Drive permite que você assine um número ilimitado de documentos gratuitamente. Para usar o complemento, primeiro você precisa instalá-lo em sua conta do Google.
Pesquise complemento do Adobe Acrobat para Google Drive no Google Workspace Marketplace e instale-o em sua conta do Google seguindo as etapas explicadas acima . Em seguida, selecione Abrir com > Adobe Acrobat para Google Drive em Aplicativos conectados.
O PDF será aberto na janela do editor de documentos da Adobe em uma nova guia. No lado esquerdo da visualização do documento, você verá uma barra de ferramentas. Clique na última ferramenta (o ícone de ponta) na barra de ferramentas. Você verá duas opções: Adicionar assinatura e Adicionar iniciais. Clique na opção desejada para criar sua assinatura.
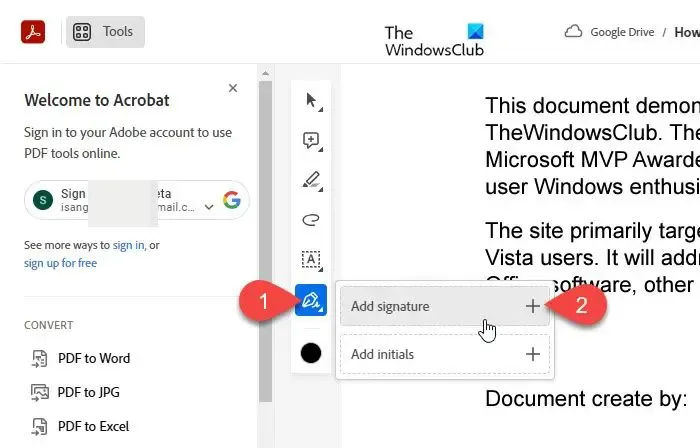
Ambas as opções permitem digitar ou desenhar sua assinatura ou faça upload de uma imagem digitalizada dela no aplicativo.
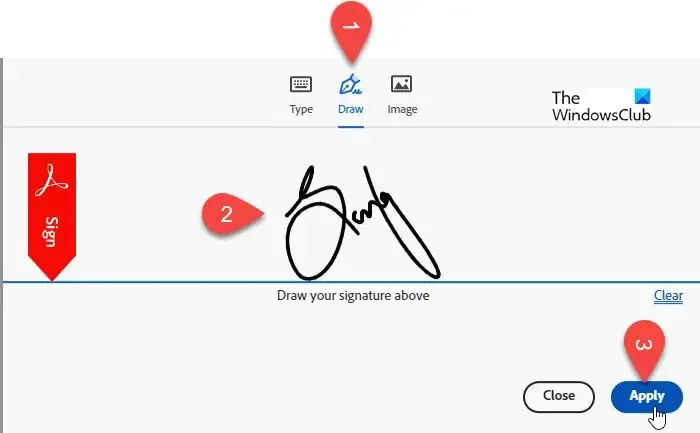
Após adicionar a assinatura, clique no botão Aplicar. Agora coloque o cursor no local desejado no PDF e clique para deixar a assinatura no documento. Você também pode ajustar o tamanho e a cor (usando a ferramenta Cor do texto que aparece na parte inferior da barra de ferramentas) da assinatura, se necessário. As alterações feitas serão sincronizadas com a versão do documento em seu Google Drive em tempo real< ai=6>.
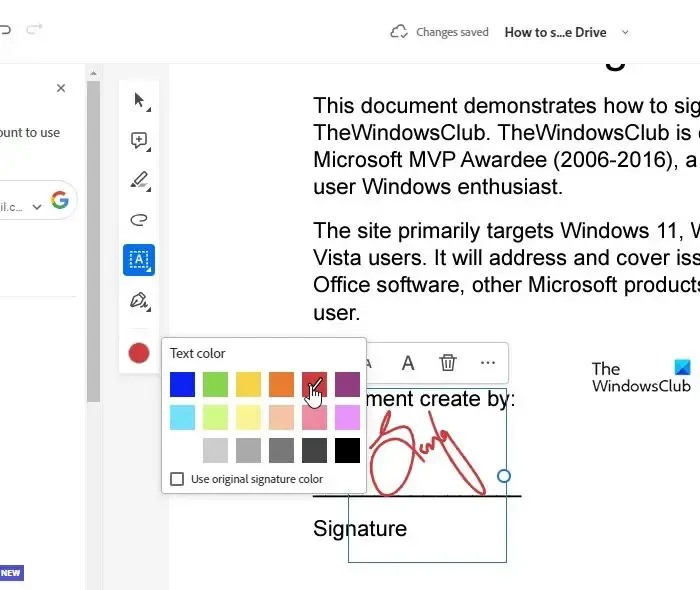
É isso! Espero que você ache isso útil.
Você consegue escrever em um PDF no Google Drive?
Você não pode escrever diretamente em um documento PDF no Google Drive, mas pode convertê-lo para um formato do Google Docs (clique com o botão direito no PDF e selecione Abrir com > Googles Docs), faça as edições necessárias no arquivo e salve-o de volta em formato PDF. Você também pode usar um complemento de terceiros, como o DocHub, para editar PDFs diretamente no Google Drive. Outra forma é baixar o PDF, fazer edições usando um software de edição de PDF em seu sistema e depois enviar a versão editada de volta para o Google Drive.
Como adiciono uma assinatura a um formulário do Google Drive?
Para adicionar um campo de assinatura em um Formulário Google armazenado no seu Drive, você precisa usar um complemento de terceiros. Abra o formulário no Google Drive e clique no ícone de três pontos no canto superior direito. Selecione Obter complementos e pesquise o complemento ‘Assinatura’ no Google Workplace Marketplace. Depois que o complemento estiver instalado, clique no ícone Complementos na parte superior do formulário e selecione Assinatura . Siga as instruções do complemento para adicionar um campo de assinatura ao seu formulário.



Deixe um comentário