ID do evento 86, CertificateServicesClient-CertEnroll [Fixed]
![ID do evento 86, CertificateServicesClient-CertEnroll [Fixed]](https://thewindowsclub.blog/pt/wp-content/uploads/sites/12/2022/12/event-id-86-certificateservicesclient-certenroll-656x288.webp)
Se a ID do evento 86: CertificateServicesClient-CertEnroll continuar incomodando você, esta postagem poderá ajudá-lo. Quando esse erro aparece, seu dispositivo pode desligar ou congelar com uma tela azul DPC_WATCHDOG_VIOLATION. Uma notificação destacando o nome do log, fonte, ID do evento, etc., também aparecerá com a mensagem de erro. Felizmente, você pode seguir alguns passos simples para eliminar esse erro.
O que causa a identificação do evento 86?
Correção da identificação do evento 86, CertificateServicesClient-CertEnroll
Se o erro Event ID 86: CertificateServicesClient-CertEnroll continuar incomodando você em seu computador Windows, siga estas sugestões para resolver o problema:
- Executar ou reverter o Windows Update/Upgrade
- Atualizar drivers de dispositivo
- Atualizar BIOS/Firmware
- Verifique os arquivos do Minidump
- Restauração do sistema para um ponto antes do início do problema
- Reparar o sistema operacional Windows usando a mídia de instalação
Agora vamos ver isso em detalhes.
1] Execute ou reverta o Windows Update/Upgrade
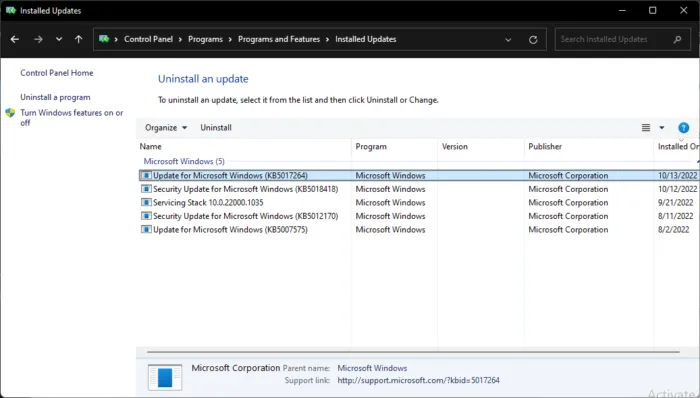
Primeiro, atualize o Windows manualmente e veja se isso ajuda. No entanto, considere desinstalar a atualização se o problema ocorrer após as atualizações do Windows. Para desinstalar uma atualização, siga estas etapas:
- Pressione a tecla Windows + R para abrir a caixa de diálogo Executar.
- Digite appwiz.cpl e pressione Enter.
- Na página Desinstalar ou exibir um programa, clique em Exibir atualizações instaladas.
- Clique com o botão direito do mouse na atualização instalada recentemente e selecione Desinstalar.
2] Atualize os drivers do dispositivo

Drivers de dispositivo desatualizados ou corrompidos também são conhecidos por causar a ID de evento 86 no Windows. Atualize os drivers do dispositivo e verifique se o problema foi corrigido.
Siga um dos métodos abaixo para atualizar seus drivers de dispositivo:
- Você pode verificar se há atualizações de driver e opcionais via Windows Update para atualizar seus drivers
- Você pode visitar o site do fabricante para baixar os drivers.
- Use um software de atualização de driver gratuito
- Se você já tiver o arquivo do driver INF em seu computador, faça o seguinte:
- Abra o Gerenciador de Dispositivos.
- Clique na categoria do driver para expandir o menu.
- Em seguida, escolha o driver relevante e clique com o botão direito nele.
- Selecione Atualizar driver.
- Siga o assistente na tela para concluir a atualização de seus drivers.
3] Atualizar BIOS/Firmware

4] Verifique os arquivos do Minidump
Os arquivos minidump contêm as regiões de memória mais importantes dos processos com falha. Quando um processo falha ou um BSoD aparece, um arquivo minidump é gravado no disco do usuário e posteriormente carregado no Sentry. Um minidespejo geralmente inclui a pilha de tempo de execução de cada encadeamento ativo durante o tempo da falha. Você pode querer verificar esses arquivos de log para verificar as causas.
5] Restauração do sistema para um ponto anterior ao início do problema
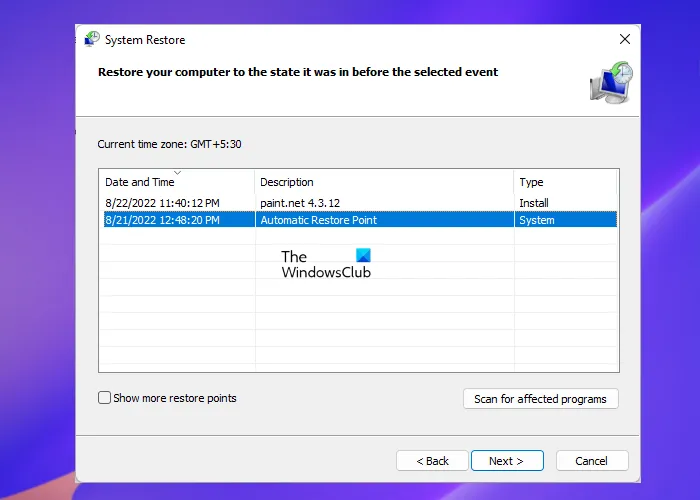
Em caso de falha na instalação ou corrupção de dados, executar uma Restauração do sistema pode fazer com que seu dispositivo volte a funcionar sem a necessidade de reinstalar o sistema operacional. Isso reparará o ambiente do Windows instalando os arquivos e as configurações salvas no ponto de restauração. Veja como você pode executar uma Restauração do sistema. Observe que isso só pode ser feito se você tiver criado um ponto de restauração do sistema anteriormente.
6] Repare o sistema operacional Windows usando a mídia de instalação
Se nenhum desses métodos puder ajudá-lo, repare o sistema operacional Windows usando a mídia de instalação. Veja como você pode fazer isso:
- Baixe o ISO do Windows e crie uma unidade USB ou DVD inicializável
- Inicialize a partir da mídia e escolha Reparar seu computador.
- Em Solução de problemas avançada, selecione Opções avançadas > Solução de problemas.
- Agora clique em Reparo de inicialização e siga as instruções na tela.
Se o ID do evento não causar nenhum problema como um BSOD, mas apenas se registrar nos logs, você poderá optar por ignorá-lo.
Correção: ID do evento 1108, o serviço de log de eventos encontrou um erro
O que é inicialização de registro de certificado SCEP?
O Simple Certificate Enrollment Protocol ou SCEP permite que os usuários emitam certificados com segurança para vários dispositivos de rede usando uma técnica de registro automático. Este processo de emissão de certificados é mais seguro e escalável. Também pode automatizar a tarefa de emissão de certificados.



Deixe um comentário