Não é possível acessar a unidade do computador remotamente via C$
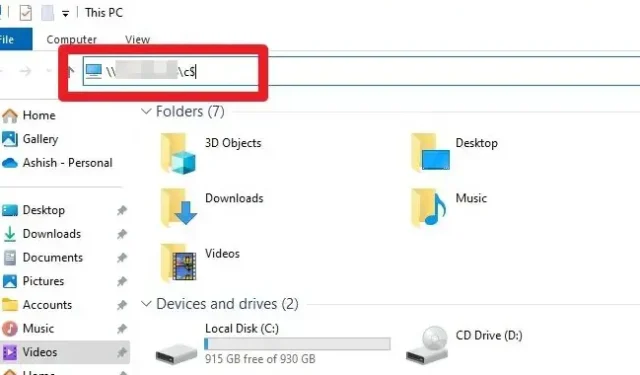
No Windows, os compartilhamentos administrativos são compartilhamentos ocultos especiais que permitem acesso remoto e gerenciamento dos sistemas de arquivos para administradores. Geralmente, o compartilhamento C$ concede acesso à unidade C:, a unidade de armazenamento principal para a maioria dos sistemas Windows. O erro Não é possível acessar a unidade do computador remotamente via C$ indica que o sistema tem problemas para estabelecer conexão de acesso remoto ao C: de um determinado computador usando o compartilhamento administrativo C$. Esse erro é comumente relatado em um ambiente distribuído, e este artigo explora suas causas gerais e possíveis soluções.
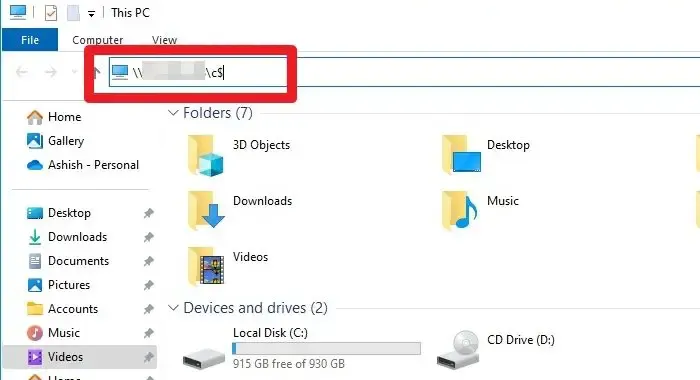
Não é possível acessar a unidade do computador remotamente via C$ – Possíveis Causas
- Problemas de conectividade de rede: A falta de uma conexão de rede confiável pode ser uma das principais causas do erro. Como este é um erro associado a um ambiente conectado, cabos defeituosos, configurações incorretas do roteador, congestionamento da rede ou qualquer evento que interrompa as atividades da rede podem causar o erro.
- Problemas de permissão: O usuário que tenta acessar o C$ remotamente não tem a permissão ou privilégio necessário, o que pode levar a um erro. Sem a devida permissão, o sistema negará o acesso ao referido compartilhamento. Portanto, o usuário precisa garantir que é membro do grupo Admin ou desfruta de privilégios de administrador.
- Problemas de resolução de nomes: Os computadores não conseguem localizar uns aos outros sem a resolução adequada de nomes ou problemas de DNS, o que pode levar a tentativas malsucedidas de acesso remoto.
- Configurações de política de grupo: se as configurações de política de grupo da rede não permitirem acesso remoto a administradores.
- Configuração de serviço e compartilhamento: O sistema host não poderá estabelecer a conexão se o serviço relevante do Windows (serviço LanmanServer) não estiver em execução ou o caminho para o compartilhamento C$ estiver configurado incorretamente.< /span>
Não é possível acessar a unidade do computador remotamente por meio de erro C$
Certifique-se de estar usando uma conta de administrador para estas sugestões:
- Conectividade de rede e verificações de configuração
- Modificações nas configurações do registro
- O administrador compartilha permissão
- Verificação do caminho compartilhado
1] Conectividade de rede e verificações de configuração
Como o erro está relacionado ao acesso a um sistema remoto, a primeira etapa da solução de problemas envolveria verificar a conectividade da rede.
Inconsistências na conectividade podem ser a principal causa do problema. Portanto, verificar o ícone Rede na bandeja do sistema pode revelar o status da conexão. Se a conectividade de rede estiver disponível, a próxima etapa envolve ativar a Descoberta de rede e o Compartilhamento de arquivos e impressoras opções seguindo as etapas mencionadas abaixo:
- Abra Configurações usando Win + I
- Navegue até Rede e Internet > Configurações de rede avançadas
- Clique em Alterar configurações avançadas de compartilhamento
- Clique em Ativar descoberta de rede na janela seguinte e ative Compartilhamento de arquivos e impressoras.< /span>
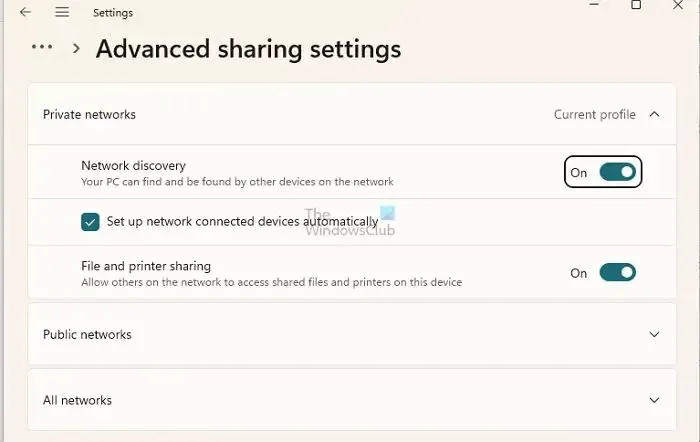
2] Modificações nas configurações do registro
Para modificar as configurações do registro,
- Abra a caixa de diálogo Executar, digite regedit e clique em OK.
- Navegar para
HKEY_LOCAL_MACHINE\SOFTWARE\Microsoft\Windows\CurrentVersion\Policies\System
- Clique com o botão direito na área em branco no painel direito e clique em Novo> Valor DWORD (32 bits)
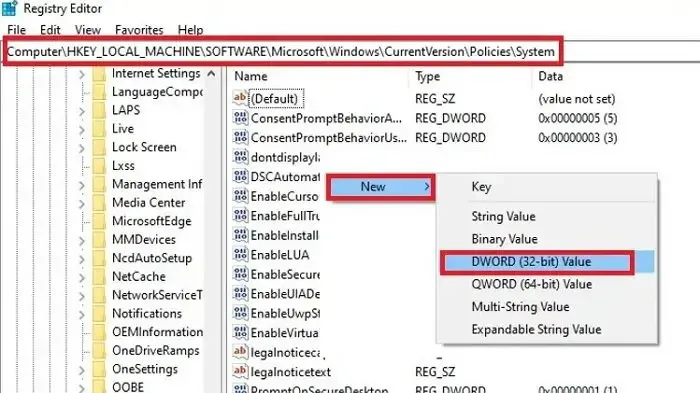
- Nomeie o valor como LocalAccountTokenFilterPolicy.
- Defina seu valor como 1.
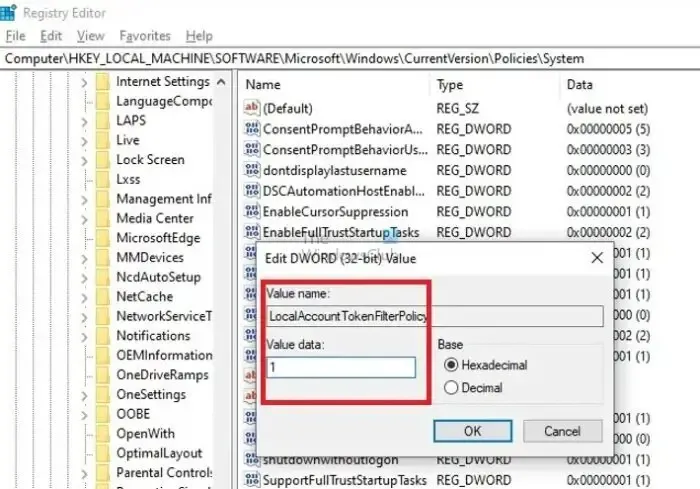
- Reinicie o computador para que as alterações tenham efeito.
A entrada de registro LocalAccountTokenFilterPolicy é usada para modificar o comportamento do UAC para tarefas administrativas executadas remotamente. Definir seu valor como 1 permite que usuários remotos do grupo de administradores tenham os mesmos direitos de administrador como se estivessem lidando com ele fisicamente.
3] O administrador compartilha permissão
Geralmente, todos os usuários com direitos de administrador em uma rede específica têm permissão para acessar a unidade raiz (C:) de todos os sistemas da rede. No entanto, os compartilhamentos administrativos não são exibidos no sistema remoto se verificados no Explorador de Arquivos. A lista de compartilhamentos administrativos no computador remoto pode ser verificada seguindo as etapas mencionadas abaixo:
Abra o Terminal do Windows digitando WT na barra de pesquisa da área de trabalho
Clique com o botão direito no Windows PowerShell e clique em Executar como administrador.
Digite os comandos mencionados abaixo para verificar a lista de compartilhamentos de administrador disponíveis
net view \\computername /all
4] Verificação do caminho compartilhado
Às vezes, caminhos de compartilhamento incorretos também podem levar ao referido erro. Portanto, reconfigurar o mesmo para garantir que o caminho correto seja inserido pode ajudar a resolver o erro. Para recriar o caminho compartilhado,
- Abra Mapear unidade de rede clicando nos Três pontos (…) ao lado da opção Visualizar no Windows Explorer.
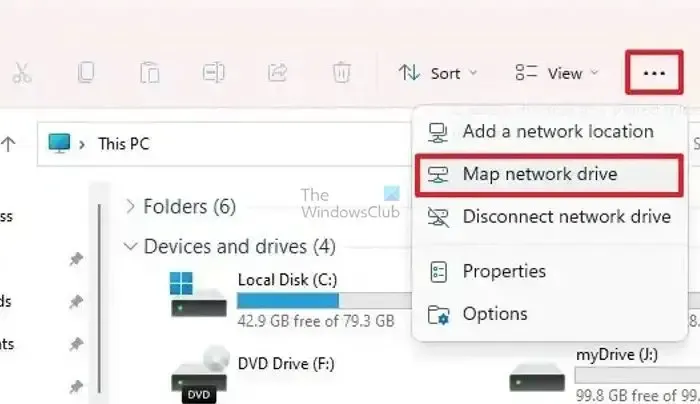
- Na janela seguinte, clique em Procurar para definir o caminho da unidade remota.
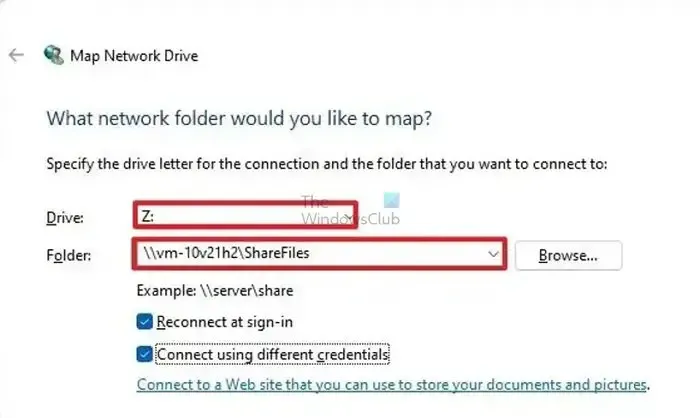
- Escolha qualquer uma das opções, Reconectar ao fazer login, ou Conectar-se com credenciais diferentes, conforme aplicável, e clique em Concluir.
Alternativamente, o mapeamento também pode ser feito a partir do Terminal Windows seguindo as etapas mencionadas abaixo:
Abra o Terminal do Windows digitando WT na barra de pesquisa da área de trabalho
Clique com o botão direito no Windows PowerShell e clique em Executar como administrador.
Digite os comandos mencionados abaixo para mapeamento
NET USE z:\[computer name]\c$
para mapear a unidade relevante
OU
NET USE z:\[computer name]\c$\folder1\folder2
para mapear uma pasta ou subpasta específica na mesma unidade.
Uma vez mapeado, tente conectar-se ao sistema remoto para verificar se o erro foi resolvido. Certifique-se de que o nome completo do nome do computador relevante seja inserido no comando acima.
Para resolver o problema em questão, é importante abordá-lo passo a passo. Isso significa verificar itens como conectividade de rede, verificação de caminho de compartilhamento e mapeamento de unidade. Ao fazer isso, os usuários podem resolver rapidamente o problema e recuperar o acesso às unidades remotas do computador.
Como habilito o compartilhamento de C$?
Para acessar as propriedades da unidade C, clique com o botão direito sobre ela e selecione Propriedades. Na caixa Propriedades, navegue até a guia Segurança e certifique-se de que o grupo do Administrador tenha privilégios completos. Se você deseja compartilhar a unidade C com uma conta específica, clique em Compartilhamento e selecione Compartilhamento Avançado. Na caixa de diálogo Compartilhamento Avançado, escolha compartilhar esta pasta, dê um nome a ela e defina as permissões do usuário conforme necessário.
Como faço para bloquear o acesso a C$ no Windows?
Abra o Explorador de Arquivos, clique com o botão direito na unidade à qual deseja restringir o acesso e selecione Propriedades. Em seguida, navegue até a guia Segurança e clique no botão Editar. Você será solicitado a inserir a senha do administrador. Na nova janela, você verá a caixa Permissões para usuários. Desmarque todas as caixas na seção Permitir para negar aos usuários o acesso à unidade.



Deixe um comentário