Correção: Ark Survival Ascended Server não aparece
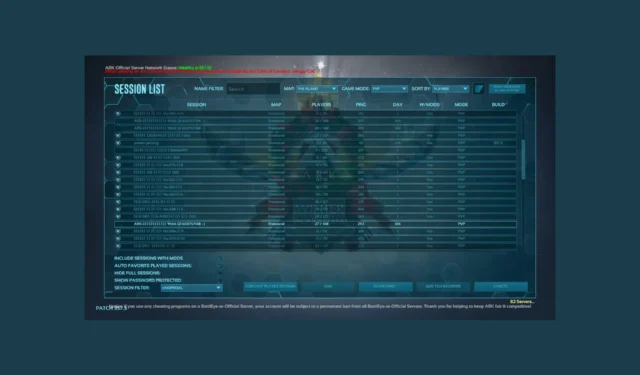
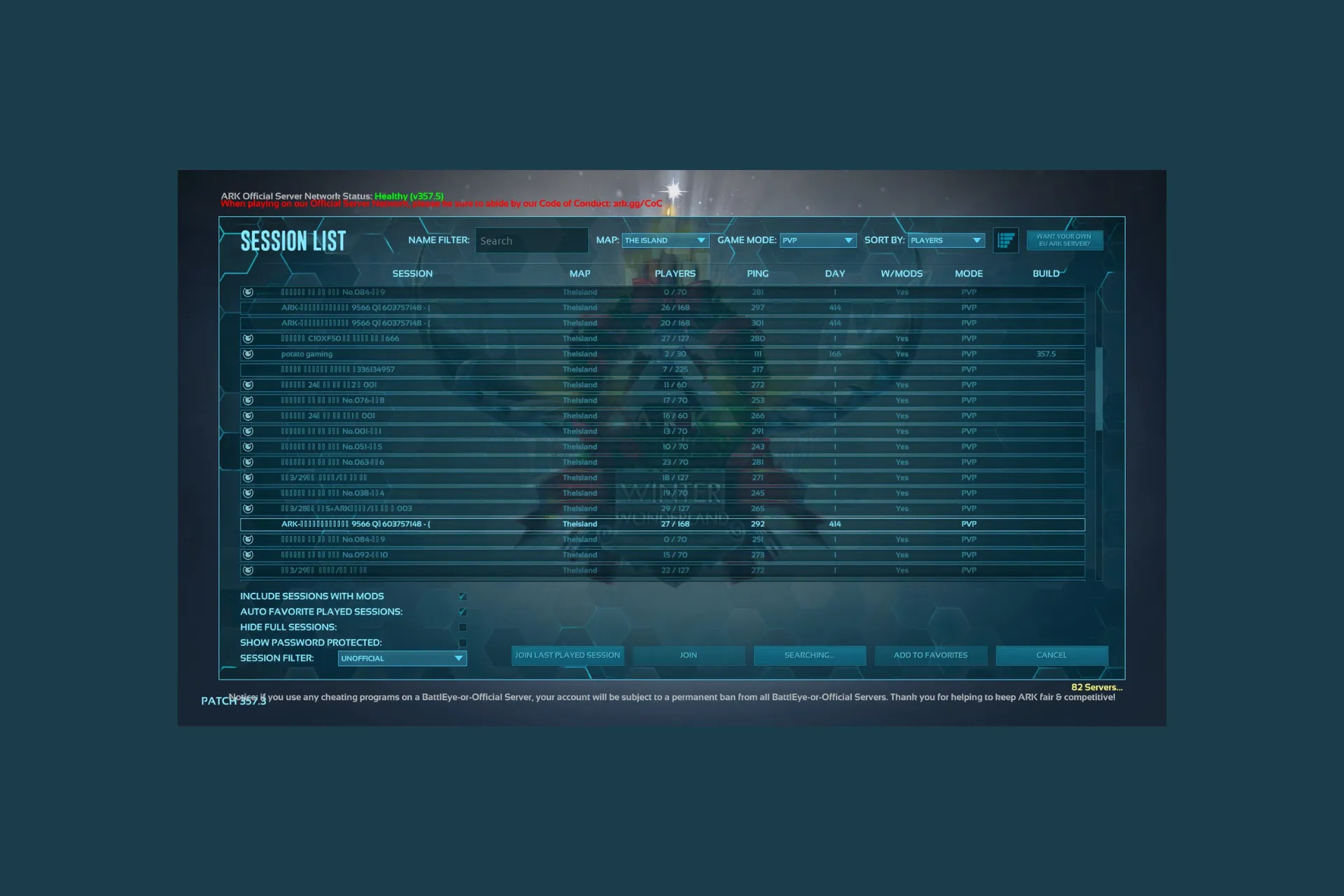
Se você está tentando jogar Ark Survival Ascended, mas os servidores não aparecem, este guia pode ajudar!
Discutiremos a causa provável e ofereceremos soluções testadas por especialistas da WR para resolver o problema, para que você possa continuar jogando seu favorito sem qualquer interrupção.
O que faz com que o servidor não apareça no Ark Survival Ascended?
- Os servidores estão fora do ar para manutenção ou enfrentando problemas técnicos.
- Jogo desatualizado ou arquivos de jogo corrompidos.
- Interferência de software de segurança.
Como posso corrigir o problema do servidor Ark Survival Ascended que não aparece?
Antes de passar para as etapas de solução de problemas para corrigir o servidor ausente no problema da lista de servidores, aqui estão algumas verificações preliminares que você deve fazer:
- Verifique o status do servidor ou os fóruns oficiais da comunidade para garantir que não haja anúncios sobre problemas técnicos ou interrupções.
- Reinicie o jogo e no inicializador do jogo e certifique-se de que sua conexão com a Internet esteja estável ou mude para uma conexão com fio.
- Certifique-se de que seu jogo e mods estejam atualizados para a versão mais recente.
1. Atualize a lista de servidores
- Inicie o jogo e acesse o navegador do servidor do jogo.
- Localize uma opção semelhante a Atualizar ou Atualizar para atualizar a lista.
- Quando terminar, você obterá a lista de servidores mais recente; verifique se você vê o servidor ao qual deseja ingressar.
2. Verifique os arquivos do jogo
- Pressione a tecla Windows , digite steam e clique em Abrir.
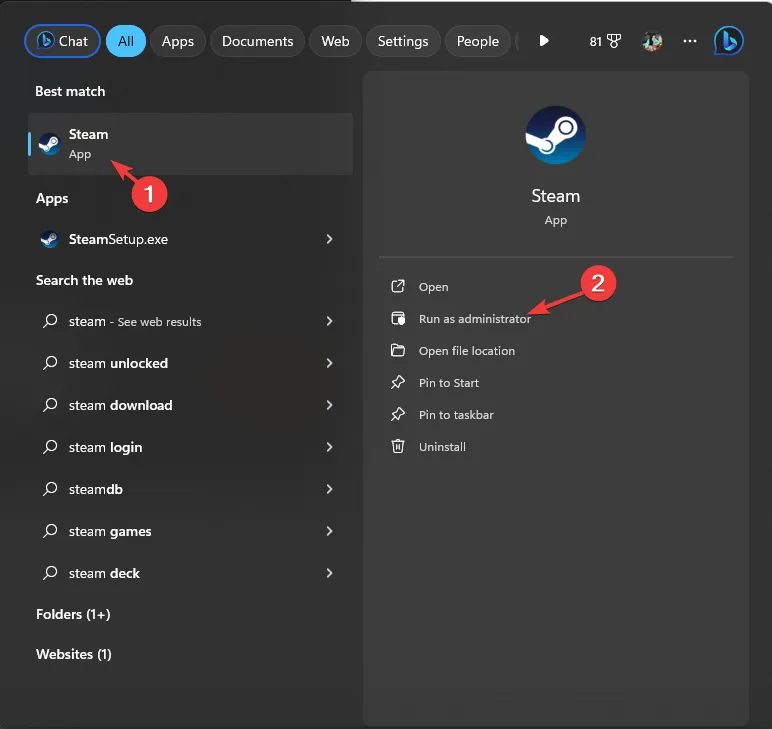
- Clique na opção Biblioteca, clique com o botão direito na opção ARK: Survival Ascended e escolha Propriedades.
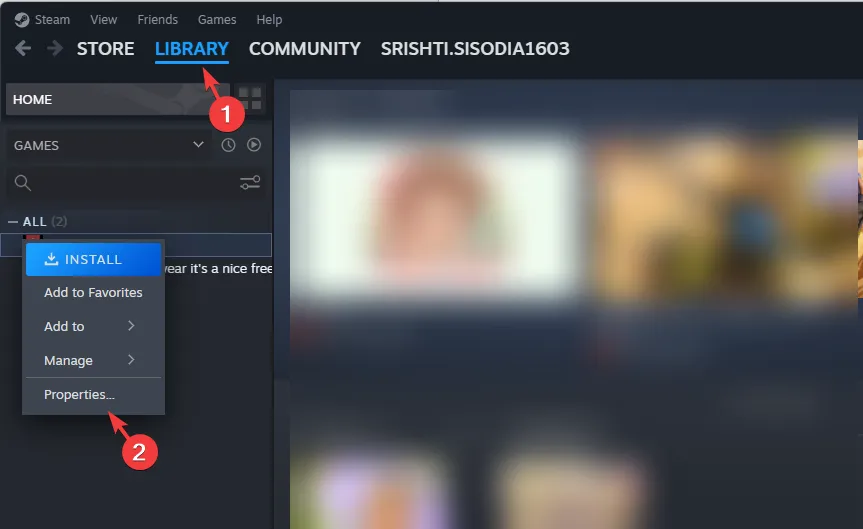
- Agora, clique na opção Arquivos locais no painel esquerdo.
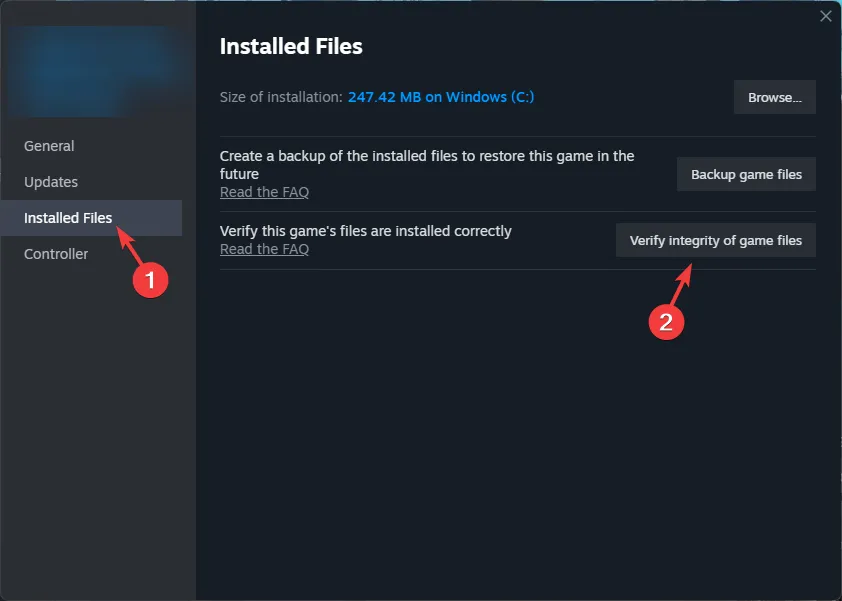
- Clique no botão Verificar a integridade dos arquivos do jogo e deixe-o verificar se há arquivos ausentes no jogo e, se encontrados, repare-os.
3. Adicione o jogo à lista de aplicativos permitidos
- Pressione a tecla Windows , digite painel de controle na caixa de pesquisa e clique em Abrir.
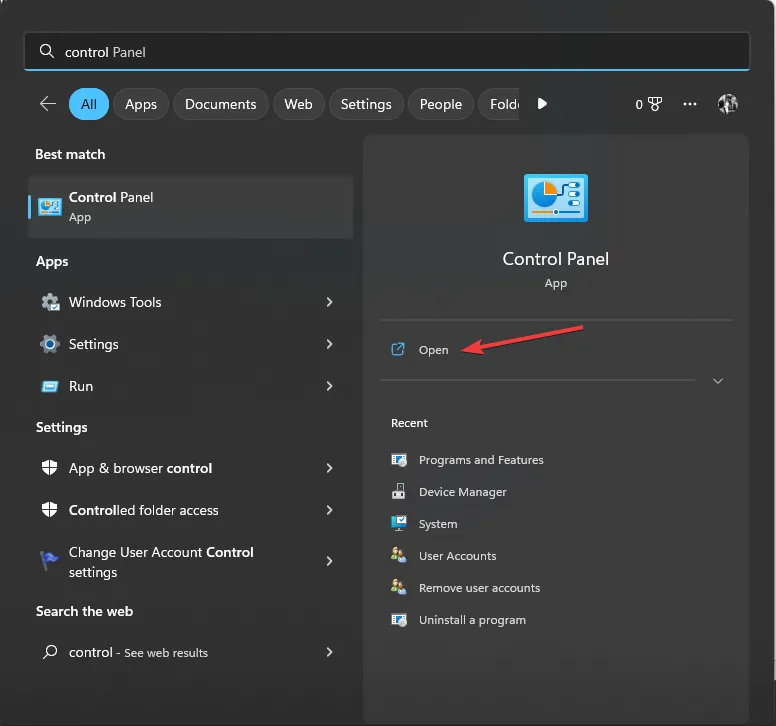
- Selecione Categoria para Visualizar por e clique em Sistema e segurança.
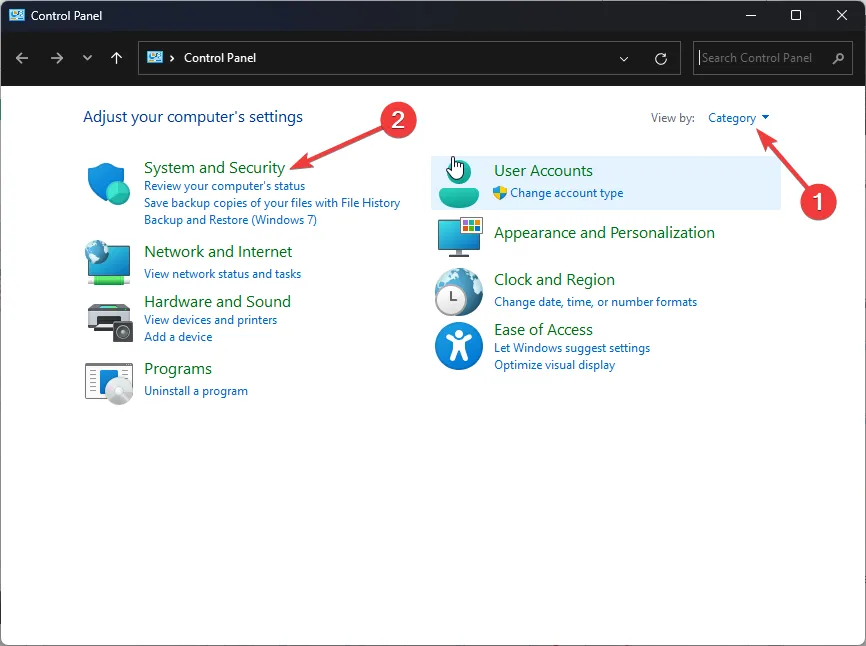
- Localize o Firewall do Windows Defender e clique em Permitir um aplicativo pelo Firewall do Windows.
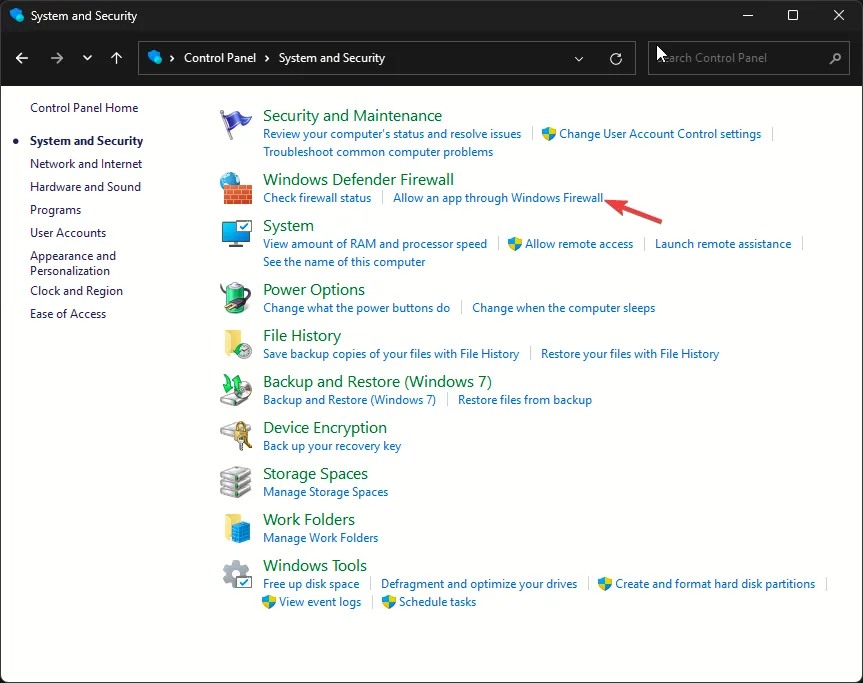
- Na tela de aplicativos permitidos, procure por ARK: Survival Ascended; se não for encontrado, clique em Alterar configurações e emPermitir outro aplicativo.
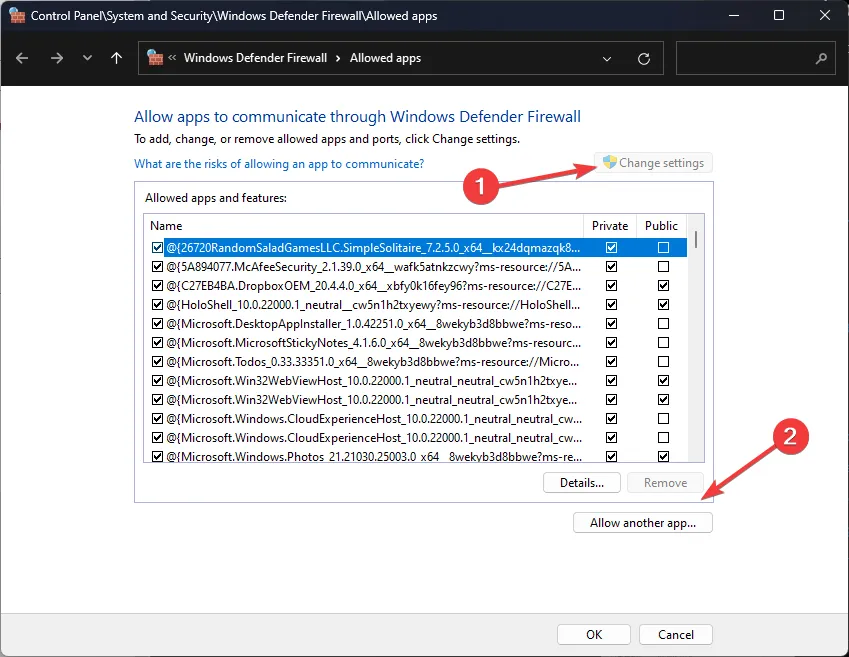
- Clique em Procurar, procure o arquivo executável do aplicativo na unidade do sistema, selecione-o e clique em Abrir.
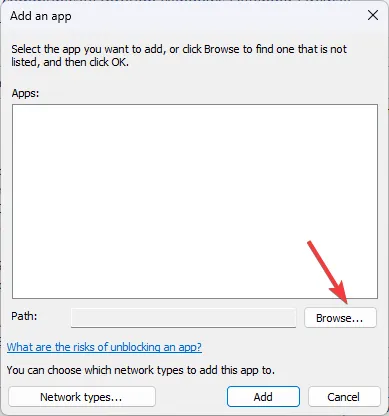
- Clique em Adicionar.
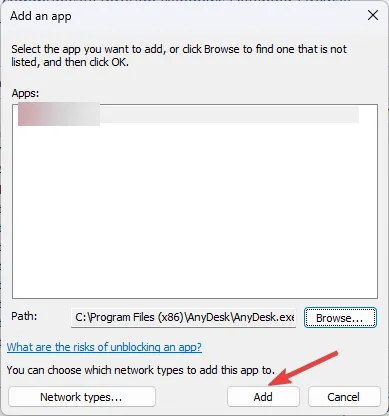
- Depois de adicionado à página Aplicativos permitidos, coloque uma marca de seleção ao lado de Privado e Público do aplicativo e clique em OK para concluir.
É essencial permitir o ARK: Survival Ascended através do Firewall do Windows, pois resolve outros problemas que podem surgir devido à interferência do firewall.
4. Adicione o jogo à lista de exclusão de antivírus
- Pressione a tecla Windows , digite segurança do Windows na caixa de pesquisa e clique em Abrir.
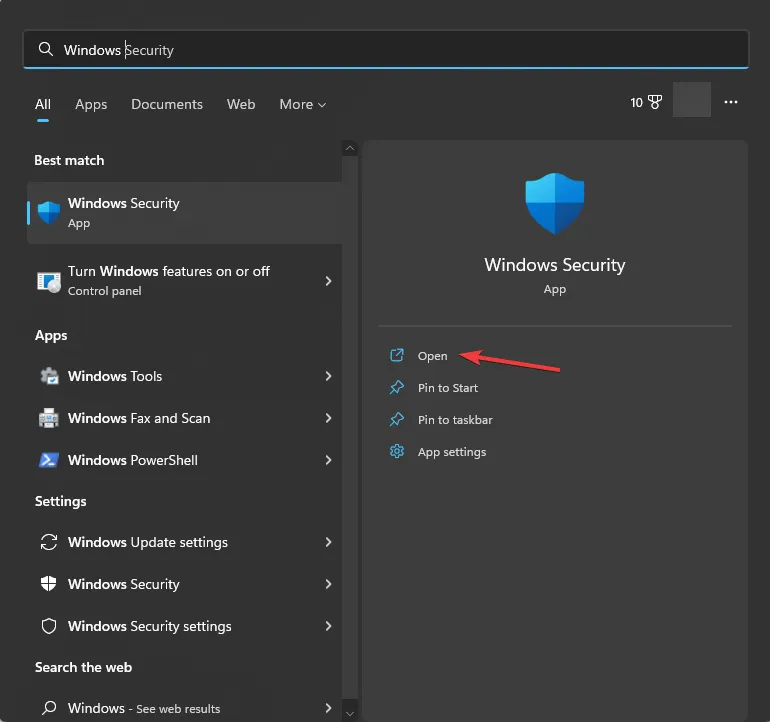
- Acesse a seção Vírus e vírus. proteção contra ameaças no painel esquerdo e selecione Gerenciar configurações.

- Role a página para baixo para encontrar Exclusões e clique na opção Adicionar ou remover exclusões.
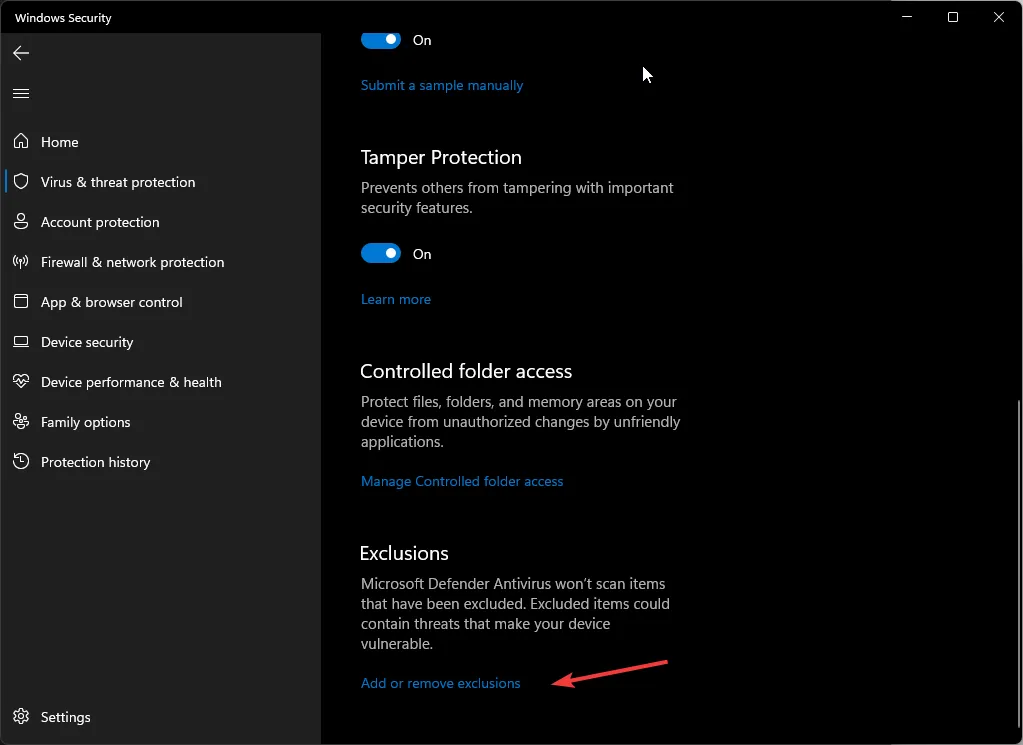
- Clique em Sim no prompt do UAC.
- Agora, clique no botão Adicionar uma exclusão.
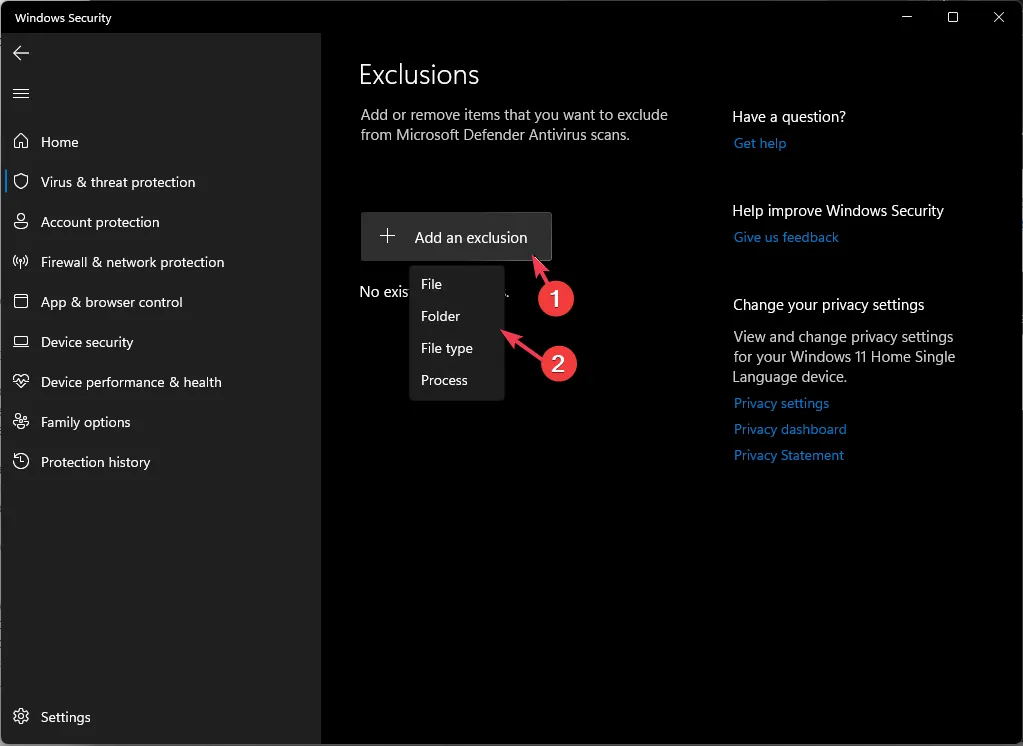
- Selecione Pasta no menu suspenso.
- Na janela seguinte, selecione o jogo e clique em Selecionar pasta para adicioná-lo à lista de exclusão.
Reinicie o computador, tente acessar o servidor do jogo e verifique se o problema persiste.
5. Adicione as portas ao seu roteador e roteador. firewall
- Pressione a tecla Windows , digite cmd e clique em Executar como administrador.
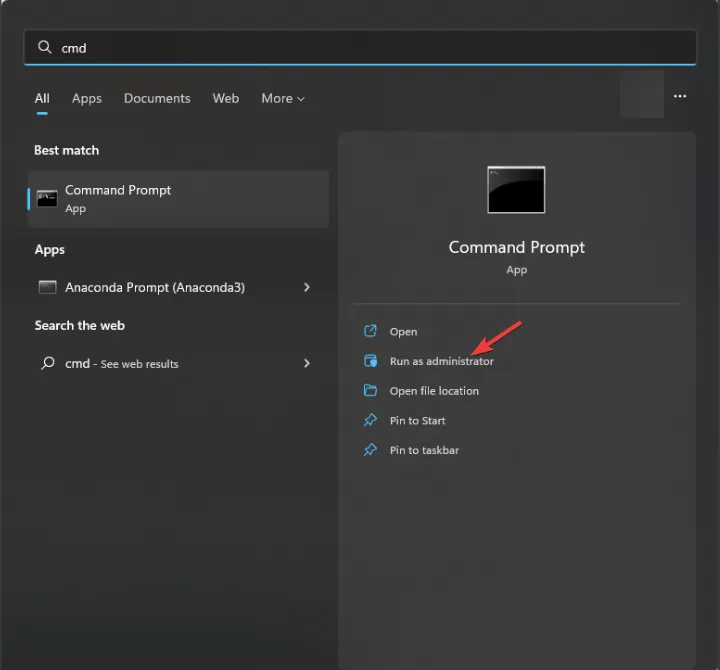
- Digite o seguinte comando para obter o endereço IP e clique em Enter:
ipconfig - Na lista de conexões, localize sua conexão ativa e anote o endereço próximo ao Gateway padrão.
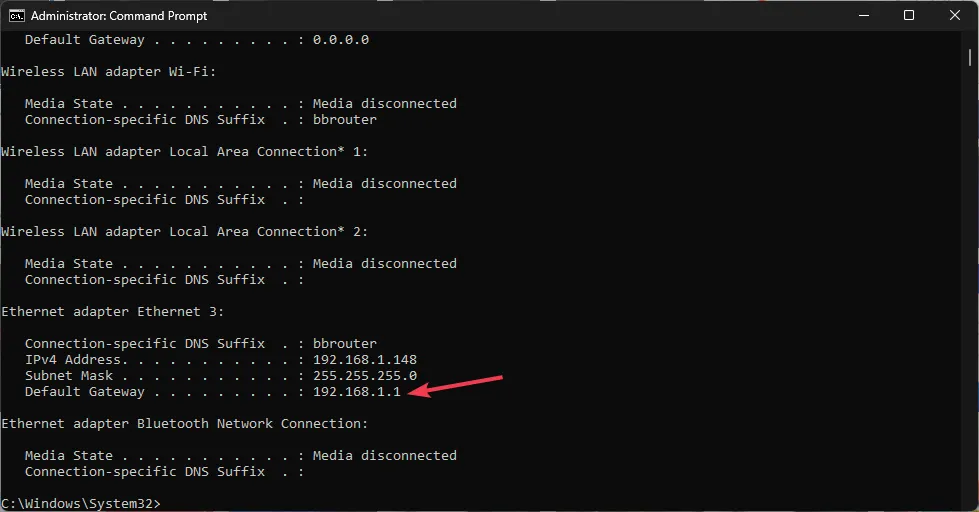
- Inicie seu navegador preferido e digite o endereço IP que você anotou.
- Digite o nome de usuário e senha; para a maioria dos roteadores, o nome de usuário é admin, e a senha é password, a menos que você ou seu ISP a alterem. Você também pode verificar a parte traseira do seu roteador para ter certeza.
- Em seguida, acesse Serviços e clique em Firewall.
- Clique em Encaminhamento de porta e clique em Ativar ou em uma opção semelhante para ativá-lo.
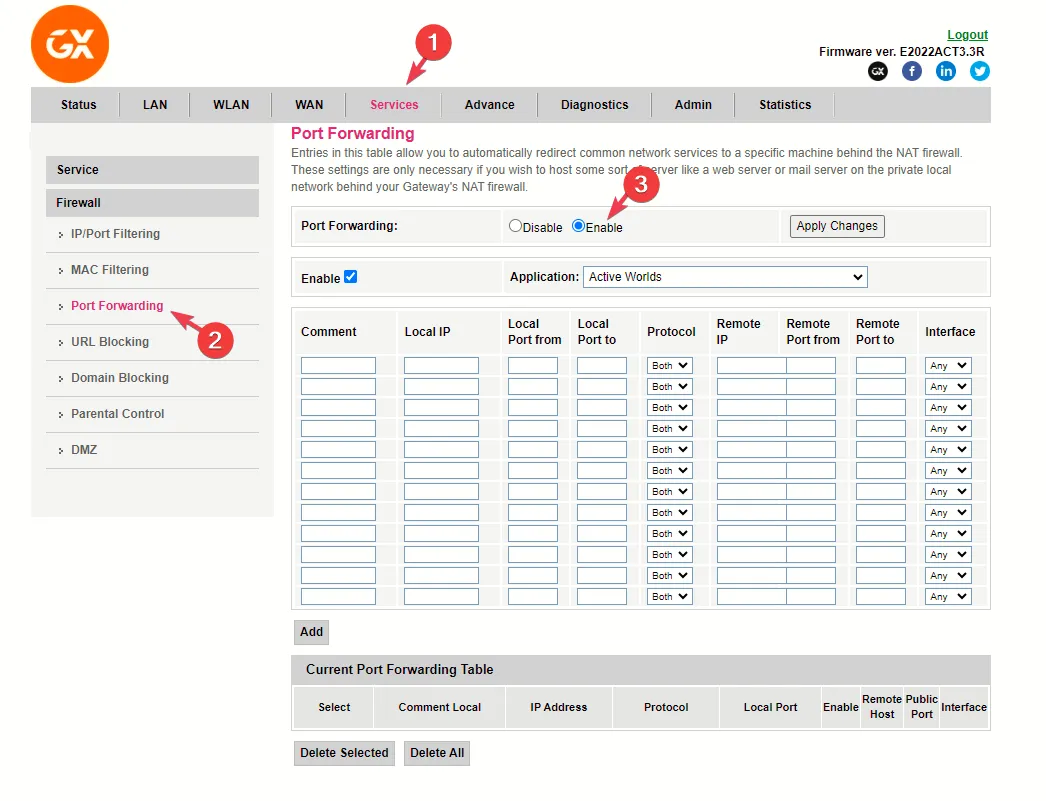
- Agora, mencione estes valores:
- Steam TCP – 27015, 27036
- TCP do Xbox – 3074
- Steam UDP – 27015, 27031-2703
- Xbox UDP – 88, 500, 3074, 3544, 4500
- Clique em Aplicar alterações para confirmar.
As etapas para adicionar as portas podem variar dependendo da marca e modelo do seu roteador, portanto, procure opções semelhantes mencionadas nas etapas acima.
Agora, para adicionar as portas ao seu firewall, siga estas etapas:
- Pressione Windows + R para abrir a janela Executar.< /span>
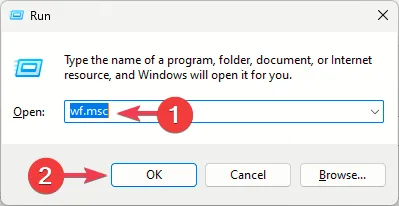
- Digite wf.msc e pressione Ctrl + Shift + < /span>.Firewall do Windows Defender com Segurança AvançadaEnter para abrir o
- Clique em Regras de entrada e selecione Nova regra.
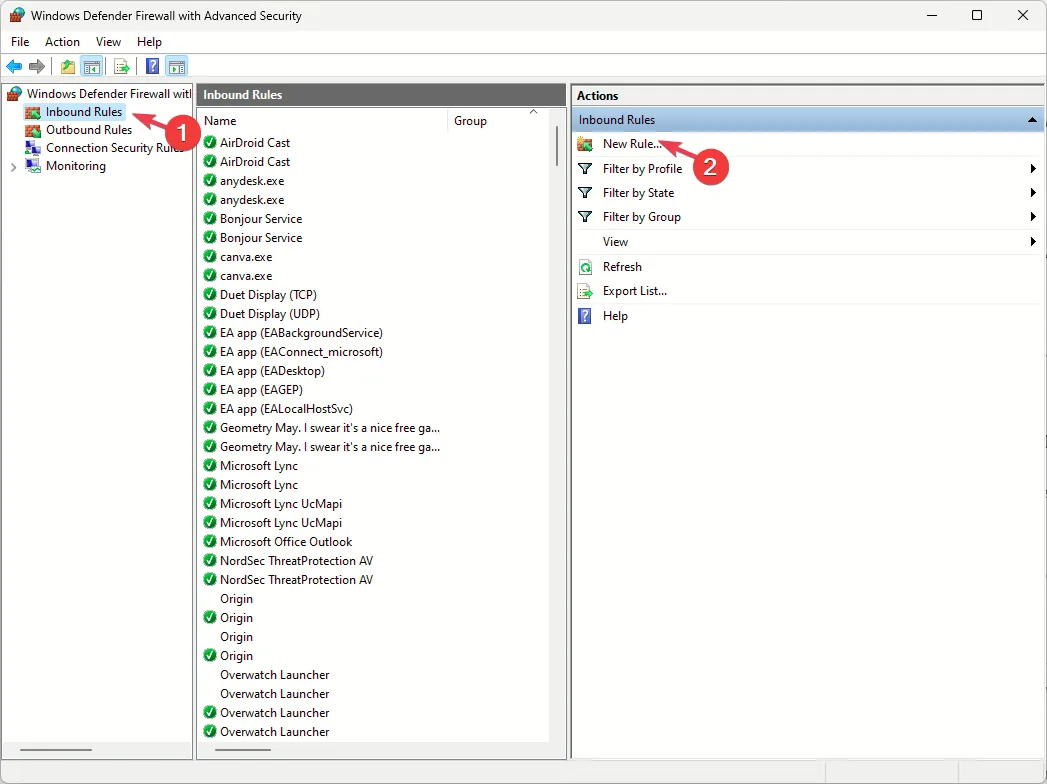
- Na próxima página, selecione Porta e clique em Avançar.
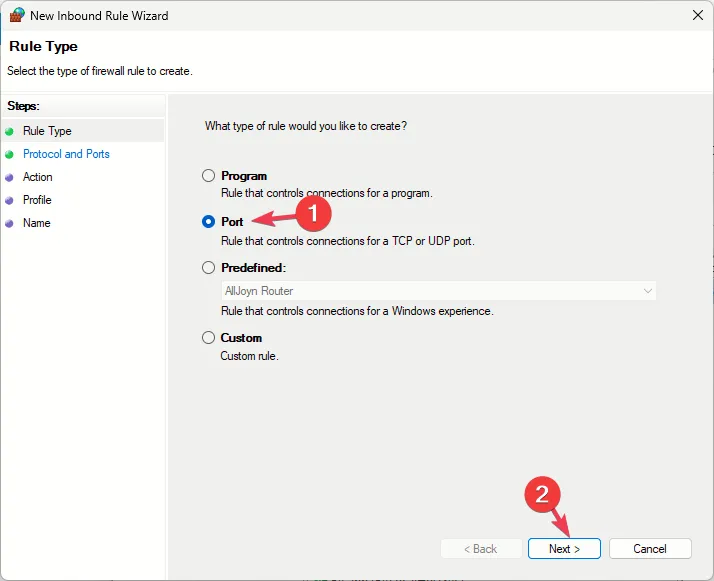
- Selecione TCP e selecione a opção Portas locais específicas e digite 27015, 27016, 27020, 7777 e clique em Próximo.
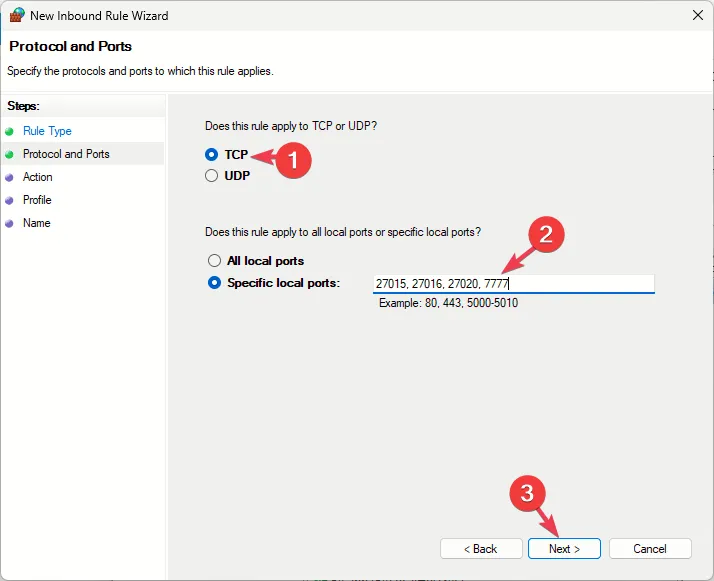
- Escolha a opção Permitir a conexão e clique em Avançar.
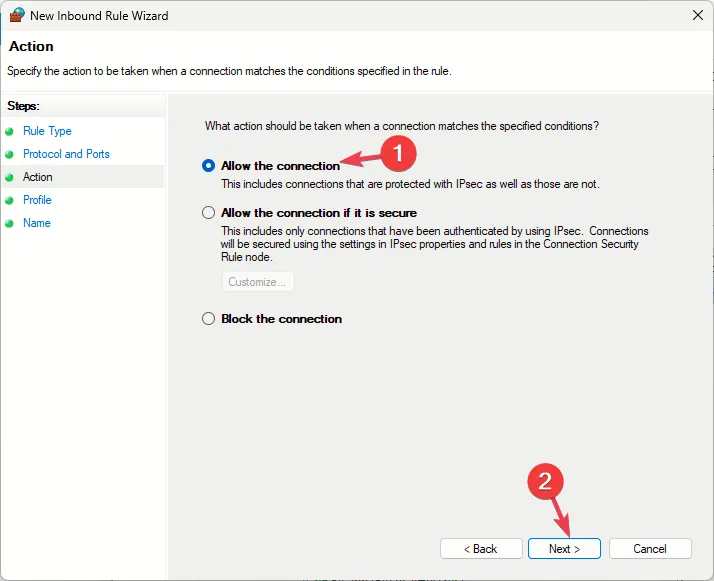
- Na página Quando esta regra se aplica, selecione Domínio, Privado< a i=4> e Público e clique em Avançar.
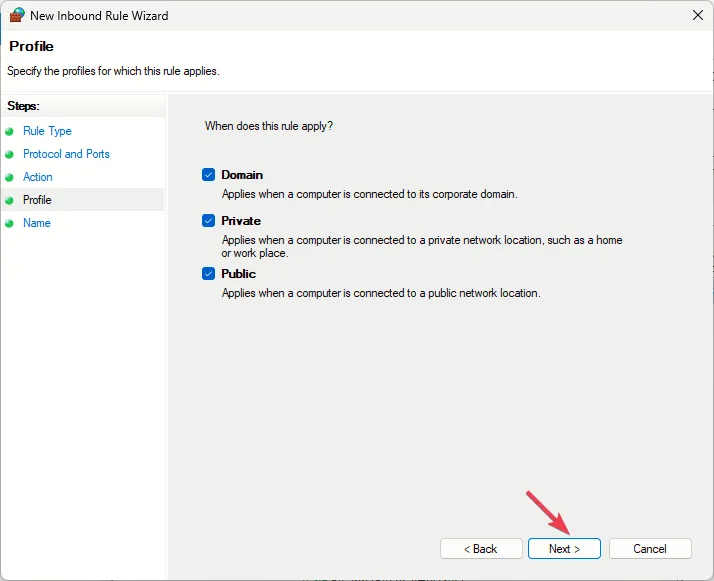
- Nomeie a regra e clique em Concluir.
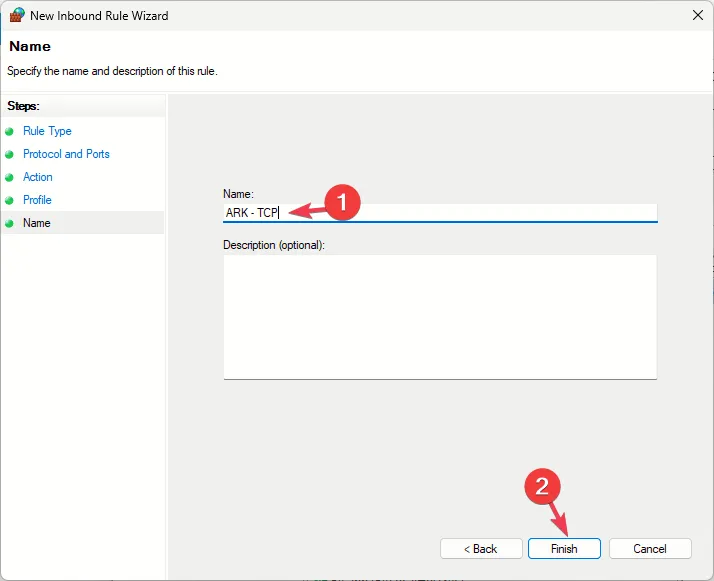
Agora repita os passos 3 a 8; em vez de selecionar TCP, escolha UDP e nomeie a regra de acordo.
Adicionar a porta adicional também pode ajudar a resolver outros problemas, como o servidor não responde no ARK: Survival Evolved; leia este guia para saber mais.
Se nada funcionou para você, sugerimos que entre em contato com o suporte ao cliente ARK, explique o problema e resolva o problema. correções que você tentou para obter mais assistência.
Resumindo, para evitar que o servidor Ark Survival Ascended não apareça, verifique se você tem uma conexão estável com a Internet, se o jogo é permitido pelo seu firewall e se o seu sistema atende às requisitos mínimos para uma jogabilidade perfeita.
Perdemos uma etapa que ajudou você a corrigir o problema? Não hesite em mencioná-lo na seção de comentários abaixo. Teremos prazer em adicioná-lo à lista.



Deixe um comentário