Corrigir copiar e colar que não funciona no Windows 11
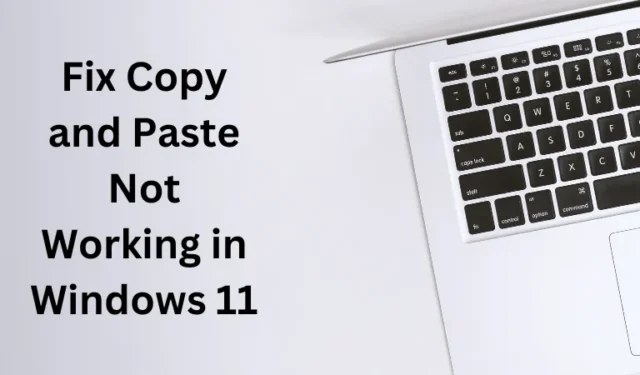
A Microsoft introduziu uma área de transferência aprimorada no Windows 11 em comparação com seus antecessores, ou seja, Windows 10, 8 ou 7. Esta nova área de transferência permite copiar vários itens, facilitar a colagem flexível e várias outras funções. Apesar desses recursos aprimorados, os usuários reclamaram do problema de copiar e colar que não funciona em PCs com Windows 11.
Se você também está enfrentando esse problema, leia esta postagem sobre os possíveis motivos por trás disso e onze soluções alternativas que podem resolver esse problema.
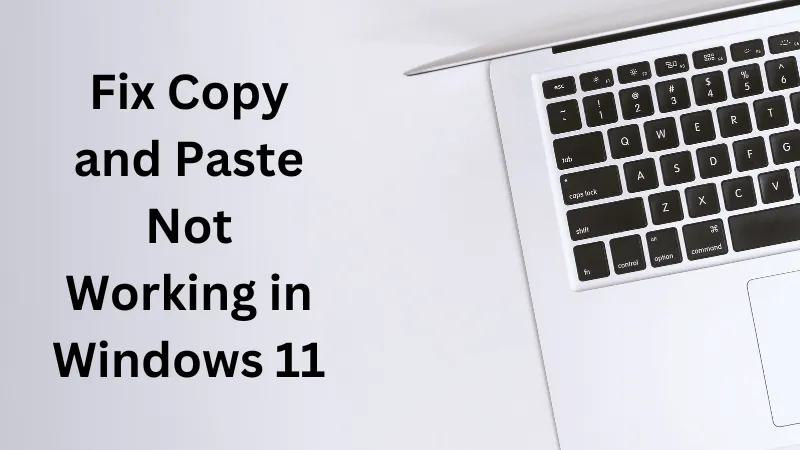
O que causa o problema de copiar e colar não funcionar?
O problema de copiar e colar não funciona surge principalmente devido a alguns arquivos e pastas de sistema ausentes ou corrompidos. SFC e DISM são duas ferramentas integradas que podem detectar e resolver esses problemas em seu computador.
Esse problema também pode aparecer pelos seguintes motivos em seu PC –
- O próprio teclado danificou as teclas, causando problemas de hardware
- Serviço de área de transferência desativado
- Falhas internas causando mau funcionamento do Windows Explorer
- Aplicativos de terceiros interagindo com arquivos e pastas do sistema
- Os drivers de teclado e mouse foram corrompidos de alguma forma
Por último, uma conta de usuário corrompida também pode fazer com que a funcionalidade Copiar/Colar não funcione no seu PC. Agora que você sabe o que faz com que essas teclas não funcionem corretamente, vamos aprender as soluções que podem resolver esse problema.
1. Reinicie o seu computador
Às vezes, uma simples reinicialização pode resolver muitos problemas, incluindo copiar/colar que não funciona no Windows 11. Portanto, reinicie seu dispositivo uma vez e verifique se o Copiar e Colar começarem a funcionar a partir do próximo login.
2. Verifique se há problemas de hardware no seu teclado
O problema de copiar e colar não funciona pode ocorrer devido a uma falha no teclado. Antes de prosseguir e tentar qualquer correção, verifique se há problemas de hardware no teclado.
Você pode conectar um teclado diferente ao seu computador e verificar se Ctrl + C ou Ctrl + V começa a funcionar corretamente. Se você não tiver um teclado diferente, também poderá remapear as teclas do teclado no Windows.
Além disso, como existem duas teclas Ctrl no Windows, você pode descartar a possibilidade de essa tecla ser danificada. Os teclados modernos permitem remover todas as teclas e limpar qualquer possível sujeira dentro delas. Limpe a sujeira e remonte todas as chaves de volta em suas configurações.
Caso você não tenha encontrado nenhum problema de hardware com o teclado, prossiga com a próxima solução.
3. Verifique o serviço da área de transferência
As funcionalidades Recortar, Copiar e Colar funcionam apenas quando o serviço da área de transferência está ativado e em execução em segundo plano. Se não for esse o caso, você deve habilitar este serviço seguindo as etapas abaixo –
- Pressione Win + R para abrir a caixa de diálogo Executar.
- Digite
services.msce pressione Enter. - Isso abrirá a janela Serviços.
- Role para baixo e localize Serviço do usuário da área de transferência.
- Clique com o botão direito neste serviço e selecione Iniciar/Reiniciar dependendo da opção disponível.
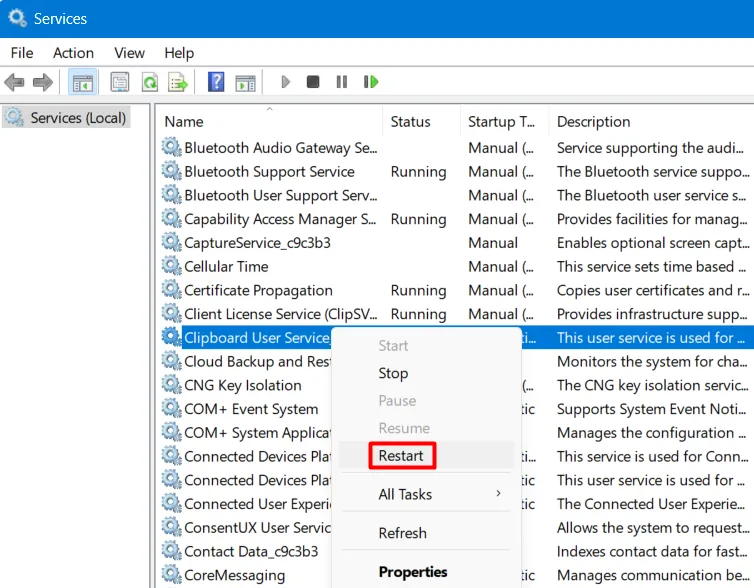
Feche a janela Serviços e reinicie o seu PC com Windows. Faça login novamente no seu dispositivo e verifique se Copiar e Colar começa a funcionar normalmente no seu computador.
4. Reinicie o Explorador de Arquivos
Falhas internas devido a alguns aplicativos internos ou externos também podem resultar no problema “Copiar e colar não funciona” em um Windows PC. Você pode superar esse problema simplesmente reiniciando o Explorador de Arquivos.
Como o File Explorer é parte integrante do Windows PC, reiniciá-lo pode ajudá-lo a restaurar a funcionalidade Copiar e Colar no seu computador. Veja como reiniciar o File Explorer no Windows –
- Pressione as teclas Ctrl + Alt + Esc juntas e isso iniciará o Gerenciador de Tarefas.
- Em Processos, clique com o botão direito no Windows Explorer e selecione Reiniciar.
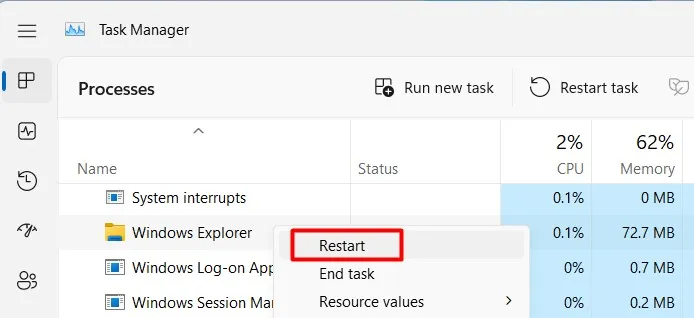
- A seguir, sua tela piscará e poderá ficar preta por 2 a 3 segundos.
Aguarde a tela voltar e quando isso acontecer verifique se a funcionalidade Copiar/Colar começa a funcionar.
5. Execute uma inicialização limpa
Sabe-se que aplicativos de terceiros interagem com os arquivos do sistema e os corrompem. Se você souber de alguma instalação recente de aplicativo, desinstale-o primeiro e verifique novamente se o problema atual foi resolvido sozinho.
Caso você não tenha instalado nenhum aplicativo em seu computador, você deve inicializar em inicialização segura em seu PC. Este modo impede a abertura de aplicativos e serviços de terceiros e, portanto, não haverá interferência deles. Em seguida, você pode verificar se Copiar e Colar começam a funcionar corretamente em seu computador. Veja como realizar esta tarefa –
- Pressione Win + R para iniciar Executar.
- Digite
msconfig.msce clique em OK. - Isso abrirá a janela Configuração do sistema.
- Vá para a guia Serviços e marque a caixa de seleção à esquerda de “Ocultar todos os serviços Microsoft”.
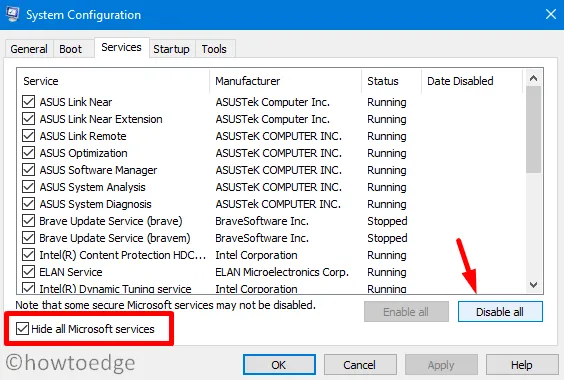
- Isso ocultará todos os serviços essenciais do sistema necessários para operar o sistema. Dessa forma, você não os desativará acidentalmente.
- Avançar, clique no botão Desativar tudo. Todos os serviços de terceiros serão desativados no seu computador.
- Vá para a guia Inicialização e clique em Abrir Gerenciador de Tarefas.
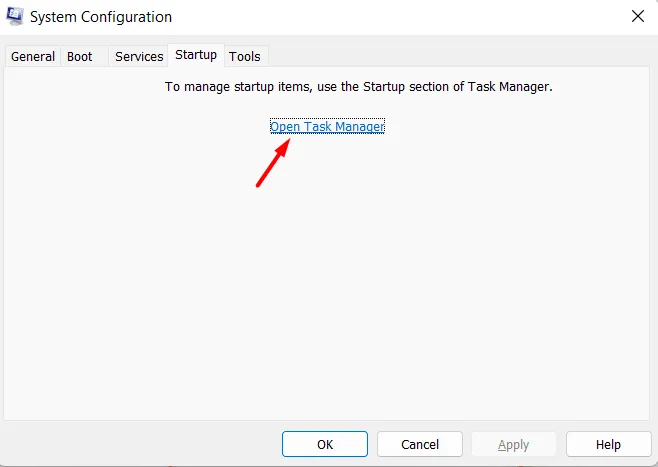
- No Gerenciador de Tarefas, você poderá ver todos os aplicativos de inicialização. Clique com o botão direito em cada um desses aplicativos e opte por desativá-los um após o outro.

Agora que você desativou todos os aplicativos de inicialização, volte para a caixa de diálogo Configuração do sistema. Clique em Aplicar seguido de OK para salvar a configuração atual.
Em seguida, reinicie o Windows e seu PC será reiniciado no estado de inicialização limpa. Enquanto permanece neste modo de inicialização, verifique se Copiar e Colar começa a funcionar no seu computador. Se isso resolver o problema, você poderá inicializar o Windows normalmente e se livrar de todas as instalações de aplicativos de terceiros.
Caso o problema de copiar e colar não funcionar também persista na inicialização limpa, você pode passar para a próxima solução.
6. Verifique se há atualizações do Windows
Você deve manter seu sistema operacional atualizado para garantir que nenhum bug ou problema surja do nada. A atualização do Windows não só traz novos recursos e melhorias, mas também corrige problemas conhecidos no seu PC.
Veja como verificar e atualizar seu sistema para a atualização de compilação mais recente –
- Abra Configurações primeiro (Windows + I).
- Acesse o Windows Update no painel esquerdo e clique em Verificar atualizações.
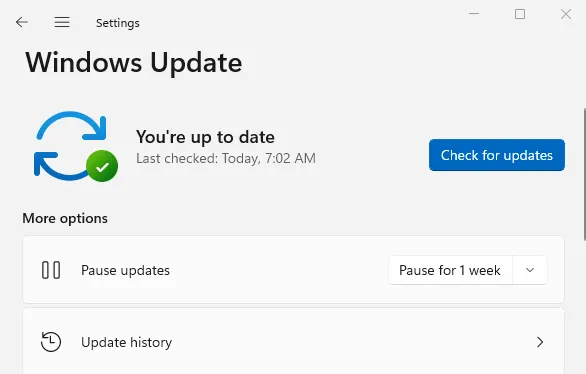
Em seguida, seu sistema se conectará aos servidores online da Microsoft e verificará se há atualizações pendentes para o seu dispositivo. Caso encontre alguma atualização pendente, a mesma será baixada e instalada automaticamente em seu computador.
Em seguida, você pode reiniciar o PC e verificar se o problema de copiar/colar é resolvido no próximo login.
7. Execute verificações SFC e DISM
A Microsoft oferece duas ferramentas integradas nos sistemas operacionais Windows que podem verificar se há arquivos corrompidos e repará-los. Veja como usar essas duas ferramentas em seu computador –
- Abra Prompt de comando como administrador primeiro.
- No console elevado, digite o seguinte e pressione Enter –
sfc /scannow
- Aguarde até que esta ferramenta complete 100% e assim que isso for alcançado, execute o comando DISM da seguinte forma –
DISM /Online /Cleanup-Image /RestoreHealth
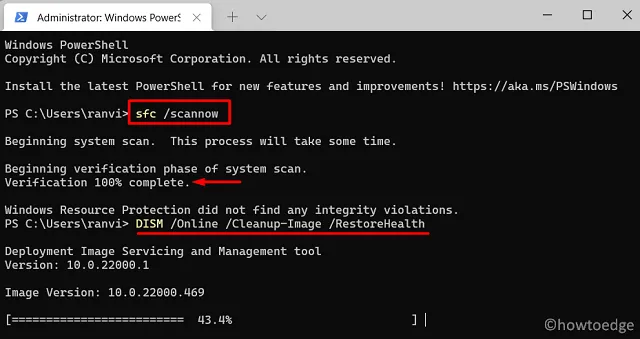
- Aguarde novamente até que esta ferramenta complete 100% também.
Supondo que você executou essas duas ferramentas em seu computador, feche o CMD e reinicie o computador. Se o problema for realmente causado por algum arquivo corrompido, o mesmo será resolvido na próxima reinicialização do PC.
8. Ajustar registro
Há uma entrada chamada ContectMenuHandlers dentro do editor de registro. Qualquer problema com esta entrada de registro também pode resultar no problema de copiar e colar não funcionar no Windows 11.
Veja como examinar e modificar essa entrada no editor de registro. Observe que fazer alterações no registro é complexo e, portanto, requer cautela. Crie um backup de todo o seu registro e prossiga com esta correção –
- Pressione Win + R, digite regedit e pressione Enter.
- Quando a janela do UAC solicitar, clique em Sim para autorizar a abertura do Registro.
- Navegue até o caminho abaixo dentro do registro –
Navigate to HKEY_CURRENT_USER\Software\Microsoft\Windows\CurrentVersion\Explorer
- Clique com o botão direito na tecla Explorer e escolha Novo > Chave. Renomeie esta chave como ContextMenuHandlers.
- Em seguida, reinicie o computador e verifique se a funcionalidade Copiar/Colar começa a funcionar a partir do próximo login.
9. Reinstale os drivers de teclado e mouse
Os drivers são os únicos responsáveis pelas interações entre hardware e software em seu computador. Quaisquer problemas com os drivers do mouse ou teclado podem fazer com que o problema de copiar e colar não funcione no seu PC.
Reinstale os drivers relacionados seguindo estas etapas –
- Pressione Windows + X e escolha Gerenciador de Dispositivos.
- Expanda Teclados, clique com o botão direito no driver disponível e selecione Desinstalar dispositivo.
- Repita a etapa acima para drivers dentro de ratos e outros dispositivos apontadores.
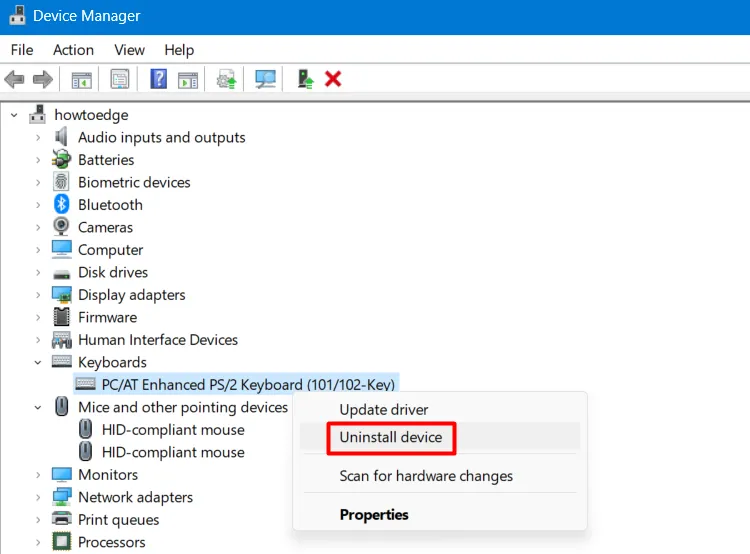
- Em seguida, procure o ícone Verificar alterações de hardware e clique nele uma vez.
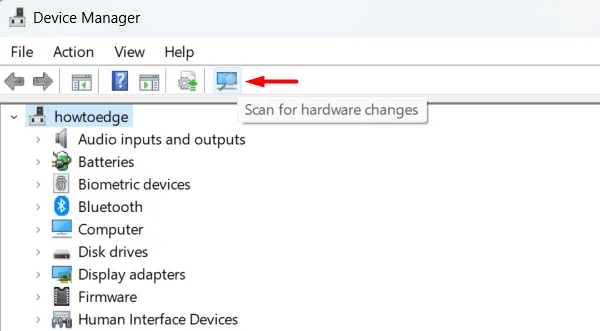
- Seu sistema procurará os drivers removidos e os reinstalará em seu computador.
Depois de seguir com êxito as etapas acima, reinicie o computador e verifique se a funcionalidade Copiar/Colar retorna ao seu funcionamento normal.
10. Execute uma restauração do sistema
Se esse problema começar a aparecer após uma atualização recente, você pode desinstalar instalações recentes de patches no seu PC. Como alternativa, se você tiver um ponto de restauração, poderá prosseguir e reverter o sistema ao estado anterior.
11. Crie uma nova conta de usuário local
Se nenhuma das soluções acima ajudar a resolver o problema de copiar e colar que não funciona no seu computador, você deverá criar uma nova conta de usuário local. Use a conta de usuário recém-criada para fazer login no seu sistema e verificar se o problema atual foi resolvido posteriormente.
Se funcionar, o problema está na sua conta de usuário atual. Bem, você pode reparar sua conta de usuário atual ou continuar fazendo login em sua nova conta de usuário.



Deixe um comentário