Como corrigir o botão de reunião do Microsoft Teams ausente ou não exibido no problema do suplemento do Outlook
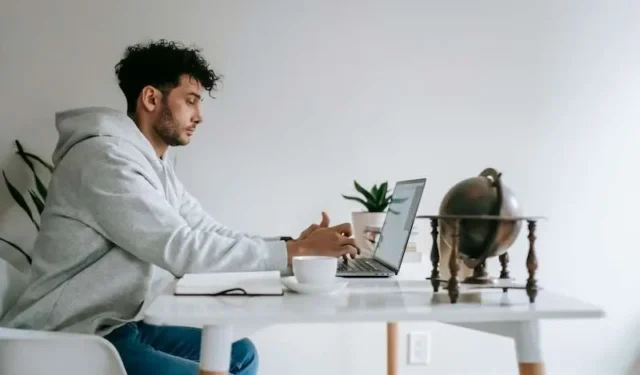
O Microsoft Teams e o Outlook, ambos parte do conjunto de ferramentas Microsoft 365, são ferramentas essenciais nos espaços de trabalho colaborativos atuais. No entanto, às vezes, o botão adicional Nova reunião de equipe pode não estar visível ou desaparecer completamente das suas opções em Cliente de desktop Outlook, prejudicando o bom funcionamento de reuniões virtuais. Neste artigo, fornecemos um guia detalhado sobre a solução para esse problema.
Possível problema: suplemento de reunião do Teams desativado no aplicativo Microsoft Outlook
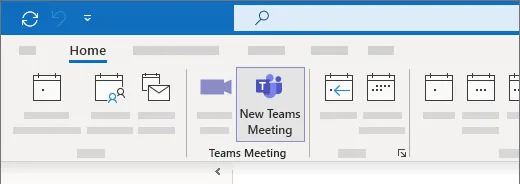
A desativação do complemento Teams Meeting no seu aplicativo Outlook da Microsoft é um motivo comum para ele não aparecer. As equipes de produto Teams e Outlook estão corrigindo ativamente problemas que fazem com que o Outlook desative o complemento Reunião do Teams devido a vários motivos de desempenho. Além disso, correções instantâneas são incorporadas nas versões mais recentes.
Solução: reative o complemento Microsoft Teams para restaurar o botão de reunião ausente
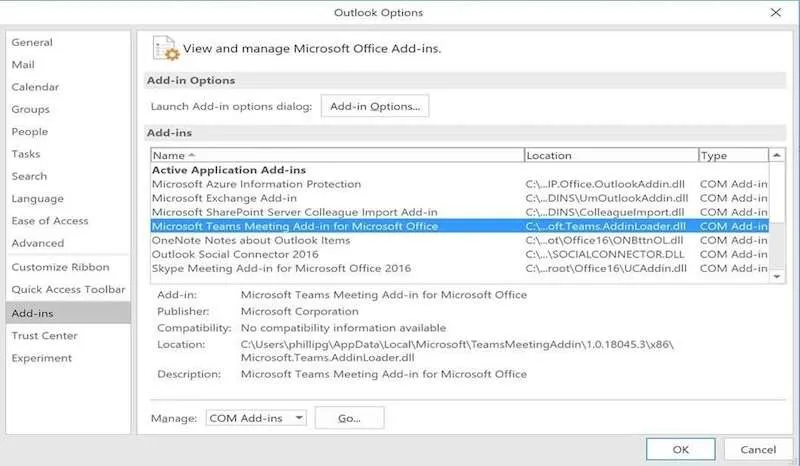
Para restaurar e ver novamente a opção de reunião do Teams ausente, você precisa reativar o suplemento em seu cliente Microsoft Outlook. Siga esses passos:
- No aplicativo Outlook Desktop, clique em Arquivo > Gerenciar suplementos COM.
- Expanda as opções do suplemento de reunião do Microsoft Teams para Microsoft Office.
- Selecione a opção ‘Não monitorar este suplemento pelos próximos 30 dias’. Se esta opção não aparecer, selecione ‘Sempre ativar este suplemento’.
- Clique em ‘Aplicar’ e depois em ‘Fechar’.
Se o complemento Teams Meeting não for restaurado, você poderá reativá-lo usando a caixa de diálogo ‘Itens desabilitados’.
- Vá para Arquivo > Opções > Suplementos > Gerencie no Outlook.
- Selecione ‘Itens desativados’ e clique em ‘Ir’.
- Se o Teams estiver em ‘Itens desativados’, selecione-o e clique em ‘Ativar’.
- Reinicie o Outlook e confirme se o suplemento está funcionando corretamente.
Medida preventiva: adicionar uma chave de registro
Para evitar a desativação do complemento Teams Meeting pelo Outlook, adicione uma chave de registro seguindo estas etapas:
- Abra o Editor do Registro no seu computador.
- Navegue até este caminho: Computer\HKEY_CURRENT_USER\Software\Microsoft\Office\16.0\Outlook\Resiliency\DoNotDisableAddinList.
- Crie um novo valor DWORD (32 bits) e nomeie-o como ‘TeamsAddin.FastConnect’.
- Atribua um valor ‘1’ a ‘TeamsAddin.FastConnect’.
Verifique os requisitos do sistema
Após o recente anúncio da Microsoft,. Net 4.8 e WebView2 são essenciais para o complemento Teams Meeting no Outlook. Lembre-se de atualizar para. Net 4.8 e WebView2 para evitar uma experiência degradada do Outlook.
Confirme a instalação de. Rede 4.8 e WebView2
Se o problema do suplemento persistir, talvez seja necessário confirmá-lo. Net 4.8 e WebView2 estão instalados. Caso contrário, instalá-los resolveu o problema em alguns casos.
Para confirmar o. Instalação da rede 4.8:
- Abra o Editor do Registro e vá para esta chave: HKEY_LOCAL_MACHINE\SOFTWARE\Microsoft\NET Framework Setup\NDP\v4\Full.
- Se a subchave ‘Full’ estiver ausente. NET Framework 4.5 ou versão posterior também está ausente.
- Procure um REG_DWORD chamado ‘Release’. Se existir, então. NET Framework 4.5 ou posterior está instalado. O valor de ‘Release’ corresponde a um particular. Versão do NET Framework.
- Para confirmar a instalação do WebView2, verifique se há uma entrada para Microsoft Edge WebView2 Runtime em Painel de controle > Programas > Programas e recursos logo após a instalação.
Seguindo essas etapas, o complemento Microsoft Teams Meeting agora deve estar visível e funcionando no Outlook.



Deixe um comentário