7 maneiras fáceis de corrigir o erro do sistema de arquivos-2147163890
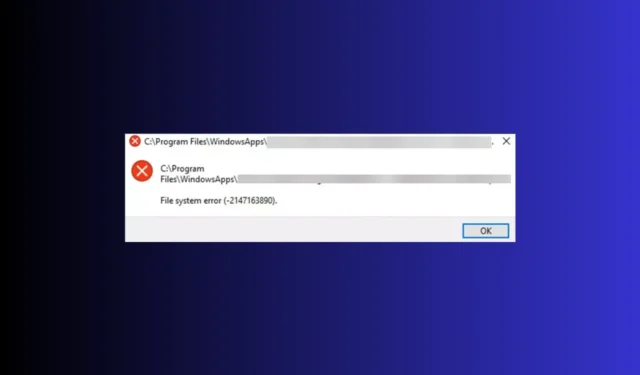
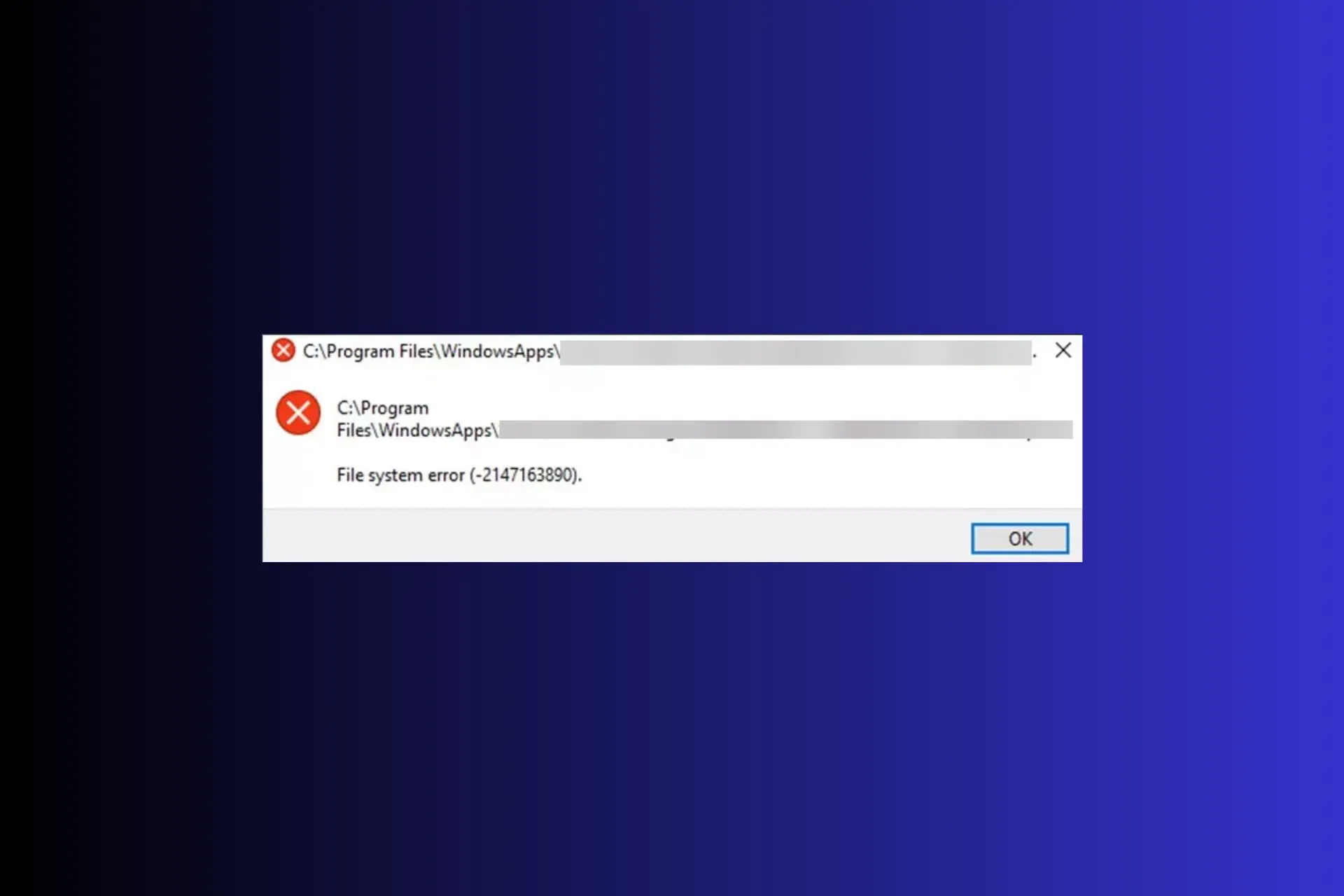
Erros do sistema de arquivos como 2147163890 são erros relacionados ao disco que geralmente impedem você de abrir um arquivo ou aplicativo da Microsoft em um computador Windows.
Neste guia, discutiremos as causas prováveis e ofereceremos soluções recomendadas por especialistas da WR para que você possa obter acesso ao seu arquivo ou aplicativo rapidamente.
O que causa o erro do sistema de arquivos – 2147163890?
- Setores de disco defeituosos ou corrompidos.
- Arquivos de sistema danificados ou atualizações incorretas do Windows.
- Infecção por malware.
Como posso corrigir o erro do sistema de arquivos 2147163890?
Antes de prosseguirmos para a solução de problemas avançada para corrigir o erro do sistema de arquivos 2147163890, aqui estão algumas verificações preliminares que você deve fazer:
- Reinicie seu dispositivo em inicialização limpa e execute uma verificação profunda de malware usando uma ferramenta antivírus confiável< /span>.
- Verifique se há atualizações do Windows e desconecte os dispositivos periféricos (exceto mouse e teclado)
1. Execute o comando Chkdsk
- Pressione a tecla Windows , digite cmd e clique em Executar como administrador.
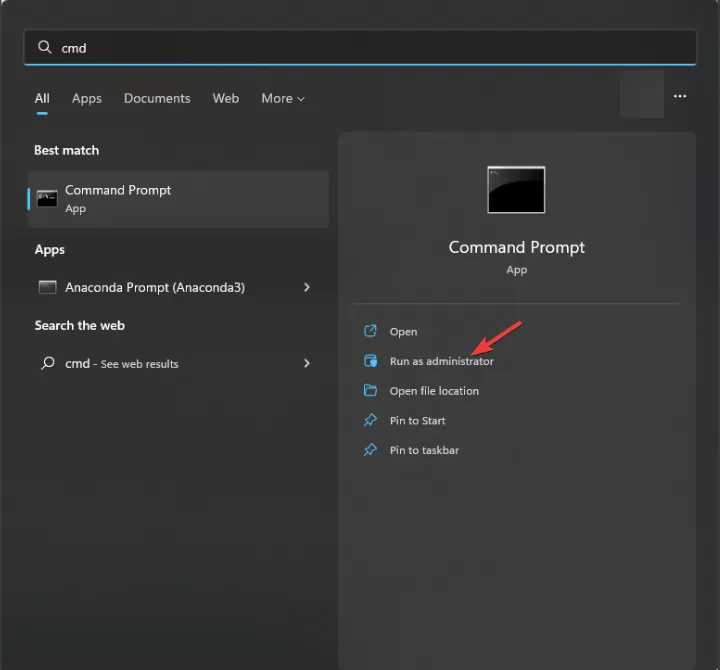
- Digite o seguinte comando após substituir a letra C pela letra da unidade do sistema e pressione Enter :
chkdsk C: /f
- Se a unidade do sistema estiver em uso, você será perguntado se a verificação pode ser agendada na próxima vez que você reiniciar o PC, digite Y e clique em Enter.
Seu PC será reiniciado e a ferramenta verificará a integridade do sistema de arquivos em um disco e tentará repará-lo antes que o problema piore ou, pior, você perca seus dados.
Isso também pode ajudá-lo a corrigir outros erros BSOD comuns do sistema de arquivos no Windows 10/11; leia este guia para saber mais sobre as soluções.
2. Execute SFC e SFC. Verificações DISM
- Pressione a tecla Windows , digite cmd e clique em Executar como administrador.
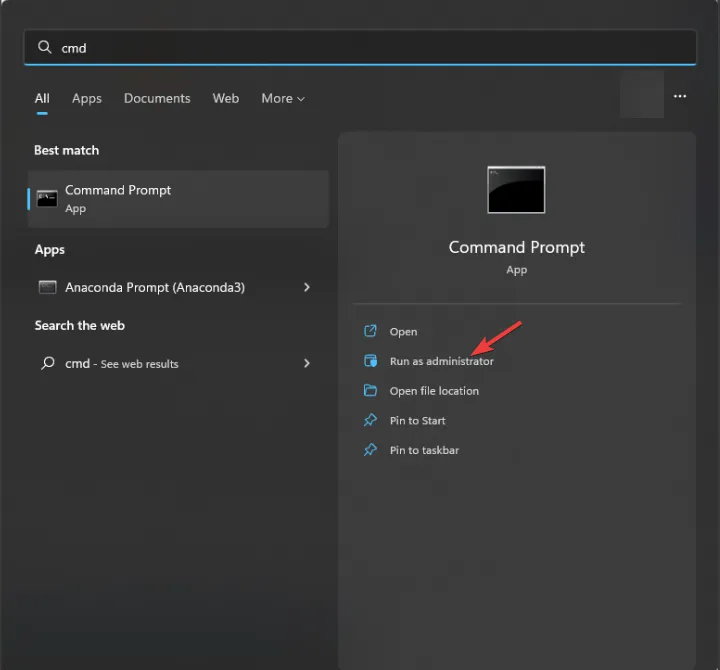
- Digite o seguinte comando para verificar ou reparar os arquivos de sistema danificados ou ausentes e pressione Enter : < /span>
sfc /scannow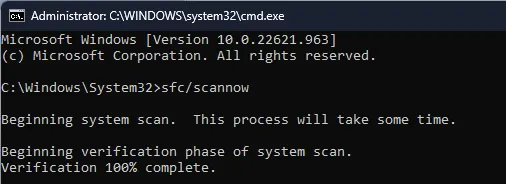
- Caso seja encontrada alguma anomalia, a ferramenta tentará substituir os arquivos usando o cache local e a mídia de instalação original.
- Depois que o comando for concluído, copie & cole o seguinte comando para reparar a imagem do sistema Windows e pressione Enter :
DISM /Online /Cleanup-Image /RestoreHealth
- Reinicie o seu computador para que as alterações tenham efeito.
A execução das verificações SFC e DISM pode ajudar a corrigir outros erros comuns do sistema de arquivos no Windows 11. Portanto, você deve executar esses comandos sempre que precisar. enfrentam problemas semelhantes. Além disso, você pode usar um software de reparo dedicado para prosseguir com esta tarefa automaticamente.
3. Execute o solucionador de problemas de aplicativos da Windows Store
- Pressione Windows + I para abrir o aplicativo Configurações.< /span>
- Acesse Sistema e clique em Solução de problemas.

- Clique Outros solucionadores de problemas.
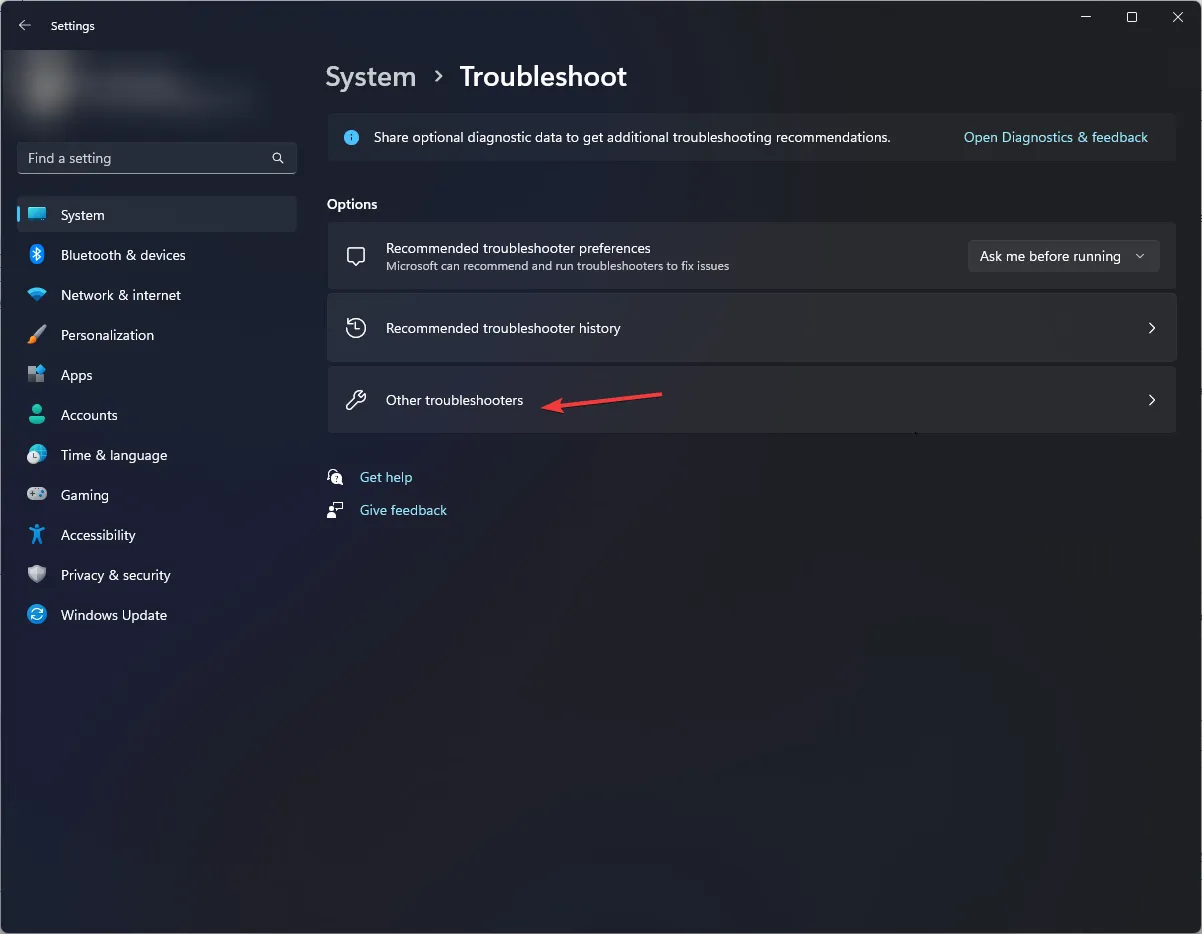
- Localize os aplicativos da Windows Store e clique em Executar.
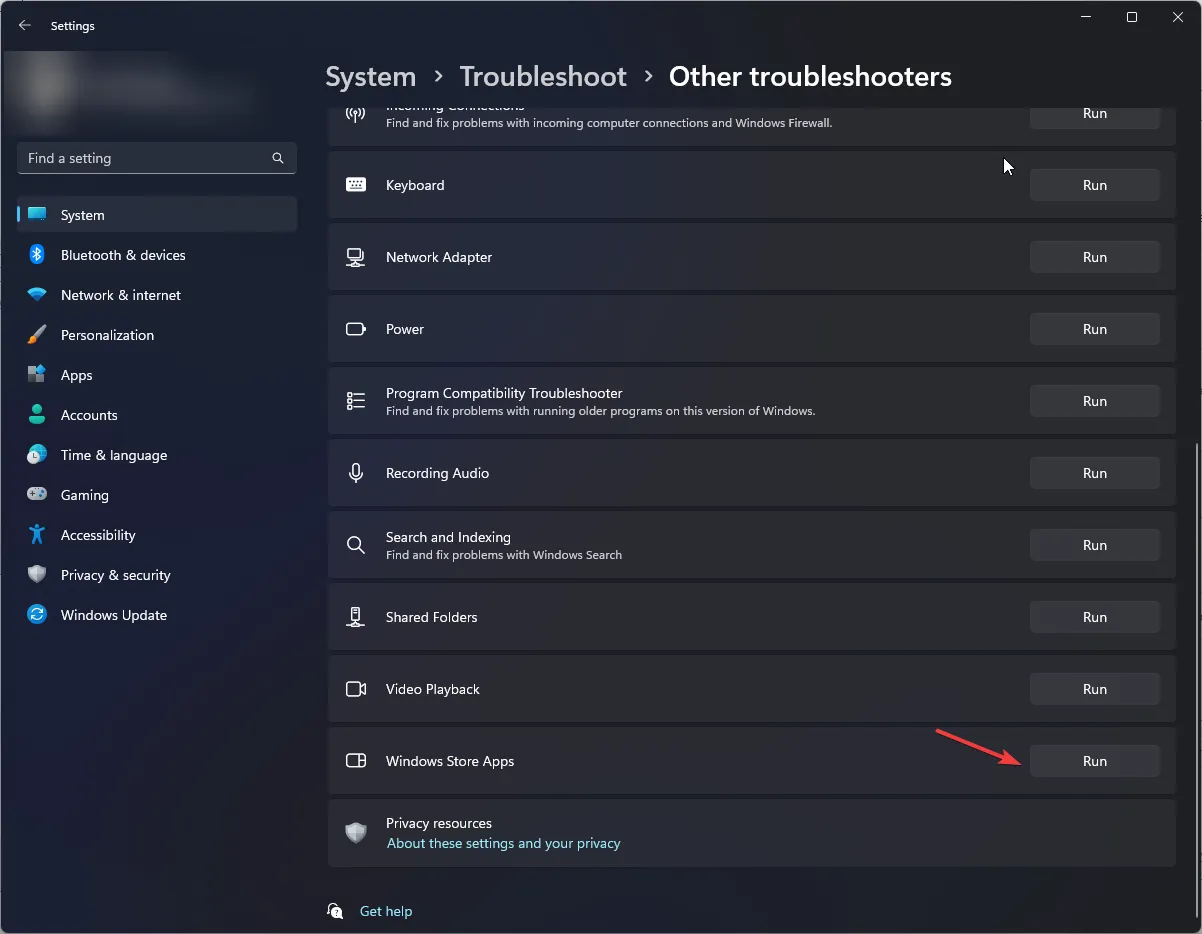
- Siga as instruções na tela para concluir o processo.
4. Desinstale as atualizações recentes do Windows
- Pressione Windows + I para abrir o aplicativo Configurações.< /span>
- Acesse o Windows Update e selecione Histórico de atualizações.
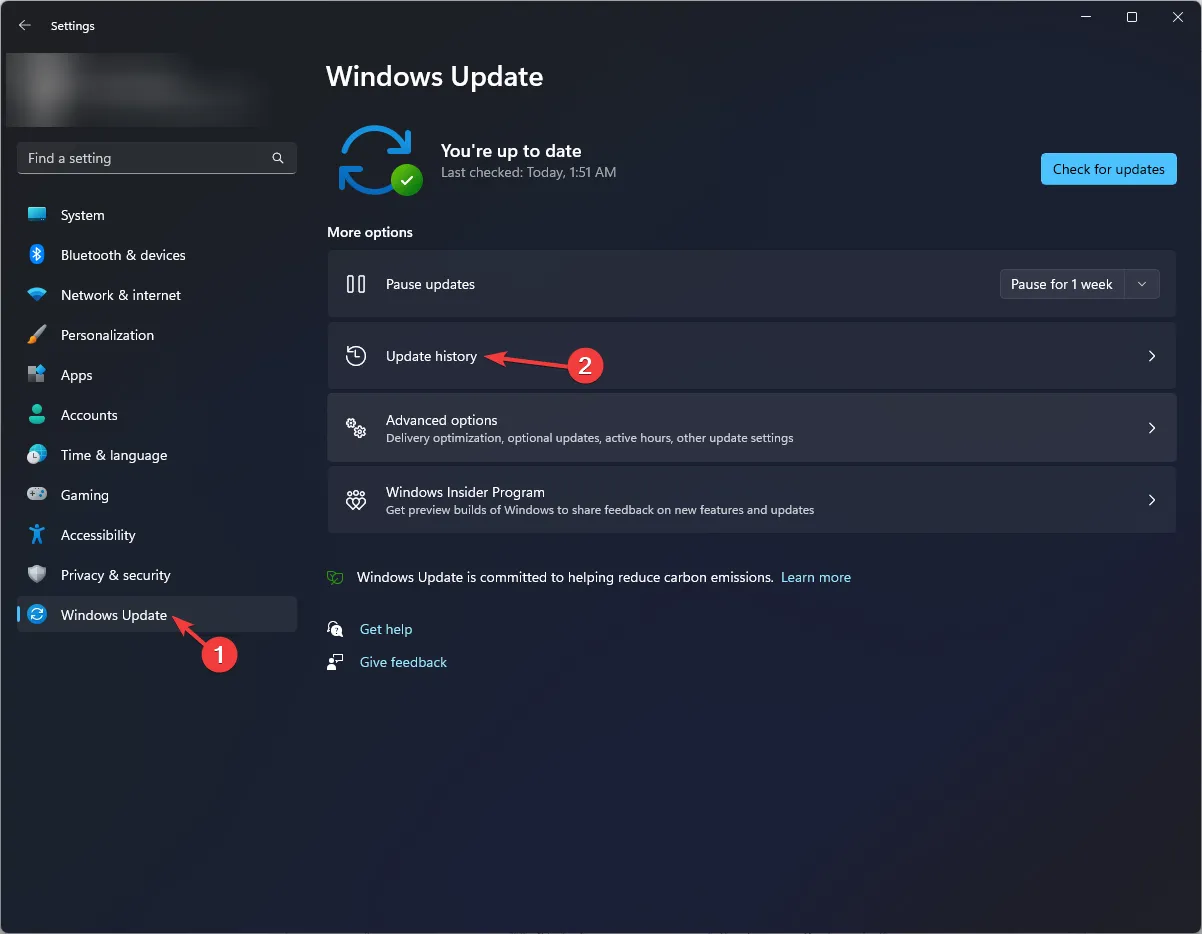
- Na seção Configurações relacionadas, clique em Desinstalar atualizações.
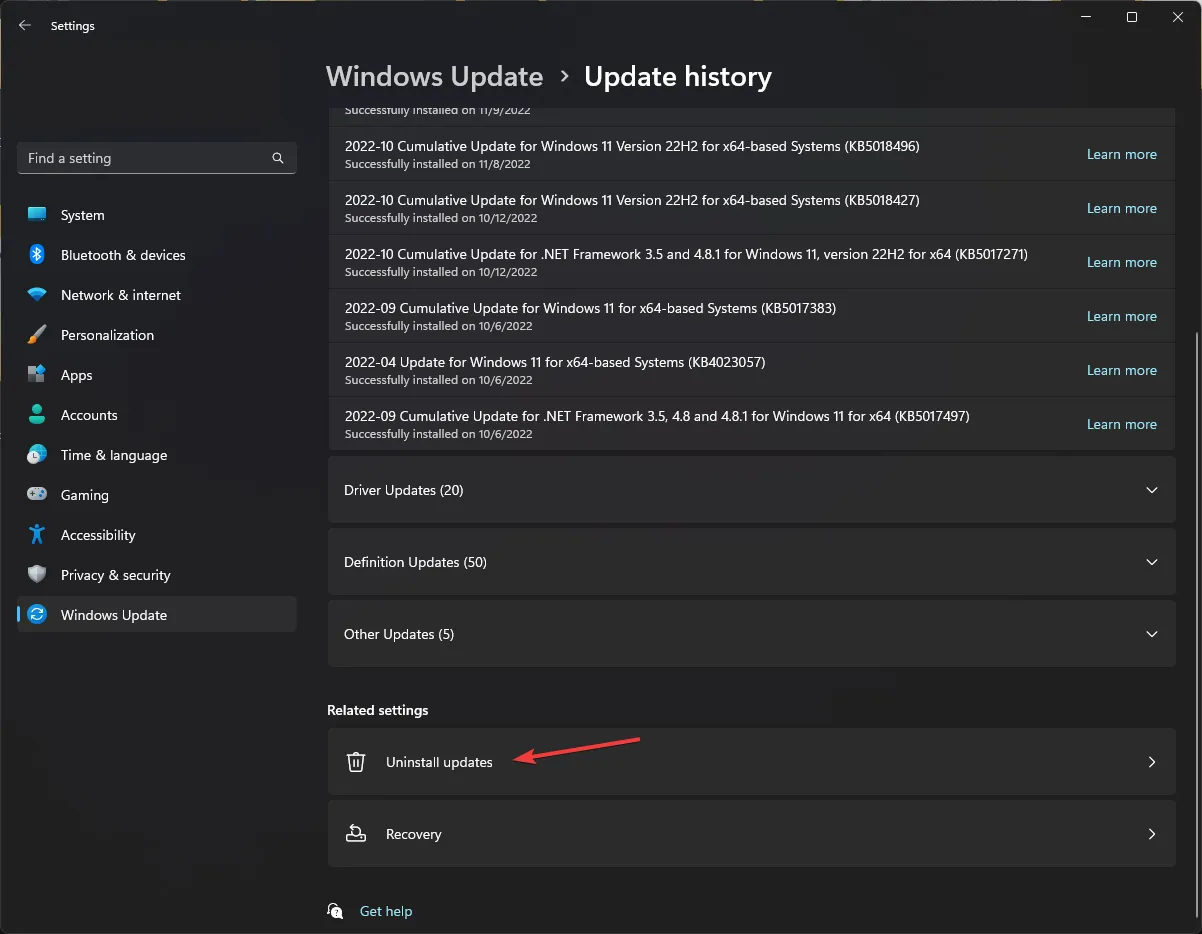
- Escolha a atualização recente e clique em Desinstalar.

5. Reinstale o aplicativo afetado
- Pressione Windows + I para abrir o aplicativo Configurações.< /span>
- Acesse Aplicativos e clique em Aplicativos instalados.
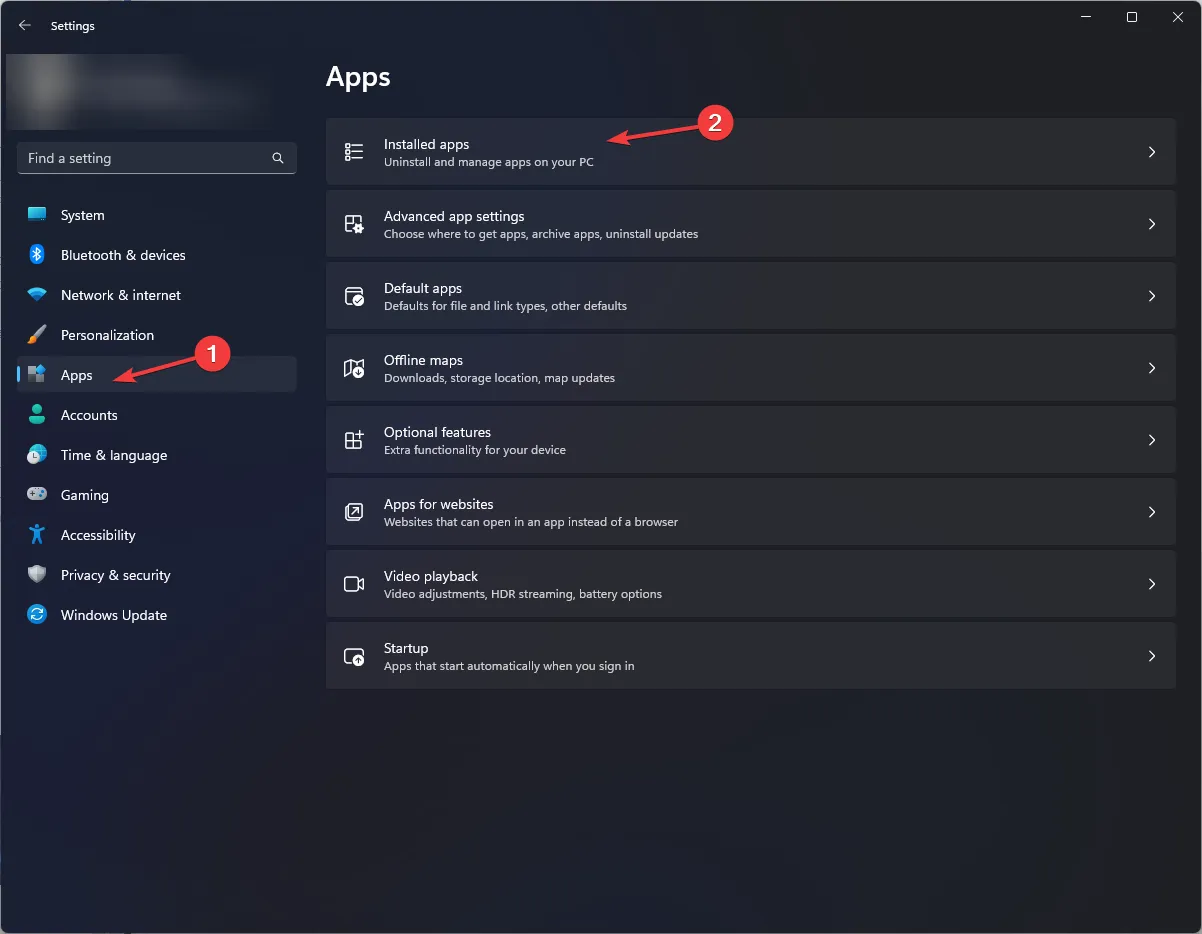
- Localize o aplicativo, clique no ícone de três pontos e selecione Desinstalar.
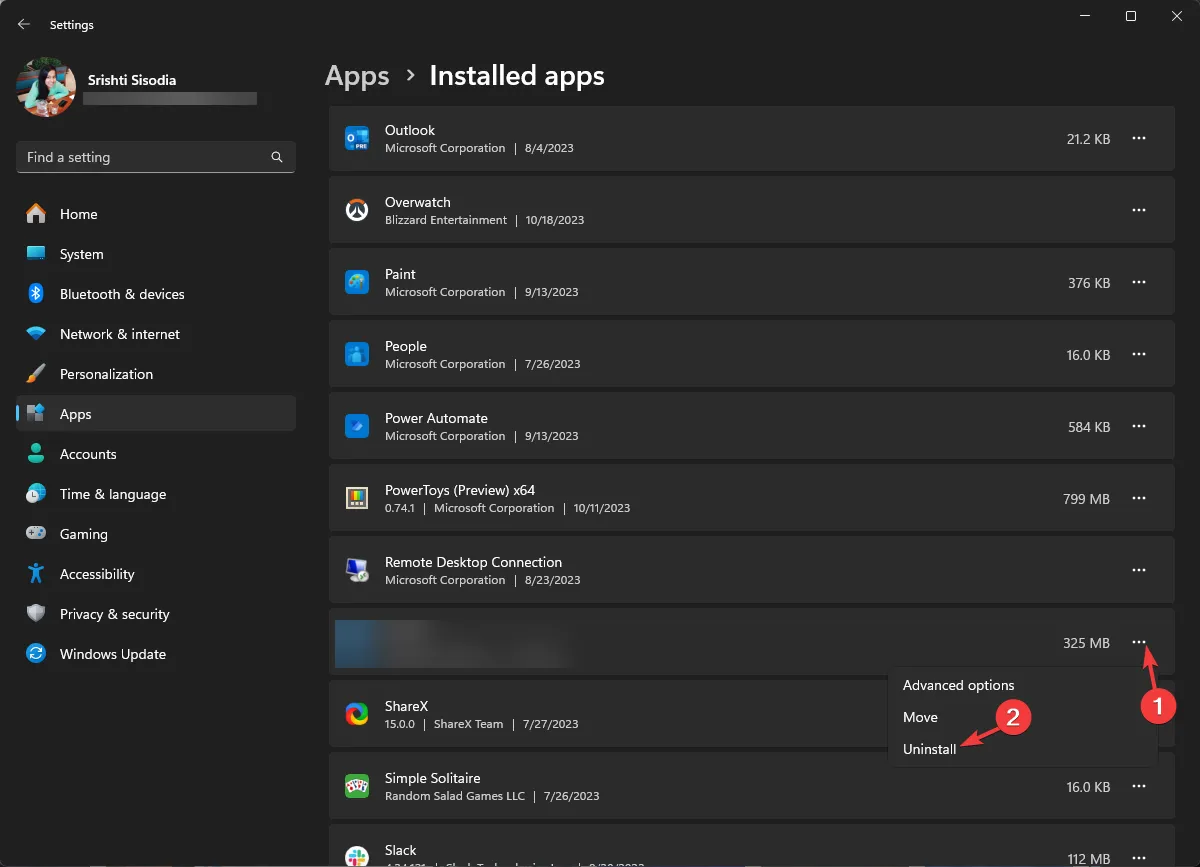
- Clique em Desinstalar novamente para confirmar a ação.
Depois que o aplicativo for desinstalado, reinicie o computador e siga estas etapas para reinstalar:
- Pressione a tecla Windows , digite loja e clique em Abrir para iniciar a Microsoft Store.
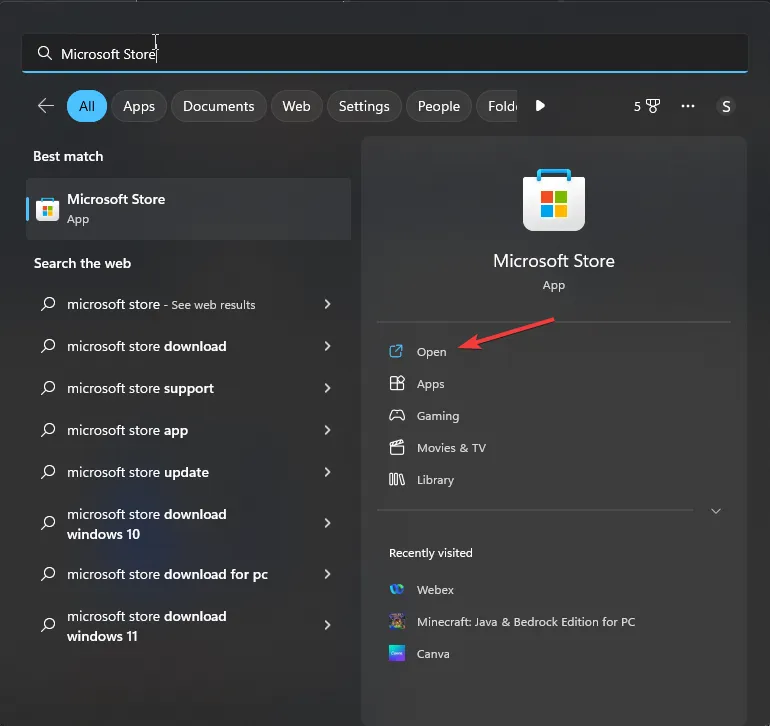
- Use a caixa de pesquisa para procurar o aplicativo e clique em Instalar ou Obter para reinstalá-lo.
6. Redefina o cache da Windows Store
- Pressione Windows + R para abrir a caixa de diálogo Executar.
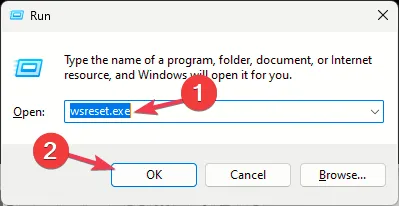
- Digite wsreset.exe e clique em OK para limpar o cache da Windows Store.
- Assim que o processo for concluído, a Microsoft Store será iniciada por conta própria.
7. Execute uma restauração do sistema
- Pressione Windows + R para abrir a janela Executar.< /span>
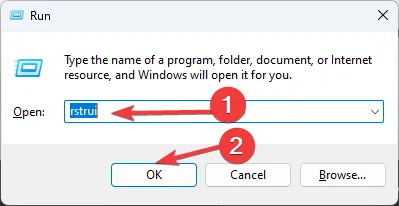
- Digite rstrui e clique em OK para abrir a janela Restauração do sistema.
- Selecione a opção Escolher um ponto de restauração diferente e clique em Avançar.
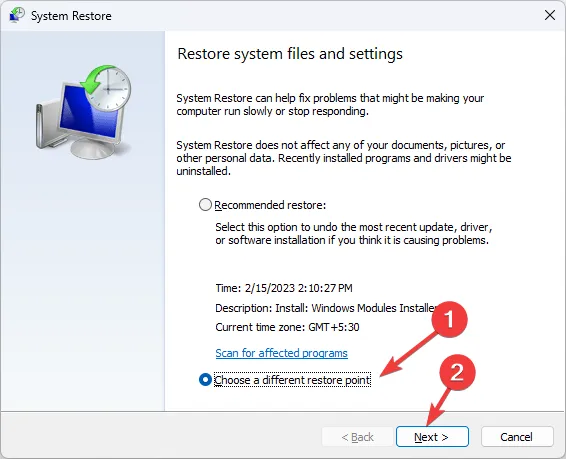
- Escolha o ponto de restauração desejado na lista disponível e clique em Avançar.
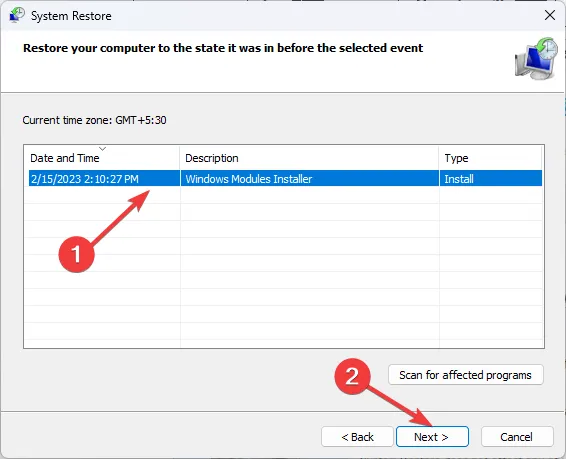
- Clique em Concluir.
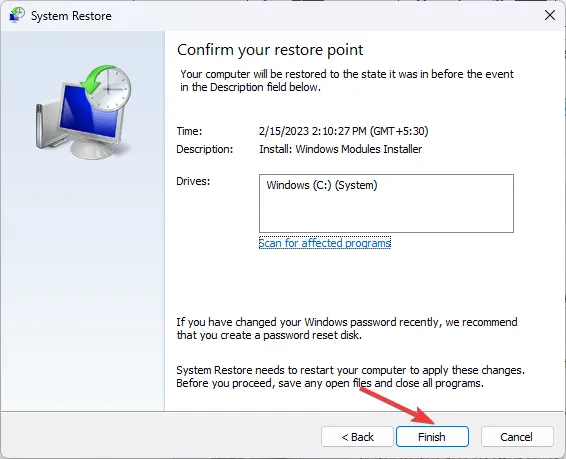
O Windows irá reiniciar e restaurar o seu sistema para a versão selecionada. O processo pode levar algum tempo, portanto não desligue o PC até que seja concluído.
Dicas para evitar erros e erros no sistema de arquivos corrupção no Windows 11
- Certifique-se de que todas as atualizações e patches de segurança do Windows sejam instalados periodicamente.
- Evite desligamentos inadequados e certifique-se de que o hardware do seu computador esteja em boas condições.
- Use um software antivírus confiável para proteger seu computador contra malware.
- Certifique-se de que seu computador tenha espaço em disco suficiente e fique atento a erros de disco & arquivos de sistema danificados.
- Sempre instale aplicativos compatíveis com o sistema operacional Windows.
Para concluir, encontrar erros no sistema de arquivos como 2147163890 pode indicar algo errado com o disco ou com o próprio sistema de arquivos.
Portanto, executar ferramentas como CHKDSK, SFC e DISM pode ajudá-lo a corrigir o problema antes que algo saia do seu controle.
Perdemos uma etapa que ajudou você? Não hesite em mencioná-lo na seção de comentários abaixo. Teremos prazer em adicioná-lo à lista.



Deixe um comentário