5 maneiras de reverter um vídeo em um iPhone usando um site ou aplicativo

Reverter vídeos é uma ideia genuinamente legal que pode gerar vídeos criativos para suas necessidades diárias de mídia social. Embora pareça um conceito bastante simples, você ficará surpreso ao saber que seu iPhone não tem uma maneira direta de reverter um vídeo.
Mas não se preocupe, porque, neste artigo, abordaremos todas as várias maneiras de reverter um vídeo no seu iPhone para que nunca falte um toque de criatividade aos vídeos que você publica. Vamos começar!
Existem duas maneiras principais de reverter um vídeo no seu iPhone. Você pode usar um site para reverter um vídeo ou usar um aplicativo dedicado no seu iPhone na App Store. Vamos dar uma olhada em cada um desses métodos e como você pode usá-los para reverter um vídeo no seu iPhone.
Método 1: usando kapwing.com
Usar um site é uma maneira fácil de reverter vídeos no seu iPhone. Recomendamos dois sites fáceis de usar e com obstáculos mínimos. Você pode usar Kapwing ou optar por usar Ezgif. Siga qualquer uma das seções abaixo para ajudá-lo a reverter um vídeo usando o site de sua preferência. Vamos começar.
Veja como usar o site Kapwing para reverter um vídeo no iPhone.
Breve guia:
- Abra Kapwing.com e faça login > Criar novo projeto > Pressione para fazer upload > Biblioteca de fotos > Selecione vídeo > Adicionar > Selecione o vídeo na linha do tempo > Editar vídeo > Reverter > Exportar > Selecione Formato, Resolução e Qualidade > Exportar como MP4 > Baixar vídeo.
Guia GIF:
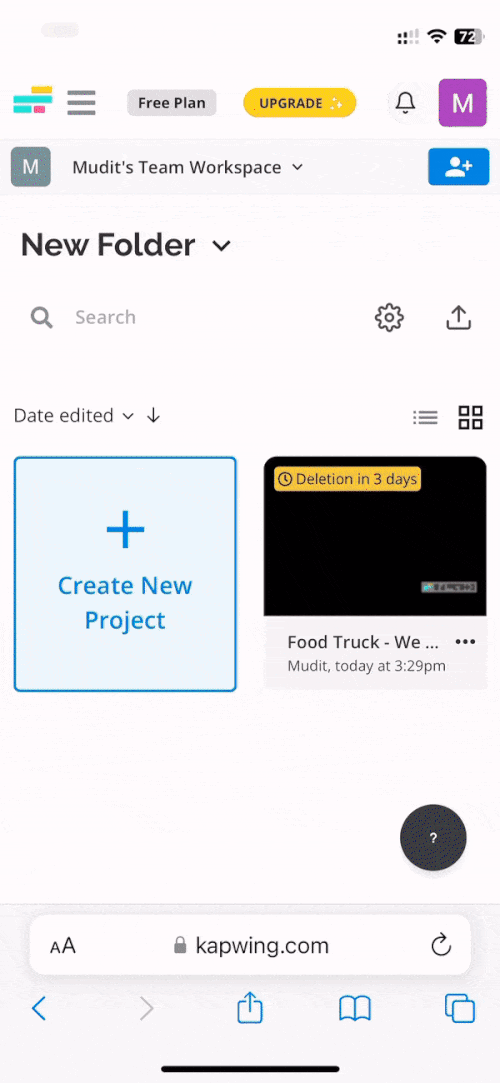
Guia passo a passo:
Veja como você pode reverter um vídeo no seu iPhone usando Kapwing.com. Siga as etapas abaixo para ajudá-lo no processo.
- Visite o link abaixo para abrir o Kapwing.com no seu navegador preferido. Agora toque em Começar.
Kapwing | Link

- Agora você será solicitado a fazer login em sua conta. Você pode fazer login em sua conta existente ou inscrever-se em uma nova usando o Google ou Facebook opção. Depois de fazer login, toque em Criar novo projeto.


- Agora toque em Pressione para fazer upload. Selecione sua fonte preferida para selecionar seu vídeo. Vamos adicionar um vídeo do aplicativo Fotos para este exemplo. Podemos fazer isso tocando em Biblioteca de Fotos.


- Agora toque e selecione o vídeo que deseja reverter. Toque em Adicionar no canto superior direito depois de selecionado.


- O vídeo será enviado e adicionado à sua linha do tempo. Toque e selecione o vídeo na sua linha do tempo. Toque em Editar vídeo na parte superior da visualização do vídeo.


- Percorra as opções na parte inferior para encontrar a seção Velocidade . Toque e marque a caixa Reverter. O vídeo agora será revertido. O processamento pode levar algum tempo, dependendo da velocidade da sua rede. Quando terminar, toque em X na sua linha do tempo.


- Agora você pode tocar no ícone Reproduzir para visualizar uma prévia do vídeo. O áudio invertido pode ser um problema para você. Se for esse o caso, toque e segure o vídeo na sua linha do tempo.


- Toque em Desanexar áudio. Em seguida, toque e segure no áudio desanexado.


- Selecione Excluir. Agora toque em Exportar no canto superior direito da tela.


- Certifique-se de que MP4 está selecionado na parte superior em Formato . Toque na sua resolução preferida a seguir. Infelizmente, as resoluções 1080p e 4K estão bloqueadas por uma assinatura premium do Kapwing.


- Use o controle deslizante de Nível de compactação para determinar o tamanho do arquivo do vídeo exportado. Arraste-o para a extrema direita se não quiser comprometer a qualidade. Toque em Exportar como MP4 na parte inferior da tela quando terminar.


- O vídeo será processado e você poderá acompanhar seu progresso na parte superior da tela. Assim que o processo for concluído, toque em Baixar para baixá-lo em seu iPhone.


- Confirme sua escolha tocando em Baixar novamente. O vídeo agora será baixado no seu iPhone, mas ainda precisa ser salvo. Então, toque no ícone Downloadsna sua barra de URL.


- Toque em Downloadse depois toque no vídeo que acabamos de baixar.


- Agora toque no ícone Compartilhar no canto inferior esquerdo e depois toque em Salvar vídeo.


- Toque em Concluído no canto superior direito. O vídeo agora estará disponível no seu aplicativo Fotos.


E é assim que você pode usar o Kapwing.com para reverter um vídeo no seu iPhone.
Método 2: usando ezgif.com
Ezgif.com é outro site fácil de usar que você pode usar para reverter vídeos no seu iPhone. Siga qualquer um dos guias abaixo para ajudá-lo no processo.
Breve guia:
- Abra Ezgif.com > Vídeo para GIF > Reverter > Escolha Arquivo > Selecione vídeo > Concluído> Envio vídeo! > Escolha Som inverso ou mudo de som > Vídeo reverso! > Salvar > Baixar.
Guia GIF:
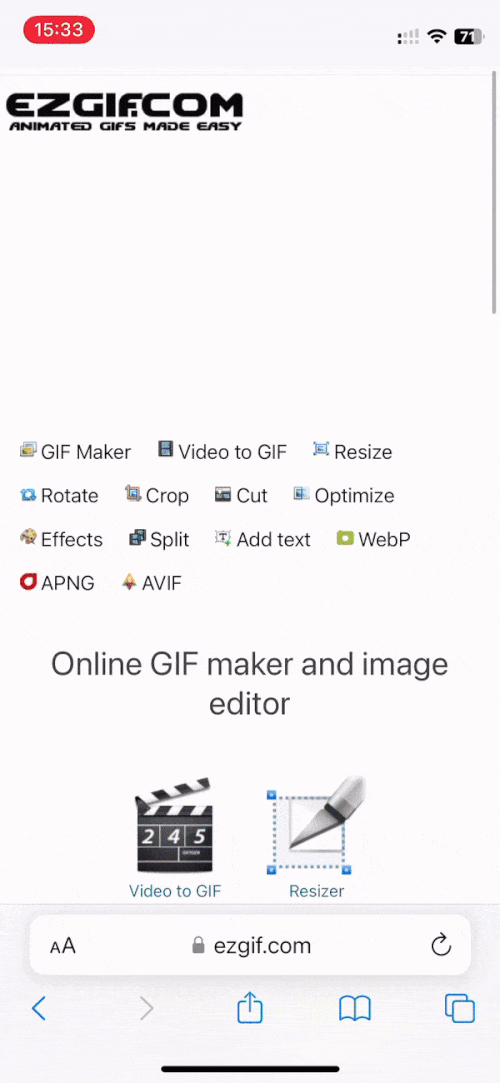
Guia passo a passo:
Veja como você pode usar Ezgif.com para reverter vídeos no seu iPhone. Vamos começar!
- Abra Ezgif.com no seu iPhone usando o link abaixo. Agora toque em Vídeo para GIF na parte superior. Não se preocupe, seu vídeo não será convertido em GIF.
Ezgif | Link

- Toque em Reverter, role para baixo e toque em Escolher arquivo.


- Toque e selecione a fonte que deseja usar para enviar o vídeo. Vamos enviar um vídeo do aplicativo Fotos para este exemplo. Para isso, selecionaremos Biblioteca de Fotos. Em seguida, toque e selecione o vídeo que deseja reverter na sua biblioteca de fotos.


- Quando terminar, toque em Concluído no canto superior direito da tela. Agora toque em Enviar vídeo! na parte inferior.


- O vídeo agora será enviado para o Ezgif. Isso pode levar algum tempo, dependendo da velocidade e largura de banda da sua rede. Após o upload, escolha inverter som se desejar reverter também o áudio do vídeo ou escolha silenciar som se desejar remover completamente o áudio.


- Agora verifique se Cópia original está selecionado em Formato de saída e codificação e toque em Inverter vídeo!.


- O vídeo agora estará invertido e disponível na parte inferior. Role para baixo e toque em Salvar. Toque em Baixar quando for solicitado a confirmar sua escolha.


- Depois que o vídeo for baixado, toque no ícone Downloads na barra de URL e depois toque em Downloads.


- Toque e selecione o vídeo ezgif que acabou de ser baixado e toque no ícone Reproduzir para visualizar o vídeo invertido.


- Se tudo estiver certo, toque no ícone Compartilhar no canto inferior esquerdo da tela e depois toque em < a i=3>Salvar vídeo.


- Seu vídeo agora será salvo no seu iPhone e estará disponível no aplicativo Fotos do seu iPhone.
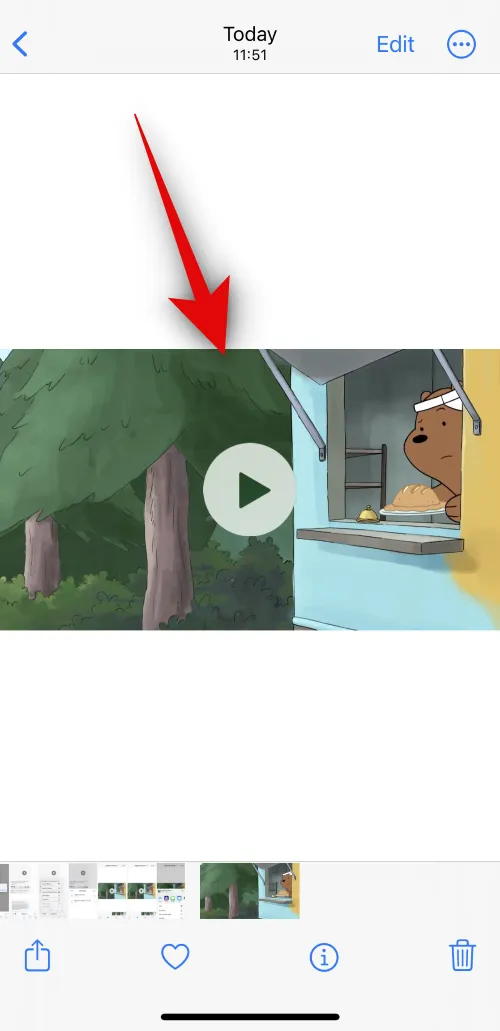
E é assim que você pode usar o Ezgif.com para reverter vídeos no seu iPhone.
Existem vários aplicativos de terceiros que também podem ajudá-lo a reverter vídeos no seu iPhone. Vamos dar uma olhada em três desses aplicativos populares e como você pode usá-los para reverter vídeos no seu iPhone. Vamos começar!
Método 3: usando o aplicativo Kinemaster
Kinemaster é um poderoso editor de vídeo profissional disponível para dispositivos móveis. Você pode usá-lo para reverter vídeos facilmente no seu iPhone. Use qualquer um dos guias abaixo para ajudá-lo a usar o Kinemaster para reverter um vídeo. Vamos começar!
Breve guia:
- Aplicativo Kinemaster> Criar > Criar novo > Selecione Proporção > Criar > Todos> Selecione vídeo > Selecione o vídeo na linha do tempo > Reverter > Compartilhar > Formatar> selecione formato > Escolha Resolução e taxa de quadros > Escolha qualidade > Salvar como vídeo.
Guia GIF:
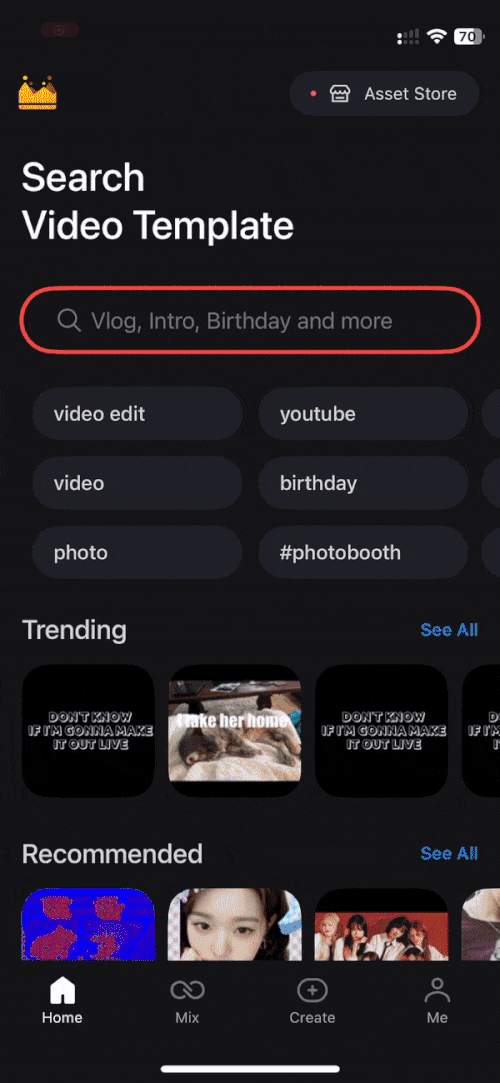
Guia passo a passo:
Veja como você pode usar o Kinemaster para reverter um vídeo no seu iPhone. Siga as instruções passo a passo abaixo para ajudá-lo no processo.
- Abra o link abaixo e baixe o Kinemaster no seu iPhone na App Store. Assim que o aplicativo estiver aberto, toque em Criar na parte inferior da tela.
Kinemaster | Link para download

- Toque em + Criar novo na parte superior. Agora toque e selecione sua proporção preferida dependendo do vídeo que deseja usar. Como regra geral, você pode selecionar 16:9 para vídeos em paisagem e 9:16 < a i=6>para vídeos em retrato no seu iPhone.


- Depois de selecionar a proporção, toque em Criar na parte inferior da tela.
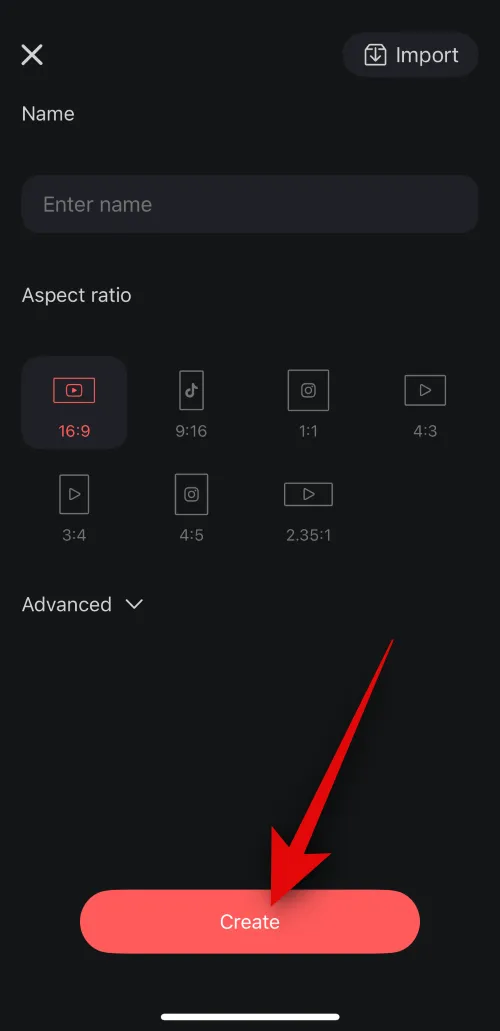
- Permita o acesso à sua biblioteca de fotos quando solicitado e toque em Todos.
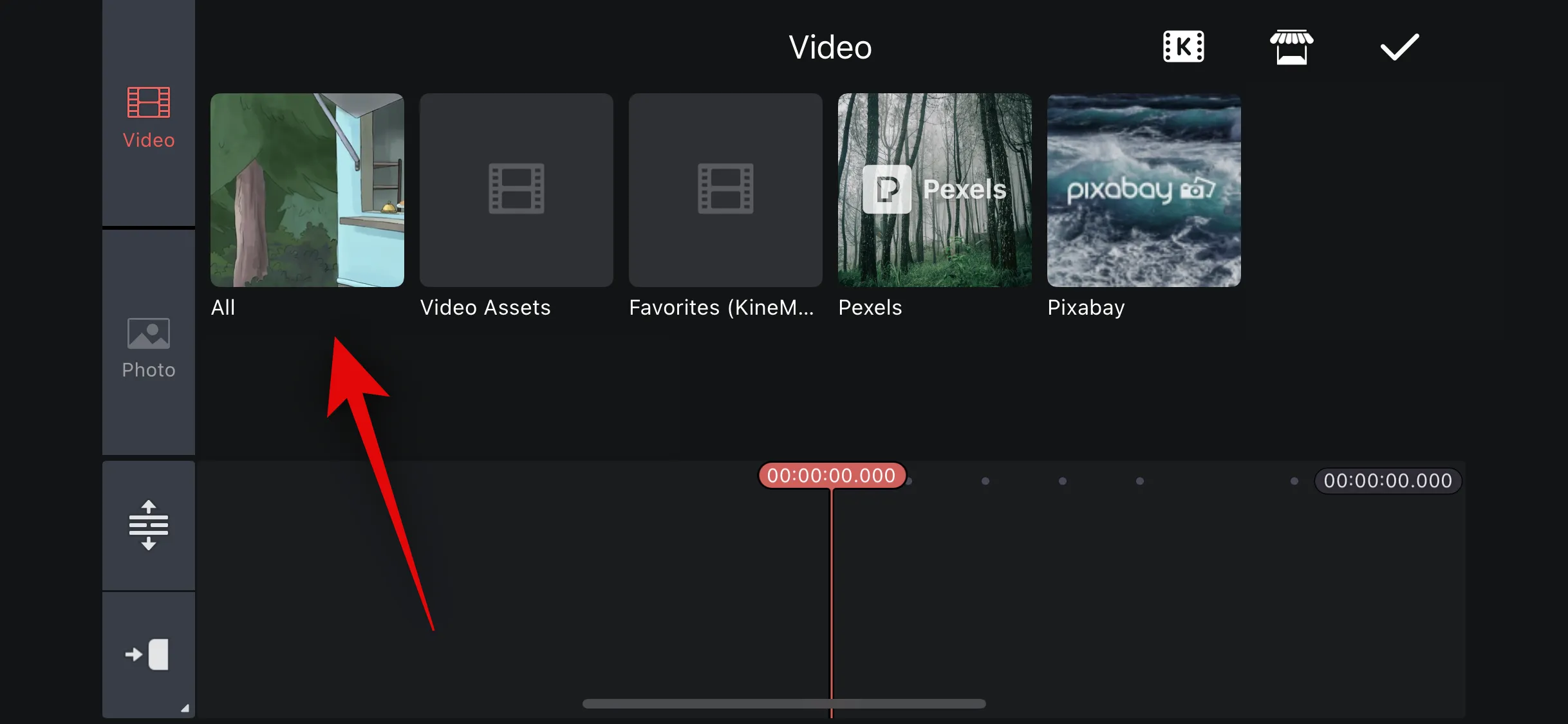
- Agora serão mostrados todos os vídeos da sua biblioteca de fotos. Toque e selecione o vídeo que deseja reverter e o vídeo será adicionado à sua linha do tempo. Toque no vídeo na sua linha do tempo para selecioná-lo.


- Toque em Reverter nas opções disponíveis à sua direita. O vídeo será revertido e você poderá acompanhar seu progresso em tempo real.


- Toque em um espaço vazio na sua linha do tempo para desmarcar o vídeo e, em seguida, toque no ícone Reproduzir para visualizar uma prévia do vídeo invertido vídeo.


- Se desejar remover o áudio do vídeo invertido, toque e selecione o vídeo na sua linha do tempo novamente. Agora role as opções à direita e toque em Extrair áudio.


- O áudio agora será extraído do seu vídeo. Toque no áudio desanexado na sua linha do tempo e toque no ícone Lixeira à sua esquerda para excluir o áudio extraído.


- Agora toque no ícone Compartilhar no canto superior direito para exportar seu vídeo e toque em Formato para escolher seu formato de exportação preferido.


- Uma vez feito isso, role e escolha sua resolução preferida e, em seguida, sua Taxa de quadros.


- Use o controle deslizante abaixo para escolher o tamanho do arquivo. Isso também corresponde à qualidade do seu vídeo exportado. Uma qualidade inferior resultará em um tamanho de arquivo menor, e uma qualidade mais alta resultará em um tamanho de arquivo maior. Quando terminar, toque em Salvar como vídeo depois de fazer todas as suas escolhas.


- Quando for solicitado a assinar uma assinatura premium, você pode tocar no X no canto superior esquerdo da tela. O vídeo será exportado e você poderá acompanhar o progresso na tela.


E é isso! O vídeo exportado agora estará disponível no aplicativo Fotos do seu iPhone.
Método 4: usando o aplicativo InShot
Inshot é outro editor de vídeo popular que você pode usar para reverter vídeos no seu iPhone. Use qualquer um dos guias abaixo para ajudá-lo a usar o InShot para reverter vídeos no seu iPhone. Vamos começar!
Breve guia:
- Aplicativo InShot > Vídeo > Selecione vídeo > Marca de seleção > Selecione o vídeo na linha do tempo > Reverter > Compartilhar > Selecione Resolução, Taxa de quadros, Formato > Salvar.
Guia GIF:
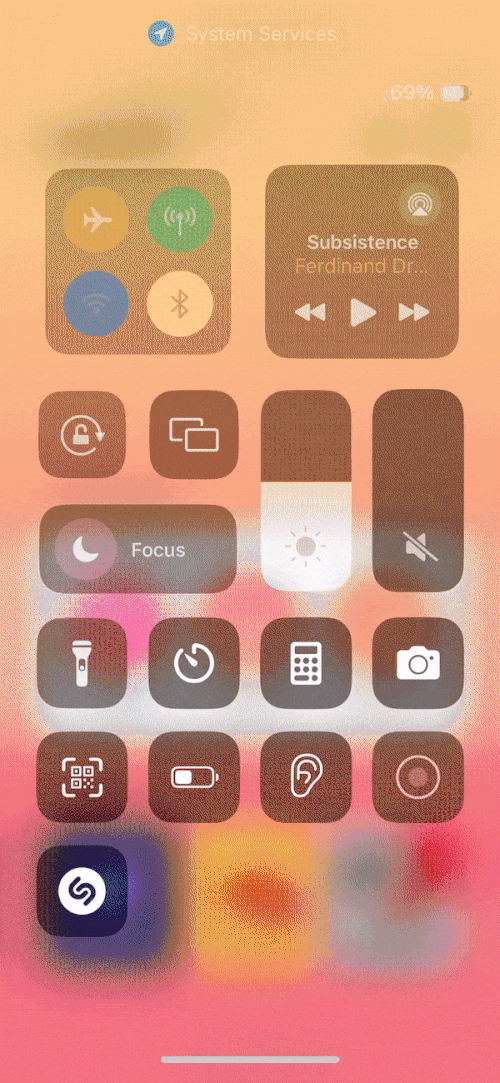
Guia passo a passo:
Aqui está um guia passo a passo: para ajudá-lo a usar o InShot para reverter vídeos no seu iPhone.
- Abra o link abaixo no seu iPhone e baixe o InShot no seu iPhone. Depois de fazer o download, abra o aplicativo e toque em Vídeo.
InShot | Link para download

- Conceda acesso à sua biblioteca de fotos quando solicitado e toque e selecione o vídeo que deseja reverter na lista da tela. Uma vez selecionado, toque na marca de seleção no canto inferior direito da tela.


- O editor de vídeo será aberto com o vídeo adicionado à sua linha do tempo. Toque e selecione o vídeo na sua linha do tempo, role para a extrema direita nas opções acima da sua linha do tempo e toque em Reverter.


- O vídeo agora será revertido e estará disponível na sua linha do tempo. Quando terminar, toque no ícone Compartilharno canto superior direito da tela. Toque em Resolução para escolher sua resolução preferida.


- Toque e selecione a resolução preferida. Da mesma forma, toque em Taxa de quadros e escolha sua taxa de quadros preferida.


- Toque em Formatar e escolha seu formato preferido para exportar o vídeo. Quando terminar, toque em Salvar na parte superior depois de fazer suas escolhas.


- InShot é uma plataforma suportada por anúncios. Você pode pular o anúncio e abrir o aplicativo Fotos. O vídeo exportado agora deve estar disponível no seu aplicativo Fotos.
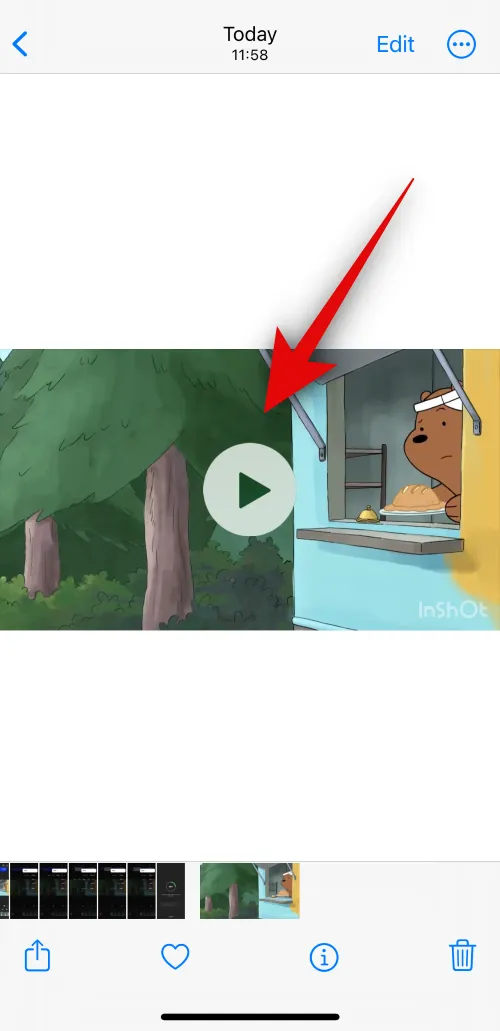
E é assim que você pode usar o InShot para reverter um vídeo no seu iPhone.
Método 5: usando o aplicativo Capcut
CapCut é outro editor de vídeo que você pode usar para reverter vídeos no seu iPhone. Siga qualquer um dos guias abaixo para ajudá-lo a usar o CapCut para reverter um vídeo no seu iPhone. Vamos começar!
Breve guia:
- Aplicativo CapCut> Novo Projeto > Selecione vídeo > Adicionar > Selecione o vídeo na linha do tempo > Reverter > Exportar > Selecione Resolução e taxa de quadros > Exportar > Concluído.
Guia GIF:

Guia passo a passo:
Veja como você pode usar o CapCut para reverter um vídeo no seu iPhone. Vamos começar!
- Abra o link abaixo no seu iPhone e baixe o CapCut no seu iPhone. Após o download do aplicativo, abra-o e toque em Novo projeto na parte superior da tela.
CapCut | Link para download

- Conceda acesso à sua biblioteca de fotos assim que solicitado e, em seguida, toque e selecione o vídeo que deseja reverter na lista da tela. Agora você verá uma prévia do vídeo selecionado. Toque em Adicionar no canto inferior direito da tela.


- O vídeo será adicionado à sua linha do tempo. Toque e selecione o vídeo. Em seguida, percorra as opções disponíveis na parte inferior da tela e toque em Reverter.


- O vídeo agora será invertido. Agora você pode exportar o vídeo diretamente, mas se quiser remover o áudio do vídeo invertido, toque em Extrair áudio na parte inferior da tela.


- Toque no áudio extraído abaixo do vídeo na sua linha do tempo e depois toque em Excluir.


- Agora toque no menu suspenso de resolução no canto superior direito e escolha sua resolução de exportação preferida.


- Em seguida, use o controle deslizante da Taxa de quadros para escolher a taxa de quadros de exportação do seu vídeo. Quando terminar, toque no ícone Exportarno canto superior direito.


- O vídeo agora será exportado e você poderá acompanhar seu progresso em tempo real. Feito isso, ele estará disponível no aplicativo Fotos.


E é assim que você pode usar o CapCut para reverter vídeos no seu iPhone.
Esperamos que esta postagem tenha ajudado você a reverter facilmente um vídeo no seu iPhone. Se você enfrentar algum problema ou tiver mais dúvidas, sinta-se à vontade para entrar em contato conosco usando a seção de comentários abaixo.



Deixe um comentário