Como corrigir mensagem de erro de verificação de ID do BIOS
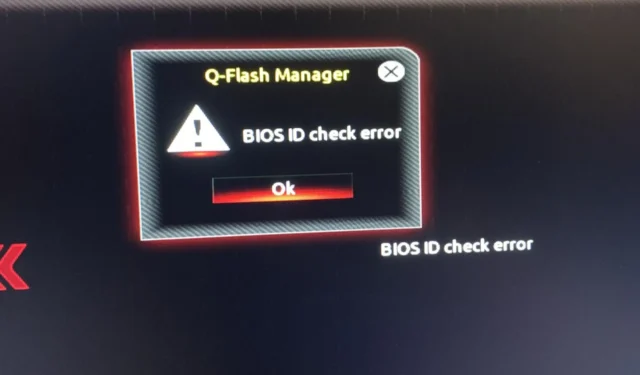

Um erro de verificação de ID do BIOS é um problema comum que ocorre quando você tenta inicializar o computador. Esta mensagem de erro pode ser exibida mesmo se o BIOS não estiver corrompido.
Como o BIOS é responsável por configurar o hardware do seu computador durante a inicialização, garantindo que todos os componentes estejam funcionando corretamente e permitindo que você use o computador após a inicialização, você não pode ignorar esse erro.
O que significa erro de verificação de ID do BIOS?
Esse problema ocorre quando o sistema não consegue detectar a placa-mãe durante a instalação do sistema operacional Windows ou atualização do BIOS. O motivo mais comum é que a configuração do hardware do seu computador não corresponde aos requisitos do Windows ou o seu BIOS está corrompido.
Isso também pode acontecer se você trocar sua placa-mãe e/ou processador sem primeiro atualizar o BIOS ou fazer overclock em seu sistema.
O que posso fazer para corrigir o erro de verificação do ID do BIOS?
Comece com as seguintes verificações básicas:
- Remova todos os dispositivos de armazenamento do seu laptop, como pen drives e discos rígidos externos, bem como quaisquer discos ópticos, como CDs e DVDs inseridos no seu PC, antes de receber a mensagem de erro de verificação do BIOS ID.
- Verifique se há alguma atualização pendente, especialmente nos casos em que o falha no Windows Update.
- Certifique-se de que não haja conexões soltas entre a fonte de alimentação e outros componentes do computador. Além disso, certifique-se de que todos os cabos estejam conectados corretamente à placa-mãe e a outros componentes do seu sistema.
1. Reinicie o BIOS e reinstale-o
1.1 Redefinir BIOS
- Reinicie o computador e pressione repetidamenteESC /F1 /F2 /F8 ou F10 durante a inicialização para entrar no menu do BIOS.
- Pressione as teclas Windows + I para abrir o aplicativo Configurações e clique em Sistema>Recuperação>Inicialização avançada. Vá para Solução de problemas > Opções avançadas > Configurações de firmware UEFI e clique em Reiniciar.

- Quando estiver no menu do BIOS, pressione F9 para abrir a caixa de diálogo Carregar opções padrão.
- Selecione Sim usando as teclas de seta para redefinir as configurações do BIOS para o padrão de fábrica.
- Saia e reinicie o computador e verifique se há melhorias.
1.2 Verifique a versão do BIOS
- Abra o menu Iniciar pressionando a tecla Windows.
- Digite Informações do sistema e abra o resultado principal.

- Localize a seção Versão/Data do BIOS no lado direito.
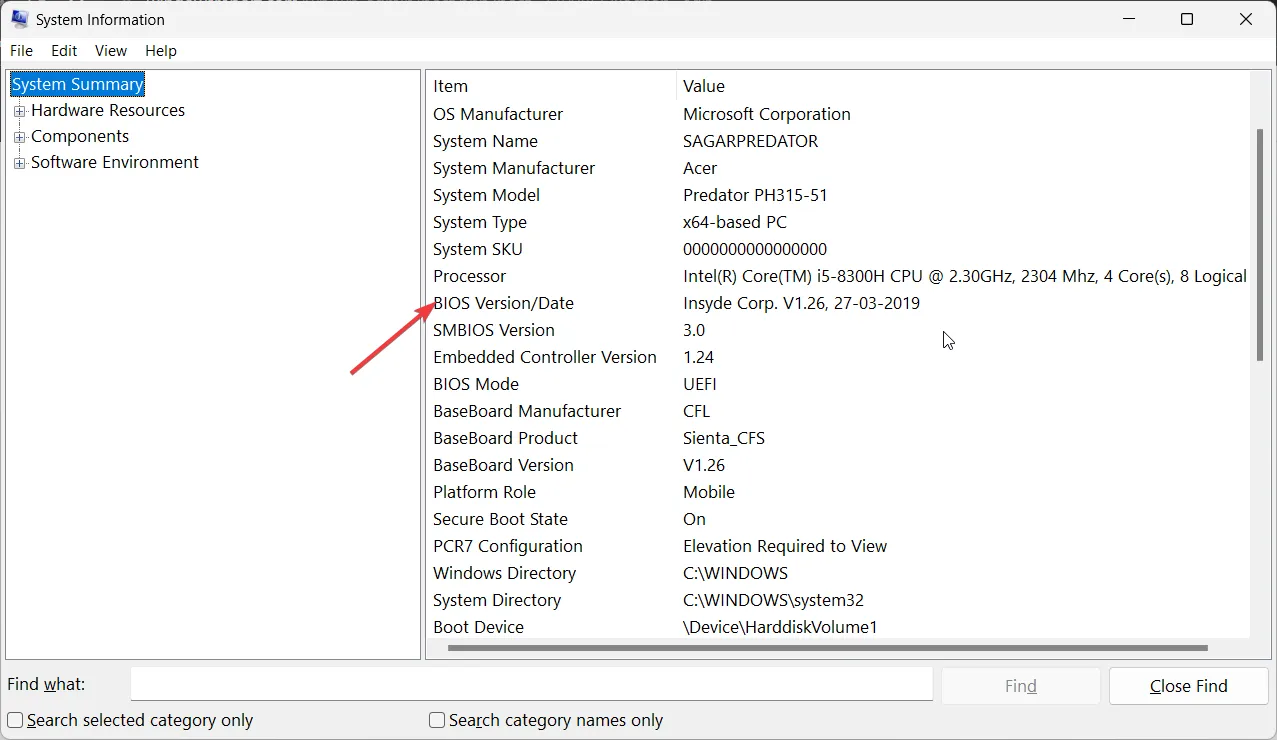
1.3 Atualizar BIOS
- O processo de atualização do BIOS será diferente dependendo da sua placa-mãe. Para esta etapa, atualizaremos a placa-mãe HP.
- Navegue até o site de download de drivers e software da HP.
- Escolha laptop ou desktop, dependendo do tipo de computador que você está usando.
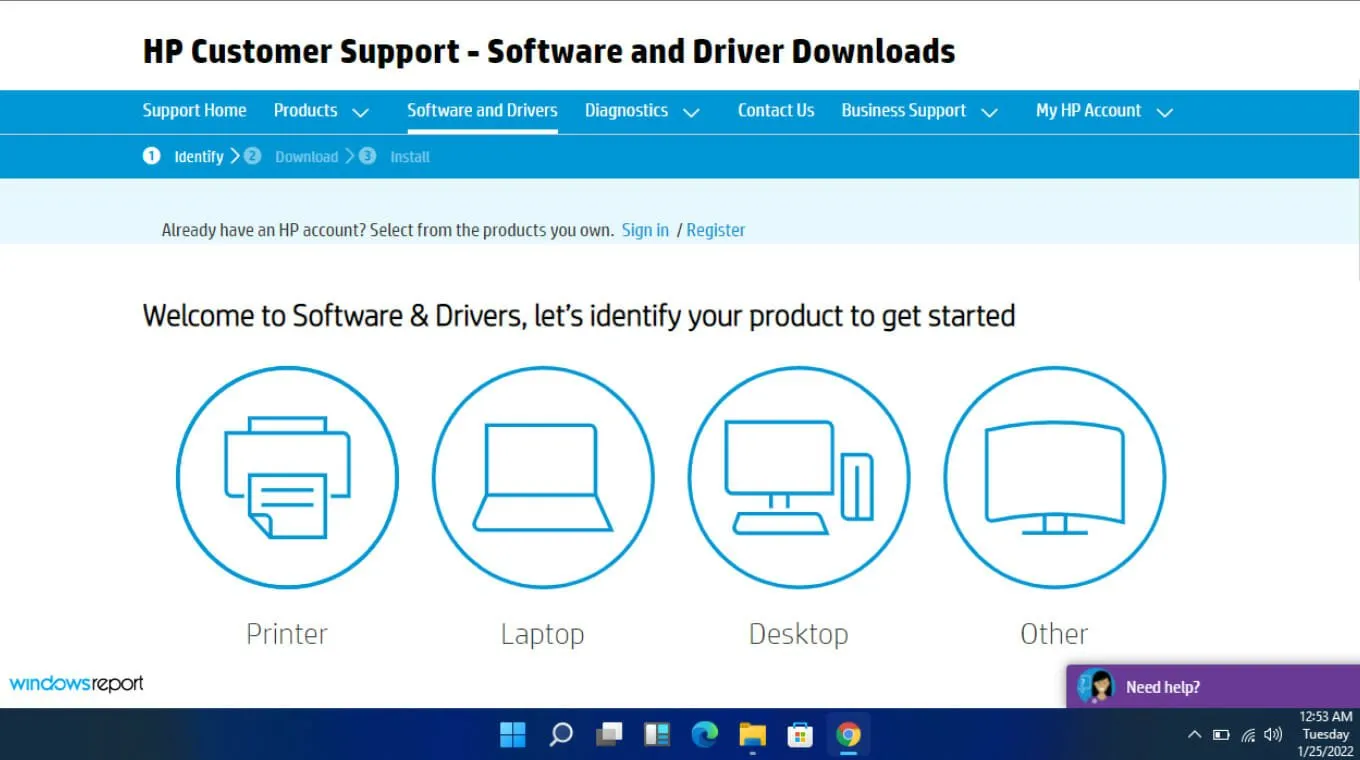
- Insira o número de série exato ou o modelo exato do computador.

- Selecione o sistema operacional e a versão do sistema operacional e clique em Enviar.
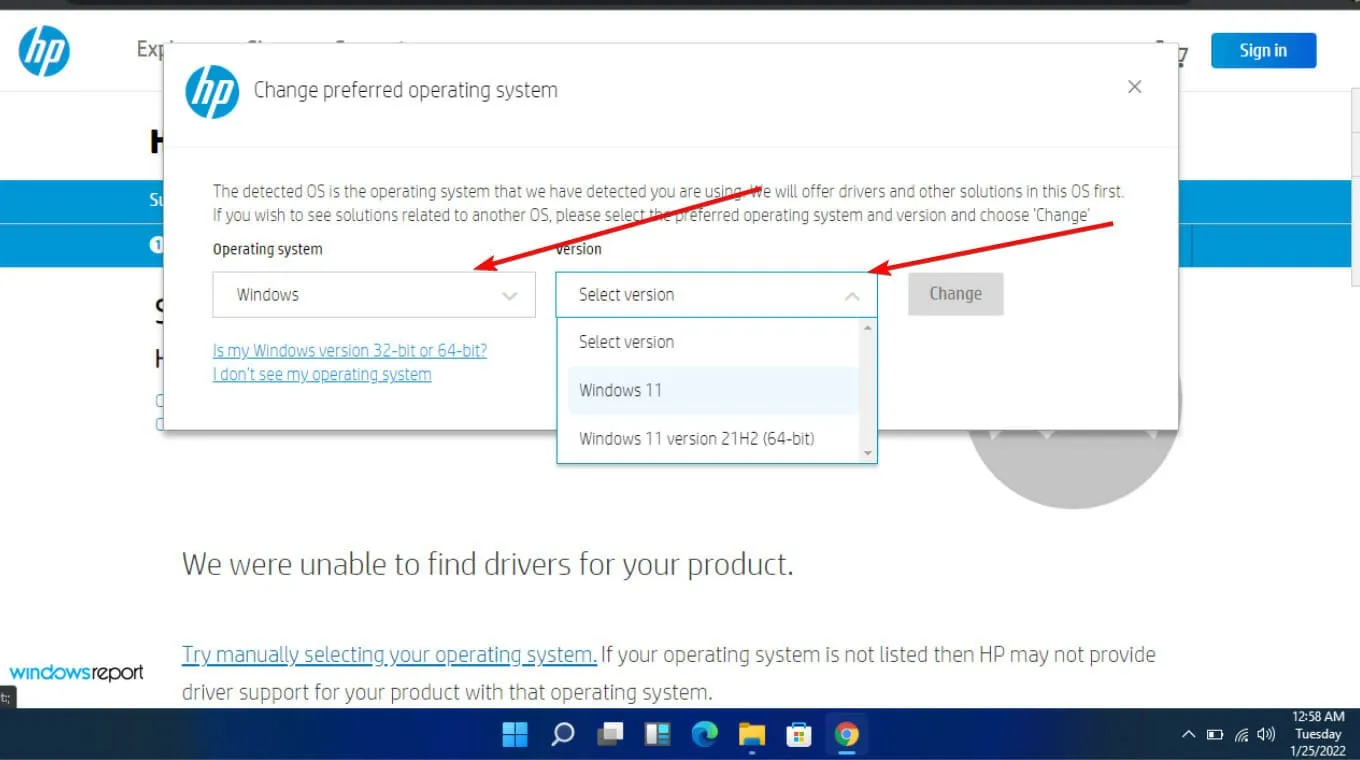
- Clique em Todos os drivers e expanda BIOS para ver as atualizações disponíveis.

- Clique no ícone download.

- Instale o. exe, seguindo as instruções na tela.

- Reinicie o seu PC.
A atualização do BIOS deve incluir todos os drivers e firmware mais recentes disponíveis para o seu sistema. Também pode resolver quaisquer problemas de compatibilidade entre a CPU e a placa-mãe que você possa estar enfrentando.
Se você atualizou sua placa-mãe, certifique-se de que a nova placa-mãe tenha o mesmo número de modelo da antiga. Este foi um dos maiores problemas, pois os usuários acabaram baixando a versão errada. Preste atenção especial ao fabricante, modelo e revisão.
2. Atualize ou atualize o BIOS a partir de um USB inicializável
- Usando outro computador ou laptop, visite o site do fabricante da placa-mãe ou do computador e procure uma página de suporte.
- Eles devem ter sua placa-mãe ou modelo de laptop listado. Em nosso exemplo, acessamos o site da HP e digitamos o modelo da placa-mãe.
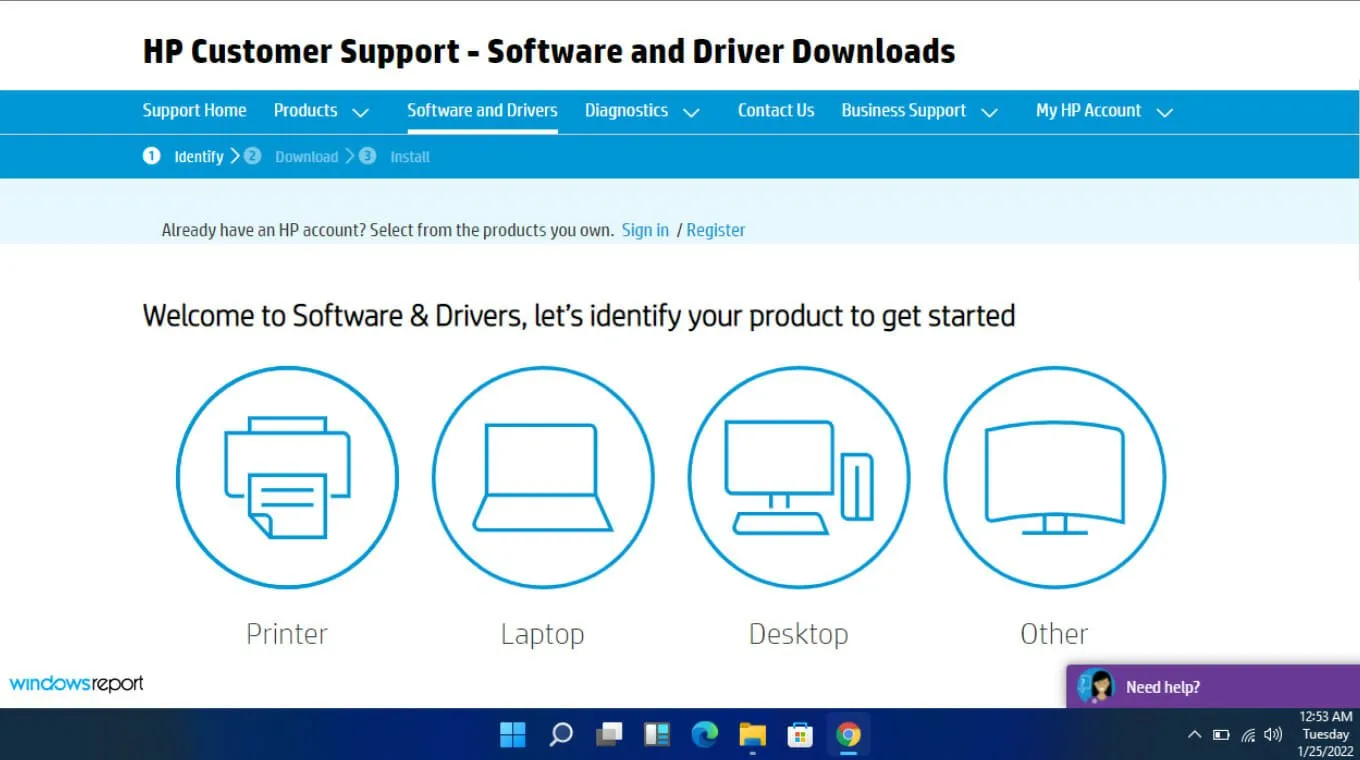
- Em seguida, baixe o arquivo BIOS .
- Se o arquivo baixado for um arquivo ZIP , extraia o conteúdo.
- Procure o arquivo BIOS no conteúdo do arquivo descompactado e anote onde esse arquivo BIOS está localizado.
- Antes de iniciar o processo de atualização do BIOS, salve o arquivo BIOS em um dispositivo externo, como uma unidade USB.
- Inicialize o computador com defeito depois de garantir que ele esteja conectado ou que o laptop esteja completamente carregado e conectado.
- Entre na tela BIOS pressionando a tecla especificada pelas instruções do fabricante para uma atualização do BIOS assim que o computador for iniciado. F1, F2, Delete, F8, Esc, ou outra chave pode ser usada.
- Inicie o processo de atualização com base no modelo do seu computador quando estiver no painel do BIOS. (Para concluir a atualização, pode ser necessário consultar diferentes tutoriais no site do fabricante.)
- A atualização do BIOS pode levar de alguns minutos a várias horas, e o sistema será reiniciado após a conclusão da atualização do BIOS.
3. Use um utilitário atualizador de BIOS
- Desative seu firewall temporariamente, pois ele pode sinalizar este programa como malware e impedir que ele instale ou faça alterações em seu PC.
- Navegue até seu navegador e faça download do HP Support Assistant.
- Abra o HP Assistente de suporte. e faça login com sua conta ou continue como convidado.
- Logo abaixo da imagem do seu dispositivo, você encontrará a opção Atualizações.
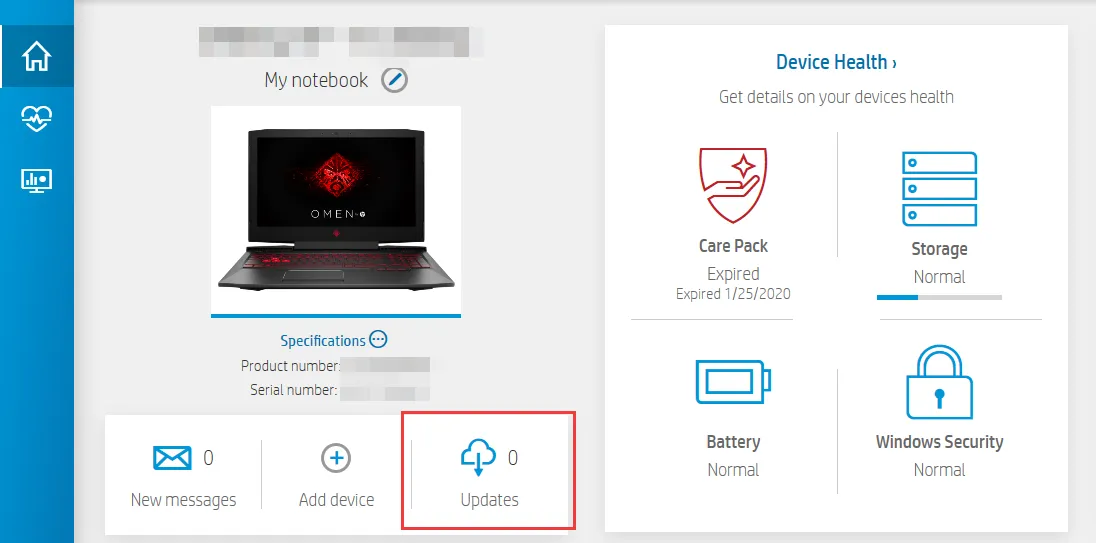
- Clique nele para verificar se você está atualizado ou se tem alguma atualização pendente.
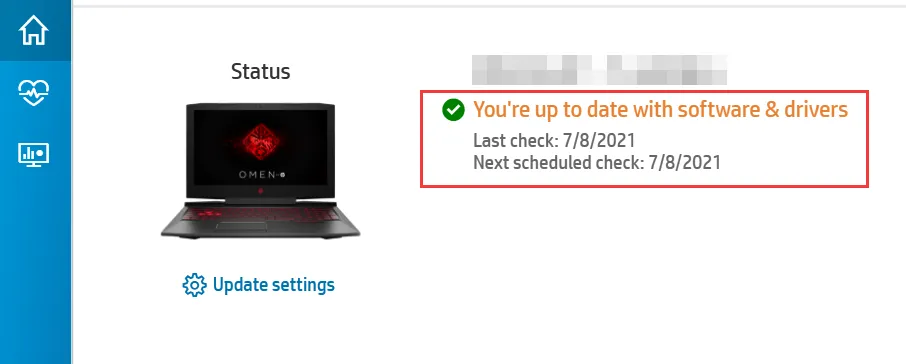
- Se você vir uma nova atualização do BIOS disponível, clique em Baixar e instalar.
- Aguarde o Assistente de suporte concluir o trabalho e fechar o aplicativo.
Esses programas geralmente são feitos por empresas que fabricam placas-mãe. Isso significa que eles podem resolver uma ampla gama de problemas, como erro de verificação de ID do BIOS.
4. Reinicialize o CMOS
- Desligue seu PC completamente.
- Desconecte o cabo de alimentação e remova a bateria se for um laptop.
- Segure o botão liga / desliga por 60 segundos para descarregar completamente o PC.
- Abra o gabinete do PC e toque em uma superfície metálica para descarregar a eletricidade estática.
- Remova a bateria CMOS; deve ser uma bateria descarregada padrão de relógio de pulso de 3V.

- Aguarde alguns minutos e coloque-o novamente com cuidado.
- Ligue o seu PC e procure por alterações.
CMOS é como uma bateria reserva para o BIOS do seu computador. Se a energia for perdida repentinamente, o CMOS poderá ficar corrompido e não conseguirá monitorar essas coisas e seu computador não iniciará.
Alguns contêm baterias que devem ser removidas da placa-mãe antes de serem substituídas ou recarregadas, enquanto para outros, simplesmente desconectar da fonte de alimentação irá reiniciar o CMOS.
5. Altere o modo de inicialização do BIOS
- Entre em Configuração do BIOS com a tecla correspondente na tela.

- Procure a opção Inicialização segura. Na maioria das situações, ele estará nas guias Inicialização ou Segurança, embora o local mude de acordo com o seu PC.
- Alterar BIOS de legado para UEFI.
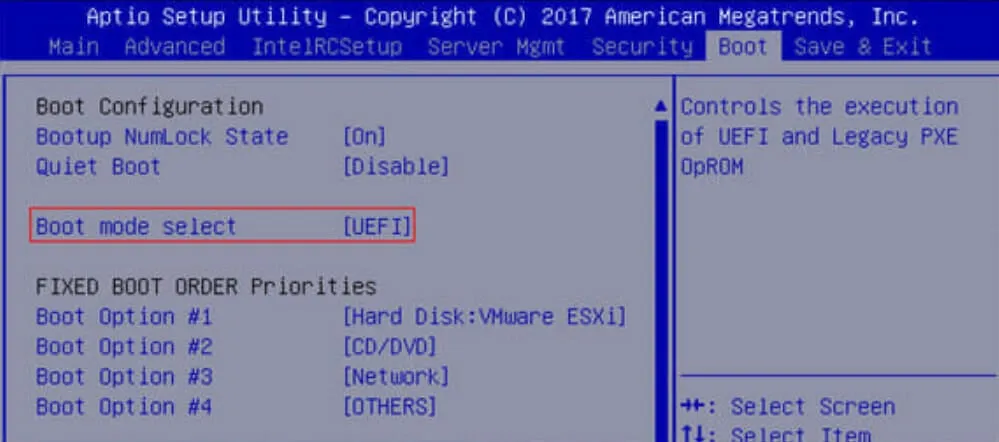
- Ative Inicialização segura no modo de usuário (UEFI).
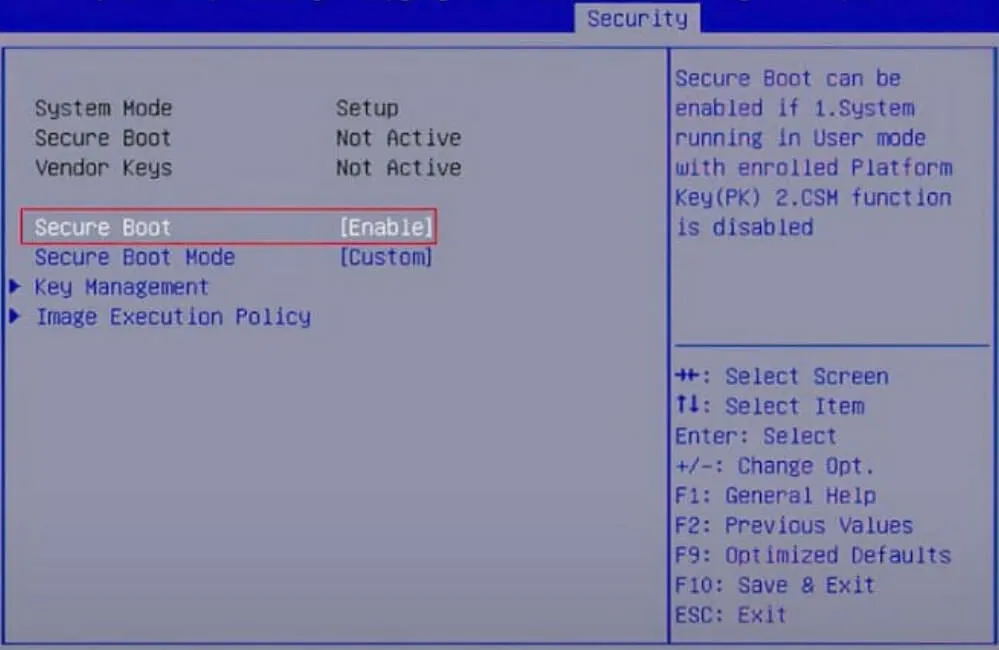
- Pressione o botão Salvar e salvar. Saia da tecla correspondente na tela e pronto.
UEFI substituiu o antigo sistema BIOS nos PCs. É mais seguro e confiável que o BIOS legado e também possui um tempo de inicialização mais rápido do que seu equivalente.
6. Atualize sua placa-mãe
Finalmente, se você tentou todas as opções acima, mas o erro de verificação do ID do BIOS persiste, talvez seja necessário atualizar sua placa-mãe. Com o tempo, seu hardware cederá e sucumbirá ao desgaste ou será danificado devido a uma oscilação de energia ou algum outro motivo.
Infelizmente, isso nem sempre é tão fácil quanto parece. O primeiro problema é que nem todas as placas-mãe são compatíveis com o modelo específico do seu PC, mas se você procurar bem, encontrará a combinação perfeita.
Dicas para garantir uma verificação bem-sucedida do ID do BIOS
- Verifique todos os pré-requisitos para atualizar o BIOS do seu sistema antes de baixar os arquivos para garantir que seu sistema passe no teste de compatibilidade.
- Use uma fonte confiável para seus arquivos BIOS. Evite fornecedores terceirizados, pois eles geralmente não testaram a compatibilidade do BIOS com o seu sistema.
- Certifique-se de baixar apenas a versão do BIOS que corresponde ao número do modelo do seu computador.
- Sempre atualize seu firmware regularmente. Isso garantirá que quaisquer vulnerabilidades sejam corrigidas antes que possam ser exploradas por invasores.
Infelizmente, você pode se livrar do erro de verificação de ID, mas seu PC pode falhar ao inicializar após uma atualização do BIOS. Isso não deve ser alarmante, pois as mesmas etapas acima podem resolver o problema, principalmente atualizar o BIOS.
Em outro cenário, seu PC pode ir automaticamente para o menu do BIOS em vez de inicializar normalmente mas isso também é uma solução fácil.< /span>
Esperamos ter fornecido uma visão abrangente das diferentes maneiras de corrigir essa mensagem de erro. Existem mais causas do que as listadas acima, mas geralmente podem ser divididas em algumas das categorias mencionadas.
Se você teve algum problema com um erro de verificação de ID do BIOS, sinta-se à vontade para nos contar nos comentários abaixo e como você conseguiu contorná-lo.



Deixe um comentário