Correção: o fundo da tela de bloqueio reverte para tela azul no Windows 11
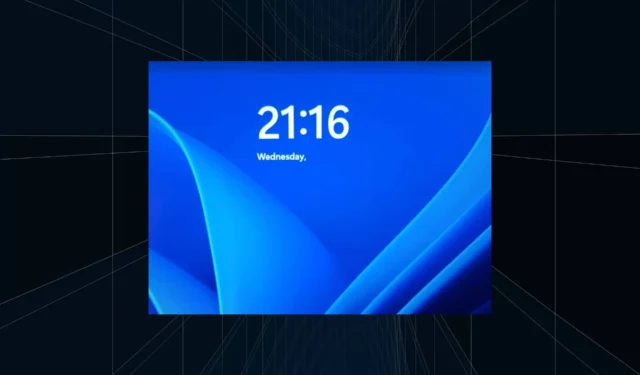
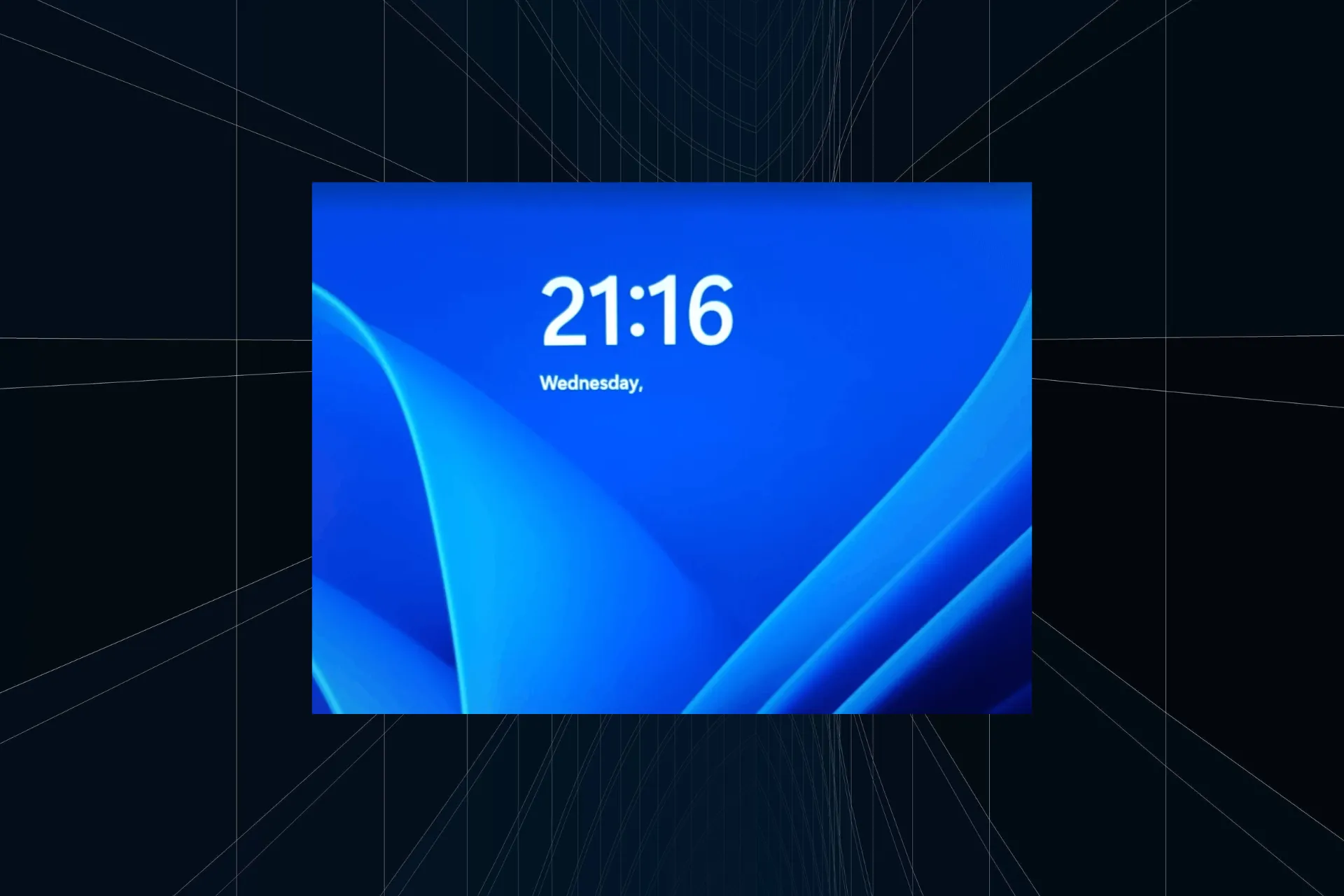
Muitos usuários que definiram um plano de fundo para a tela de bloqueio no Windows 11 descobriram que ele reverte para uma tela azul com linhas brancas onduladas, a seleção padrão. O mesmo acontece nas iterações anteriores do sistema operacional.
O problema aparece se você usa o Windows Spotlight, seleciona uma imagem ou faz uma apresentação de slides. As alterações não são refletidas após uma reinicialização. E na maioria dos casos, acabou sendo um problema para o usuário.
Por que o papel de parede da minha tela de bloqueio continua mudando no Windows 11?
- O Windows Spotlight não foi registrado corretamente (se estiver usando o recurso)
- Arquivos de sistema corrompidos
- Aplicativos e componentes críticos que não são executados em segundo plano
- O usuário não tem acesso às pastas/arquivos necessários
- Um aplicativo de terceiros está provocando conflitos
O que posso fazer quando o fundo da tela de bloqueio volta para tela azul no Windows 11?
Antes de começarmos com as mudanças um pouco complexas, tente primeiro estas rápidas:
- Verifique se há atualizações pendentes do Windows e instale-as.
- Reative o Windows Spotlight ou, se você configurou uma imagem ou apresentação de slides, redefina-a.
- Certifique-se de estar conectado a uma rede e de ter uma velocidade de Internet estável.
1. Registre novamente o Windows Spotlight
- Pressione Windows + R para abrir Executar, digite cmd, e pressione Ctrl + Shift + Enter .
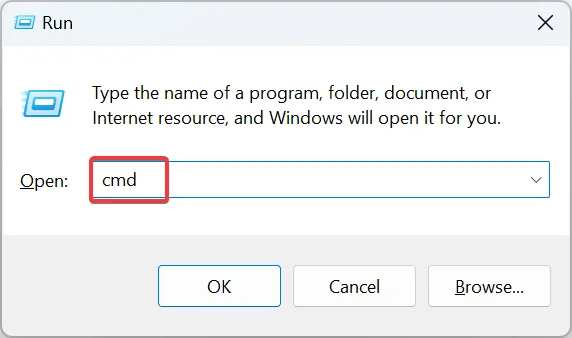
- Clique em Sim no prompt do UAC.
- Agora, cole os dois comandos a seguir e pressione Enter depois de cada um:
DEL /F /S /Q /A "%USERPROFILE%/AppData\Local\Packages\Microsoft.Windows.ContentDeliveryManager_cw5n1h2txyewy\LocalState\Assets"DEL /F /S /Q /A "%USERPROFILE%/AppData\Local\Packages\Microsoft.Windows.ContentDeliveryManager_cw5n1h2txyewy\Settings"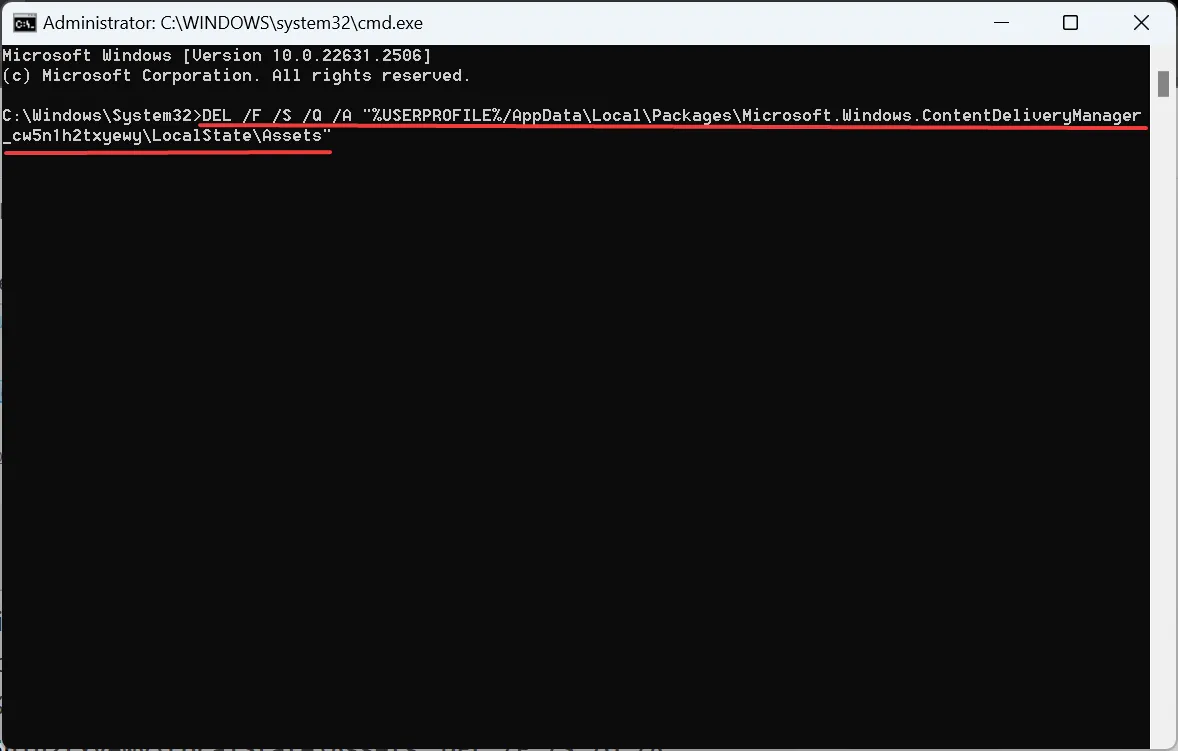
- Pressione Windows + S para abrir a Pesquisa, digite Windows Powershell , clique com o botão direito no resultado relevante e selecione Executar como administrador.
- Clique em Sim no prompt do UAC.
- Execute o seguinte comando:
Get-AppXPackage -AllUsers |Where-Object {$_.InstallLocation -like "SystemApps"} | Foreach {Add-AppxPackage -DisableDevelopmentMode -Register "$($_.InstallLocation)\AppXManifest.xml"}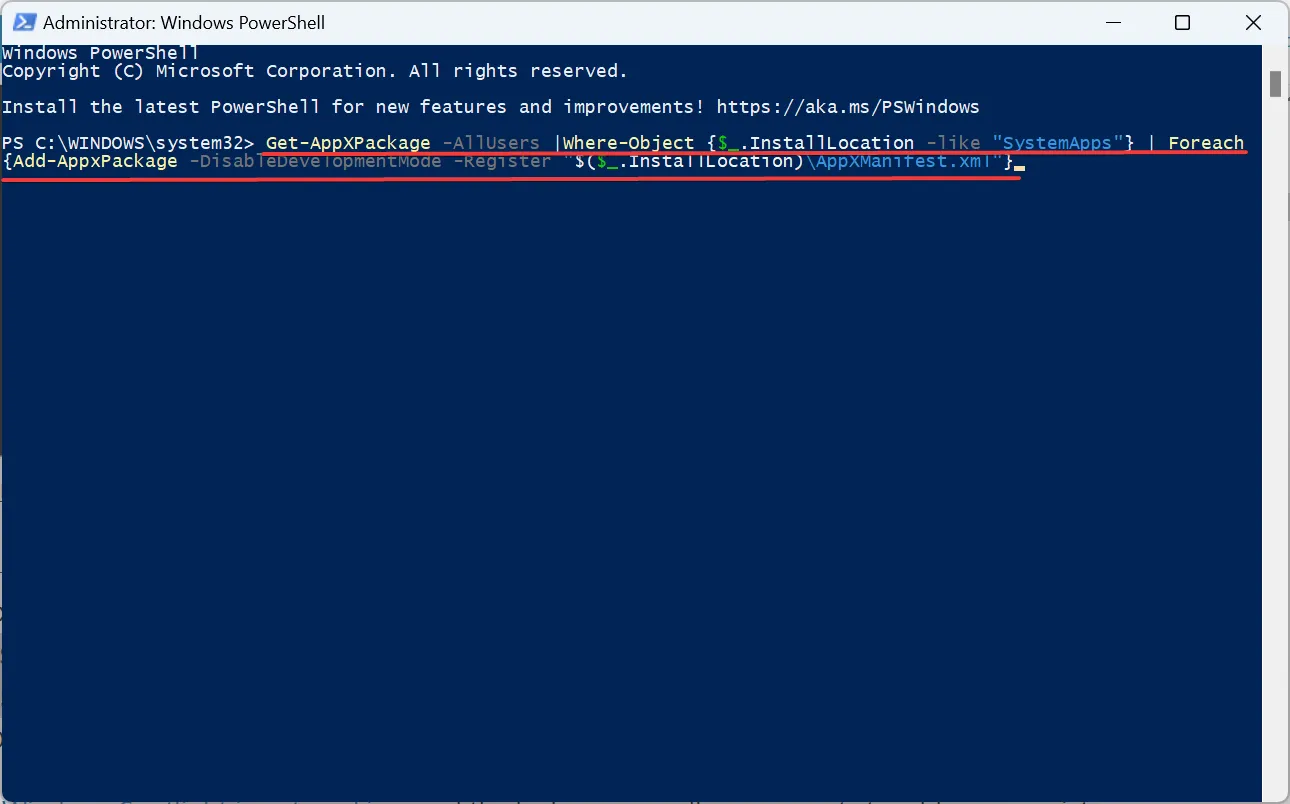
- Uma vez feito isso, reinicie o PC e verifique se há melhorias.
Quando o Windows Spotlight não está funcionando e o papel de parede da tela de bloqueio reverte para uma imagem azul ondulada, sua abordagem principal deve ser re- registrar o Windows Spotlight.
2. Modifique as permissões
2.1 Acessando a pasta SystemData
- Pressione Windows + E para abrir o Explorador de Arquivos, clique em Visualizar, selecione Mostrar e escolha Itens ocultos se estiver desmarcado no momento.
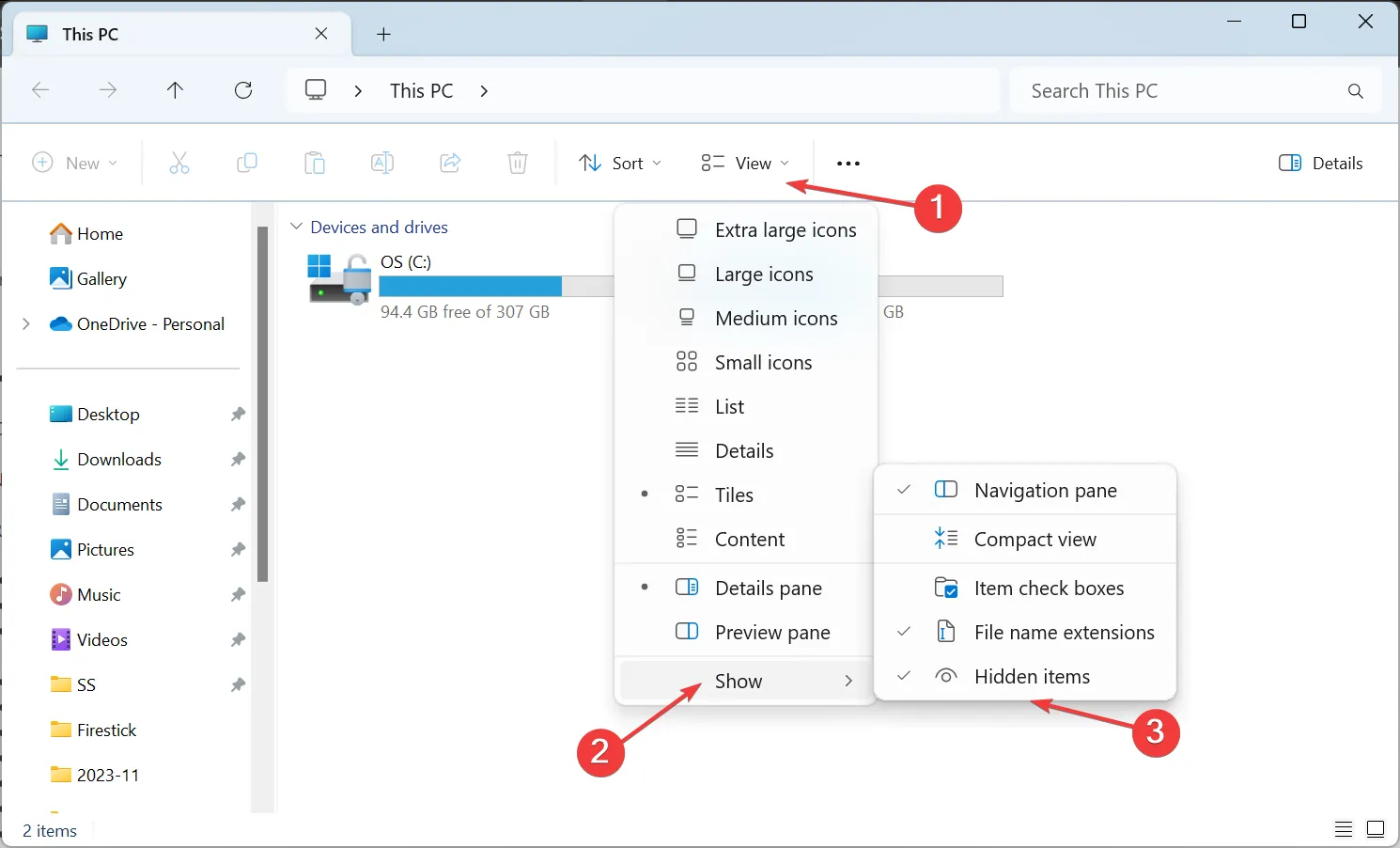
- Navegue no seguinte caminho ou cole-o na barra de endereço e clique em Enter:
C:\ProgramData\Microsoft\Windows
2.2 Assumindo controle total da pasta
- Clique com o botão direito na pasta SystemData e selecione Propriedades.
- Vá para a guia Segurança e clique no botão Avançado.
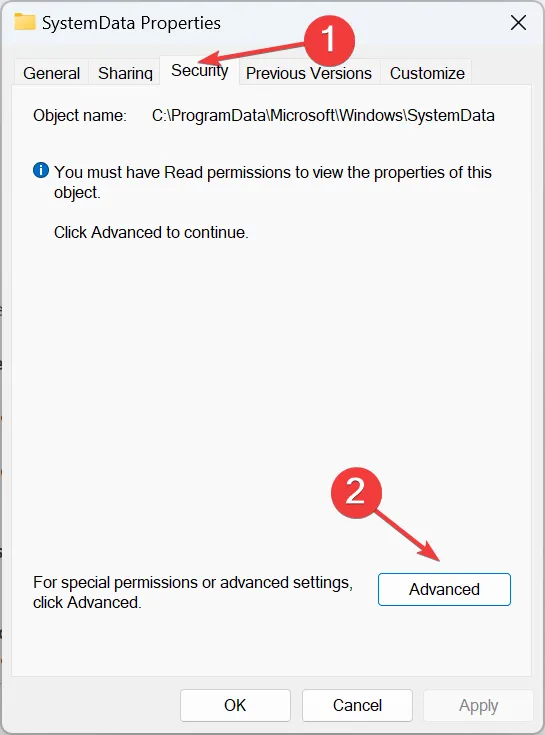
- Clique em Alterar.

- Digite o nome do seu perfil atual no campo de texto, clique em Verificar nomes e depois em OK.
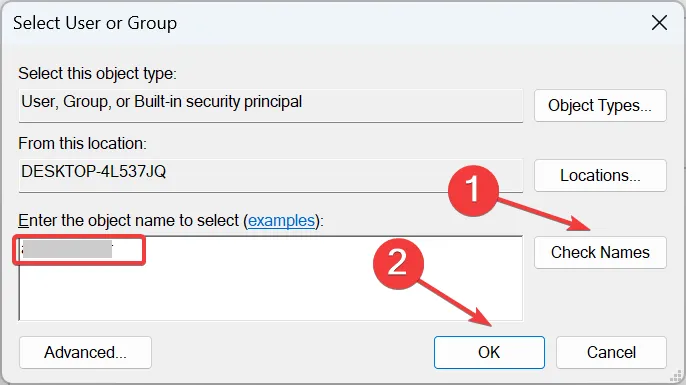
- Marque a caixa de seleção Substituir proprietário em subcontêineres e objetos e clique em Aplicar.
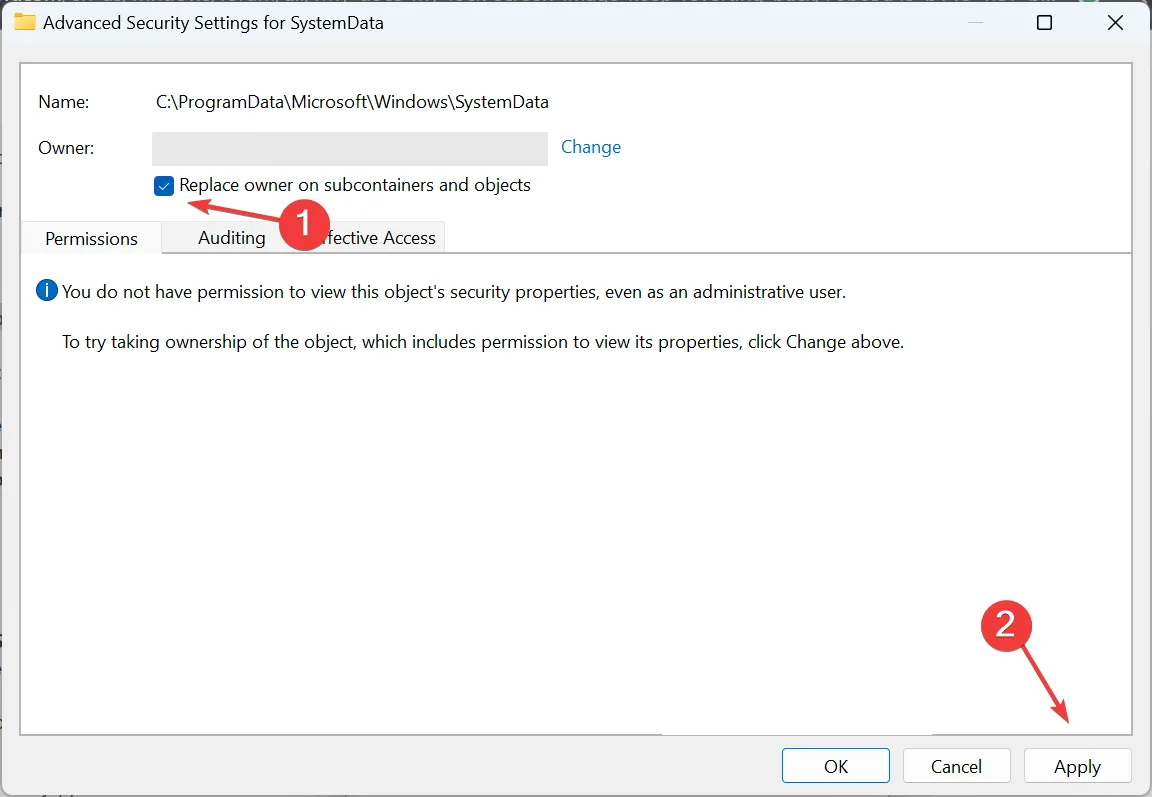
- Clique em Sim no prompt de confirmação.
- Novamente, vá para a guia Segurança na janela Propriedades de SystemData e clique em Avançado.
- Desta vez, marque a caixa de seleção Substituir todas as entradas de permissão do objeto filho por entradas de permissão herdáveis deste objeto e clique em OK.
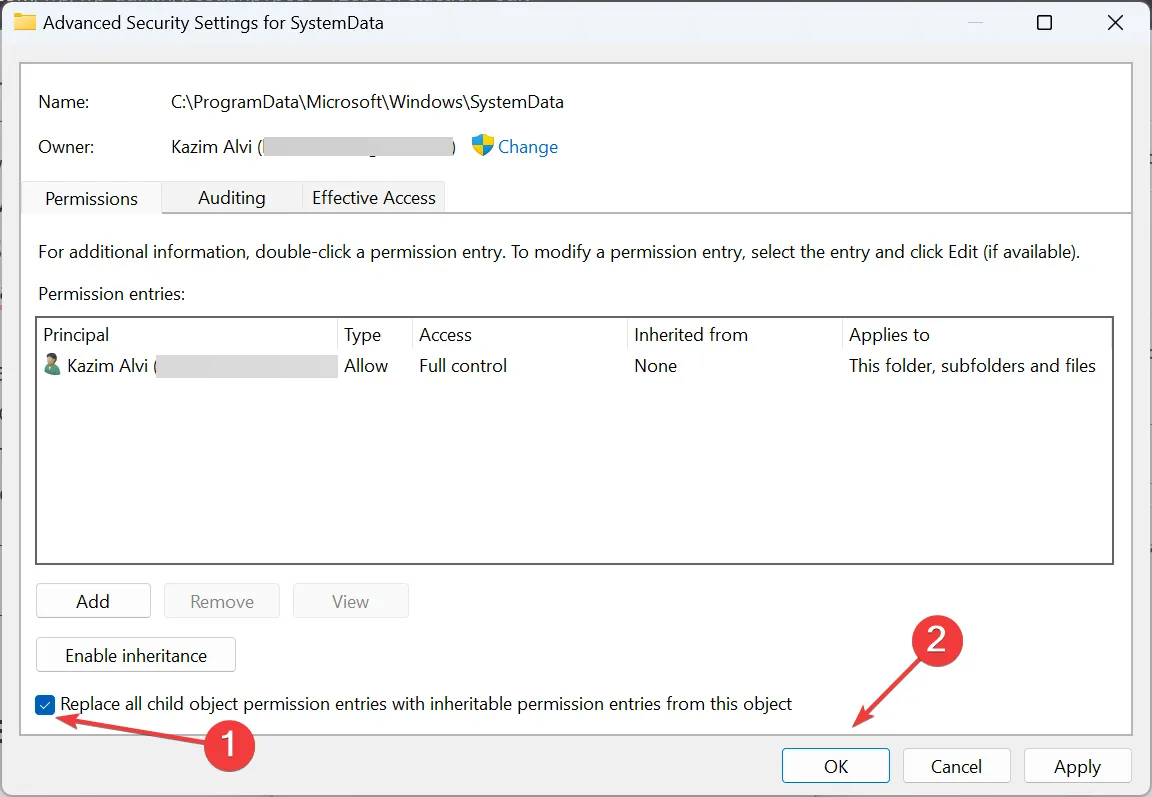
- Confirme a alteração.
2.3 Encontrando o SID
- Pressione Windows + R para abrir Executar, digite cmd em no campo de texto e clique em Enter.
- Cole o seguinte comando e pressione Enter :
wmic useraccount get name,SID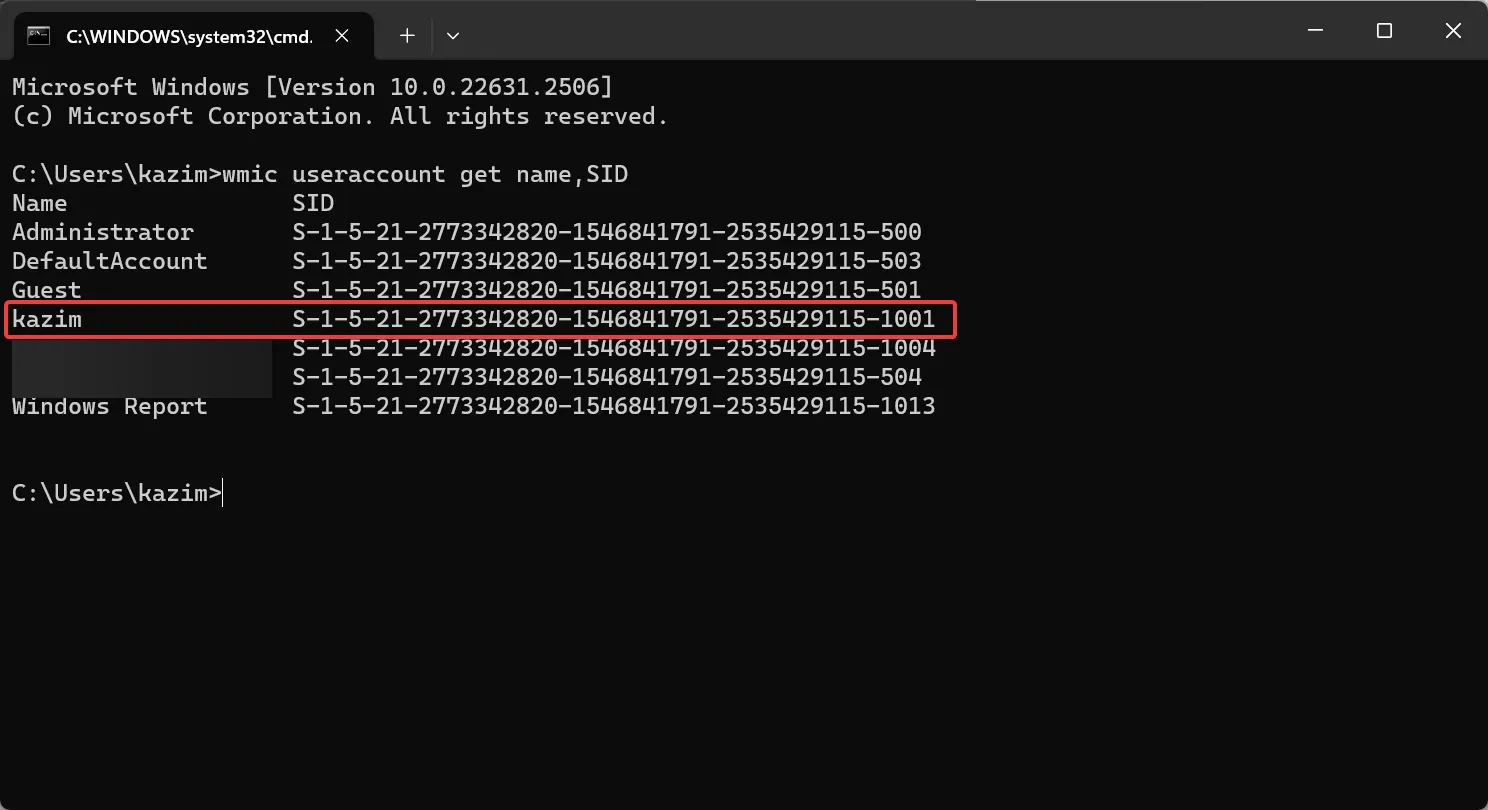
- Identifique o SID da conta de usuário afetada.
2.4 Movendo os arquivos
- Volte ao Explorador de Arquivos e clique duas vezes na pasta SystemData para visualizar seu conteúdo.
- Agora, clique duas vezes na pasta com o mesmo SID do perfil de usuário afetado.
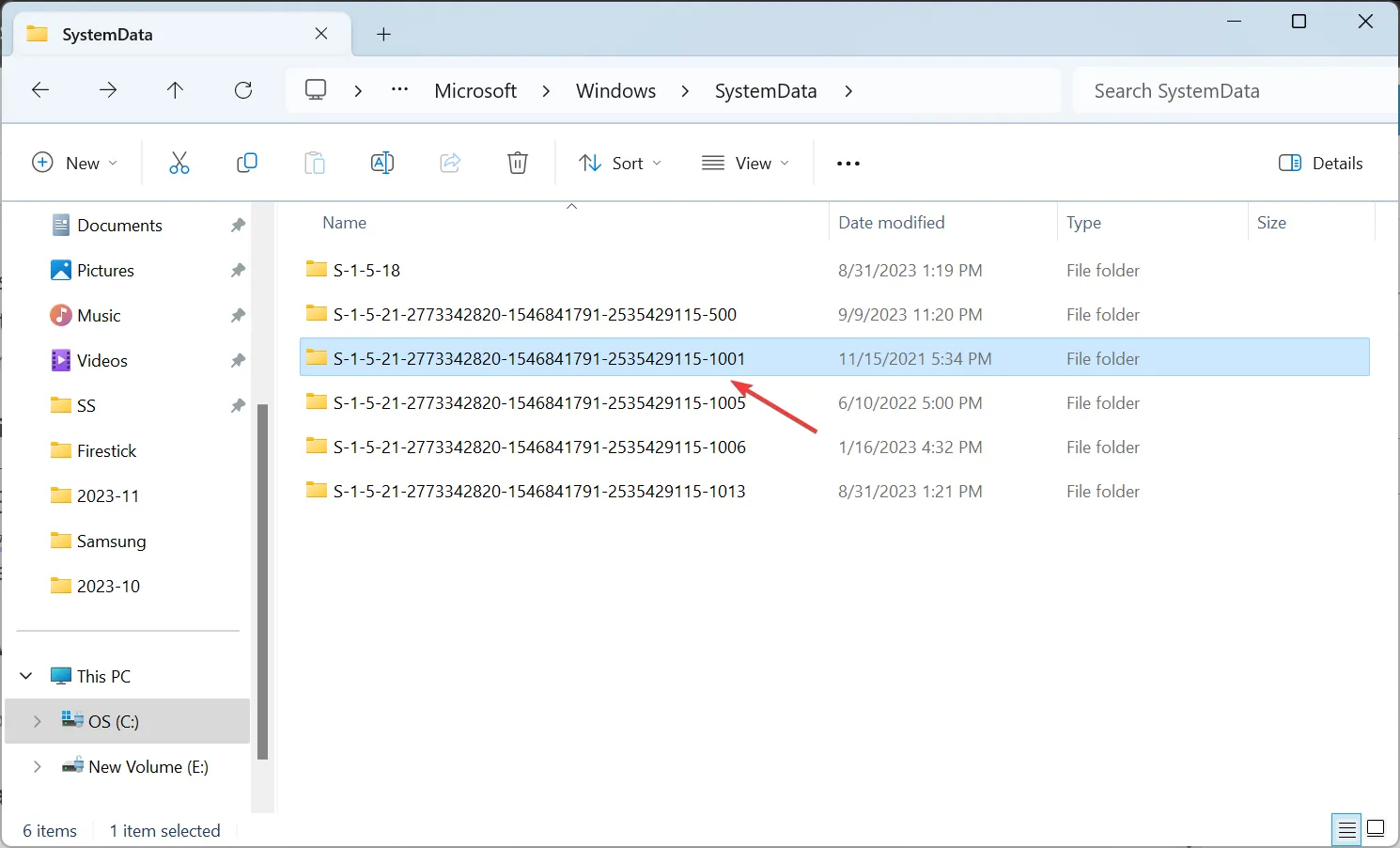
- Abra a pasta ReadOnly.
- Agora, abra a pasta LockScreen. Pode haver vários aqui com letras diferentes. Escolha um que armazene o papel de parede que você vê na tela de bloqueio.
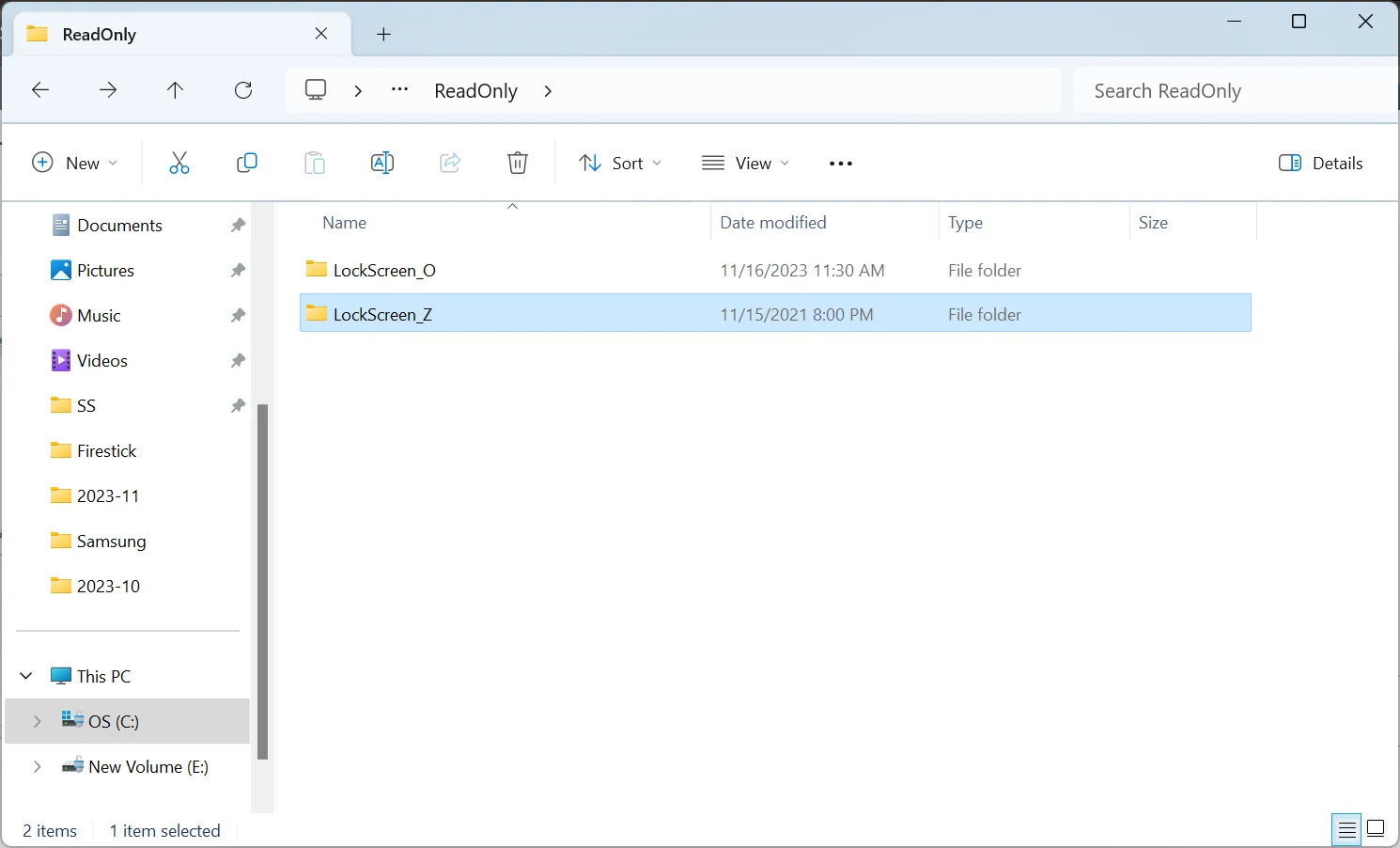
- Agora, mova a imagem que deseja definir como papel de parede da tela de bloqueio aqui e remova o azul padrão.
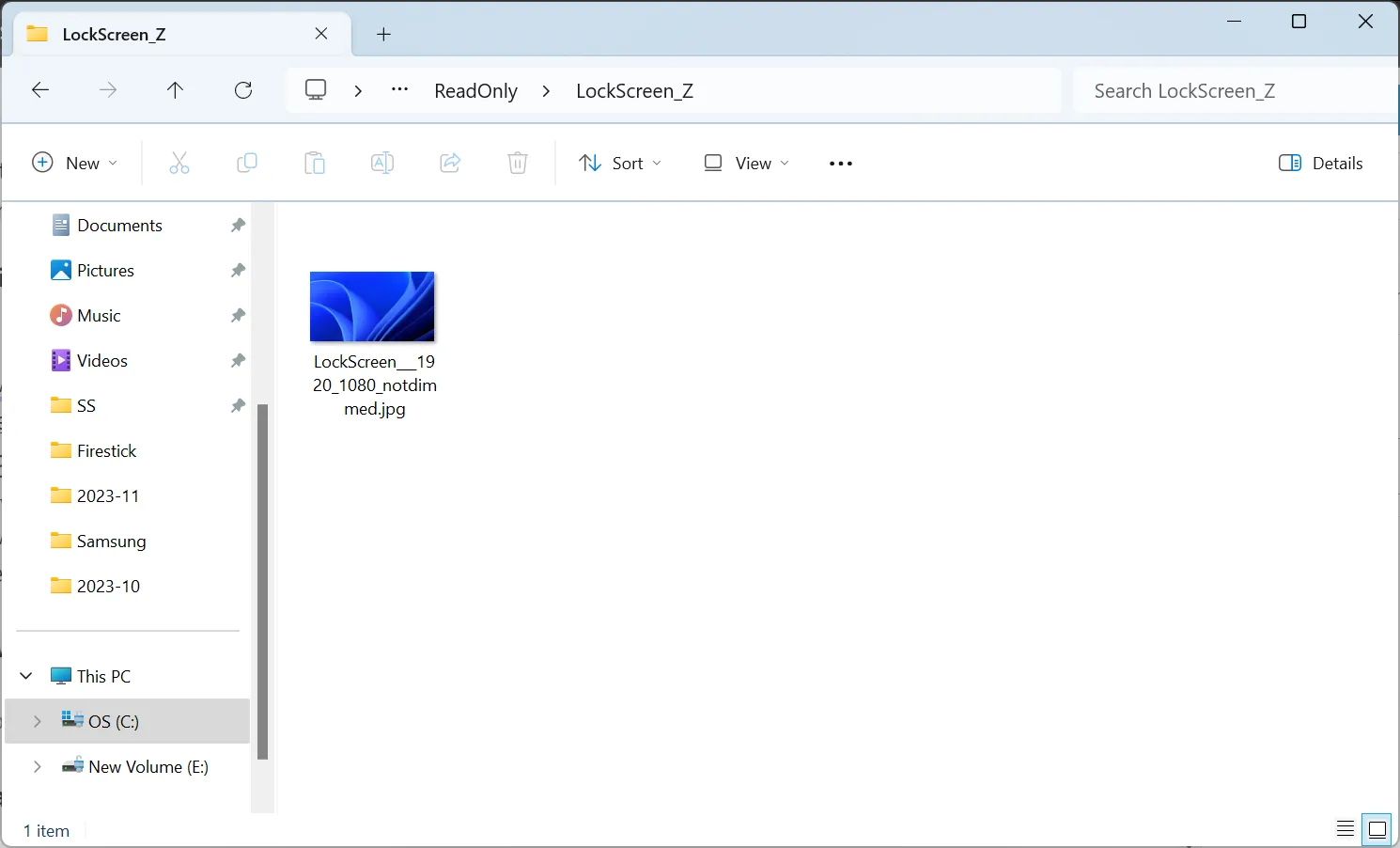
3. Permitir que o Microsoft Edge e o Store sejam executados em segundo plano
3.1Microsoft Edge
- Inicie o Microsoft Edge, clique nas reticências perto do canto superior direito e selecione Configurações no menu suspenso.
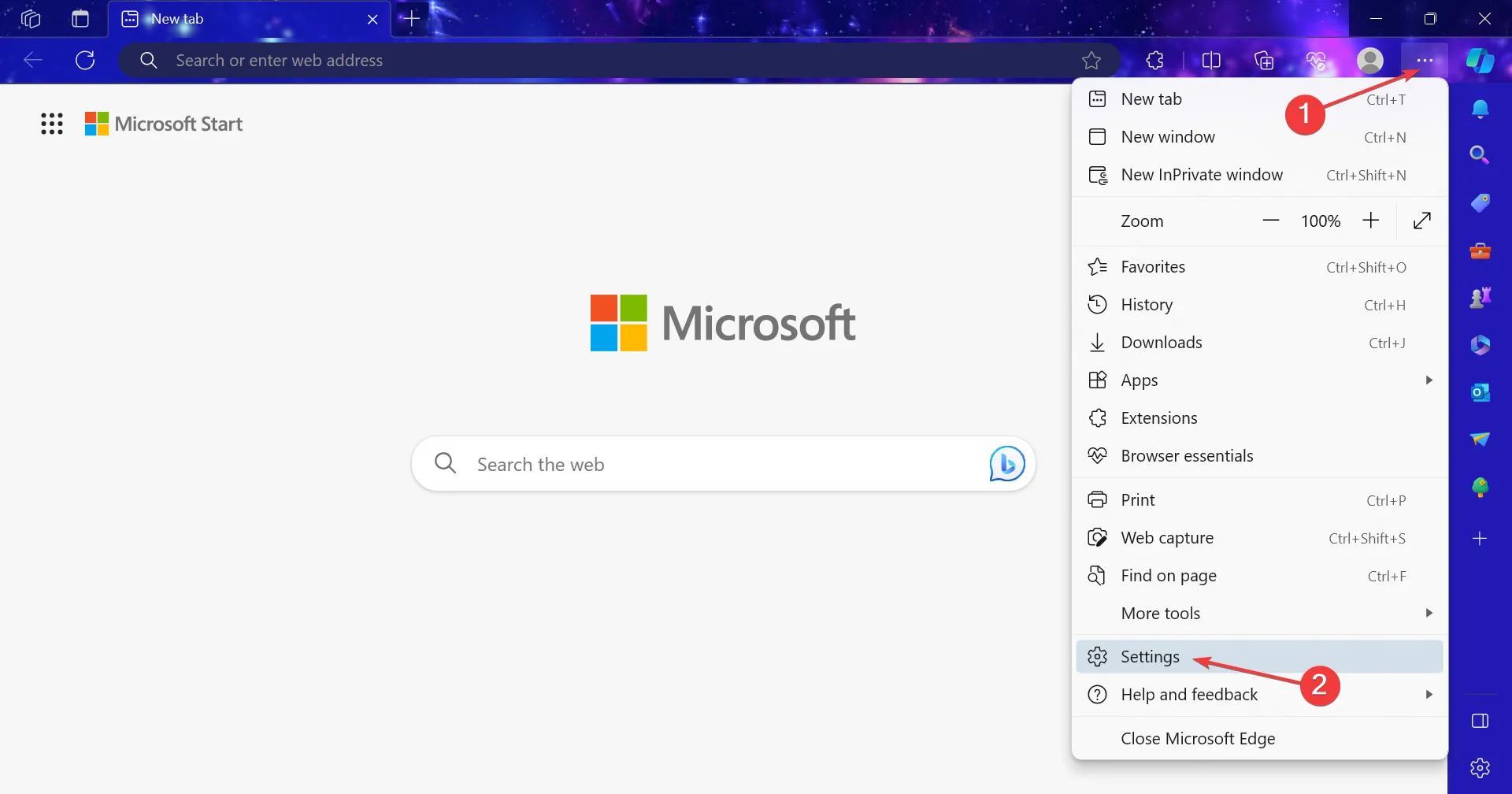
- Acesse a guia Sistema e desempenho e ative o botão para Continuar executando extensões e aplicativos em segundo plano quando o Microsoft Edge for fechado…. uma>
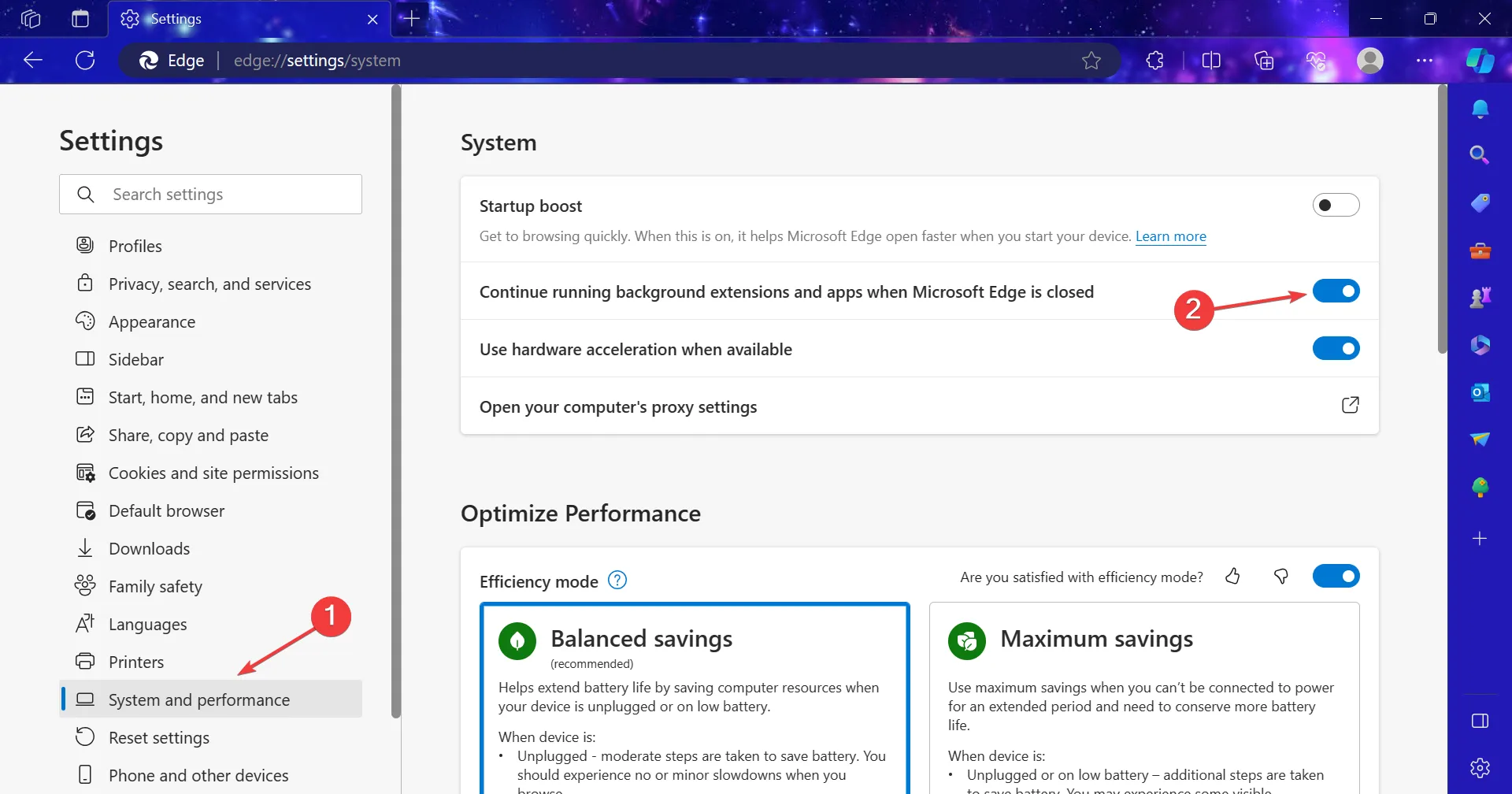
3.2 Loja Microsoft
- Pressione Windows + I para abrir Configurações e clique em Componentes do sistema à direita na guia Sistema.
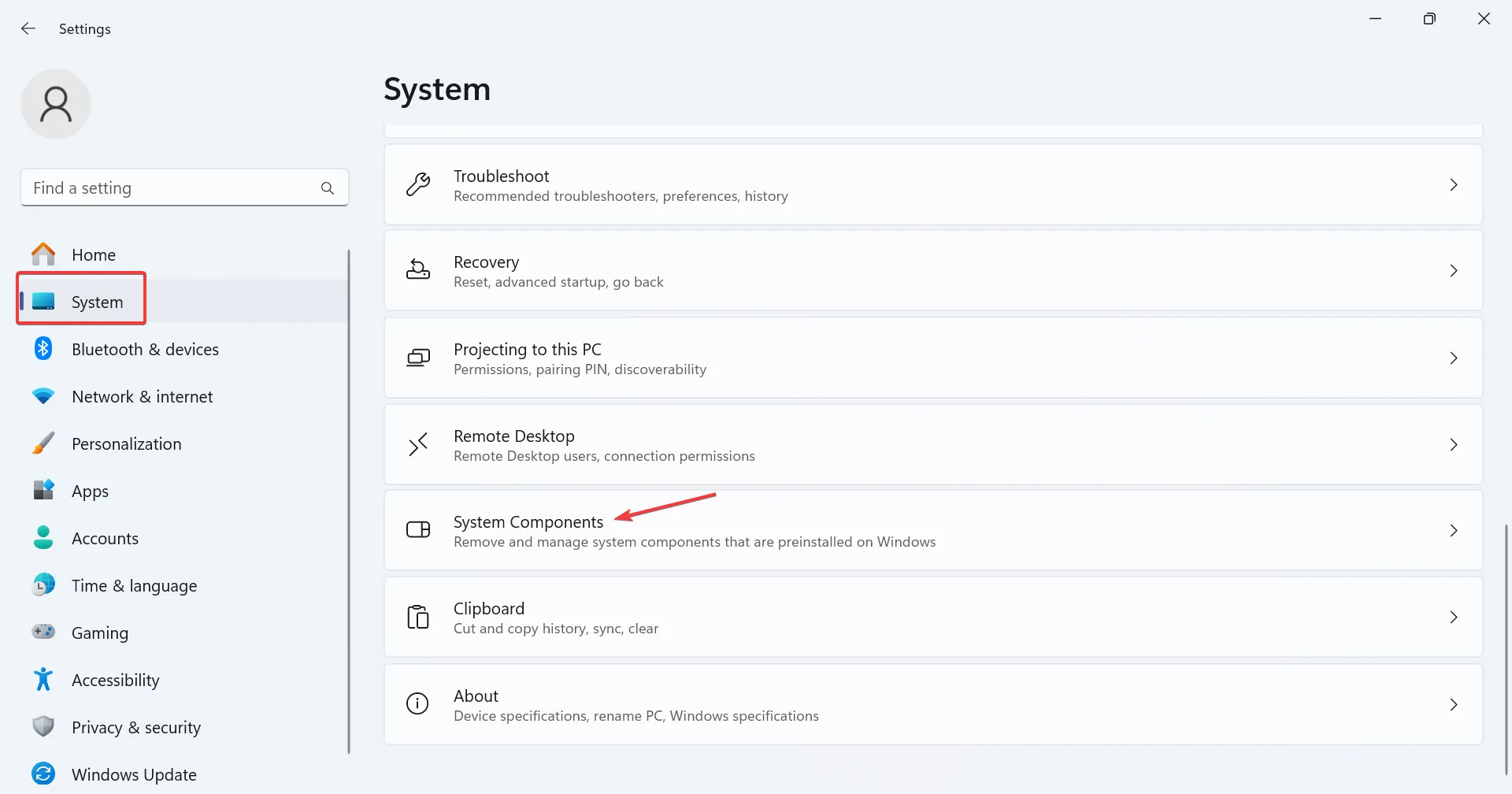
- Clique nas reticências ao lado de Microsoft Store e selecione Opções avançadas.
- Agora, selecione Sempre no menu suspenso para Permitir que este componente seja executado em segundo plano.
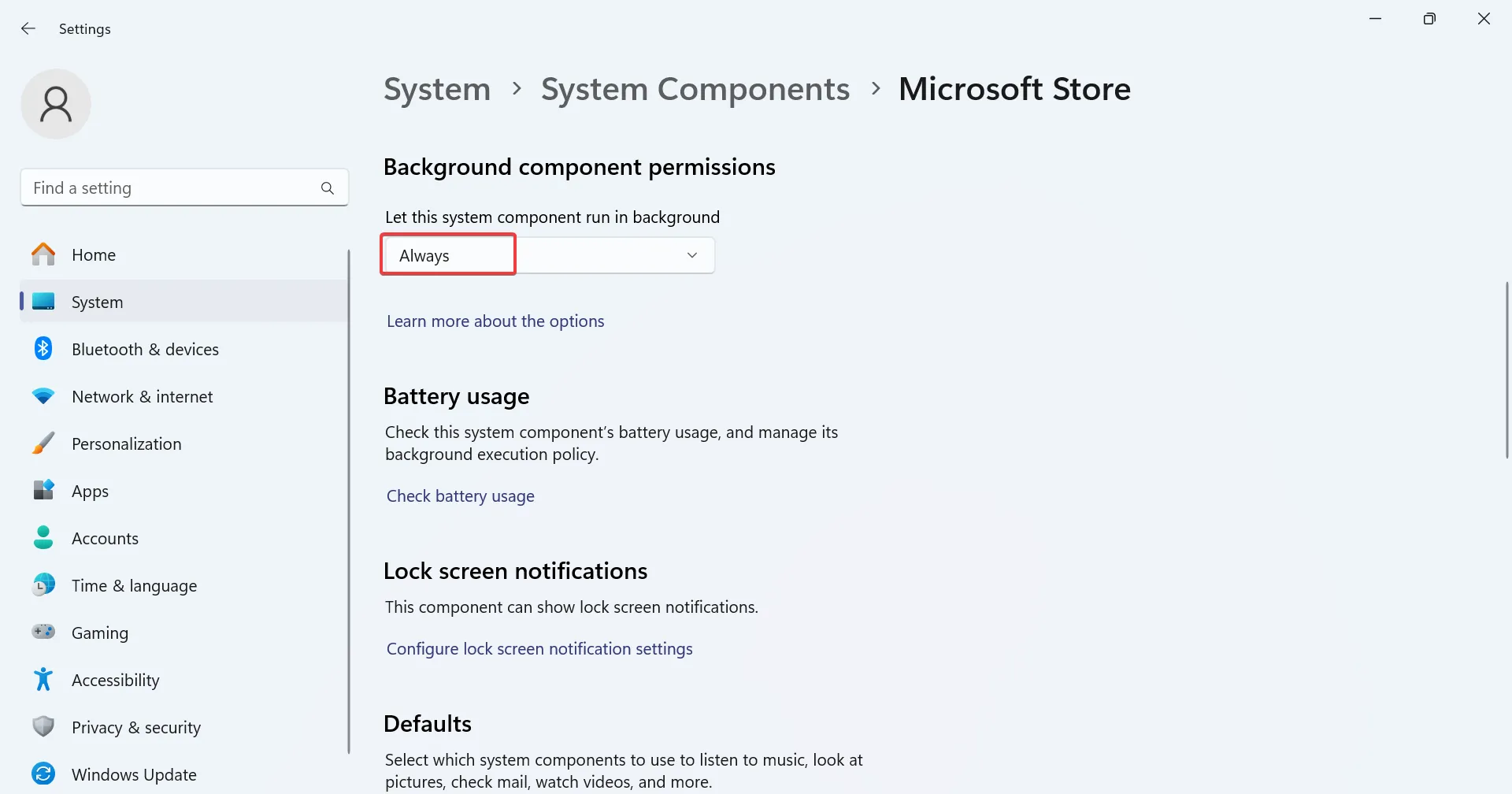
4. Repare os arquivos de sistema corrompidos
- Pressione Windows + R para abrir Executar, digite cmd, segure Ctrl + Shift e clique em OK.
- Clique em Sim no prompt do UAC.
- Cole os seguintes comandos DISM individualmente e pressione Enter após cada um:
DISM /Online /Cleanup-Image /CheckHealthDISM /Online /Cleanup-Image /ScanHealthDISM /Online /Cleanup-Image /RestoreHealth - Execute o seguinte comando para a varredura SFC:
sfc /scannow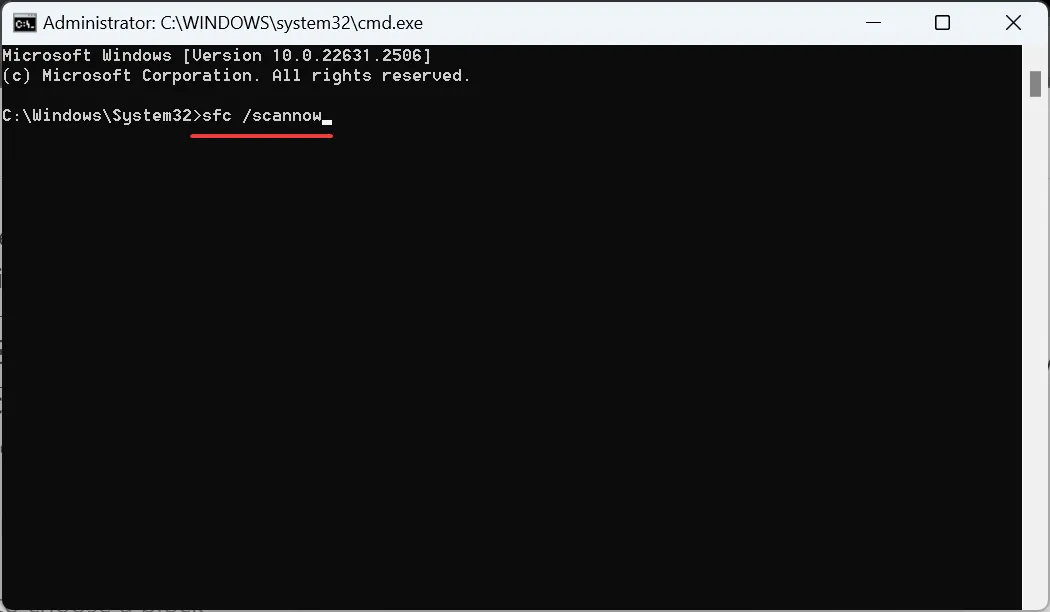
Se os arquivos de sistema corrompidos são os culpados pela mudança automática do papel de parede da tela de bloqueio do Windows 11, executar a ferramenta DISM e a verificação SFC devem fazer tudo funcionar. Como alternativa, você pode usar um software de reparo dedicado para substituir automaticamente arquivos corrompidos do sistema por versões íntegras de um extenso banco de dados.
5. Desinstale aplicativos conflitantes
- Pressione Windows + R para abrir Executar, digite appwiz.cpl no campo de texto e clique em Enter.
- Selecione na lista qualquer antivírus ou software de segurança semelhante que possa impedir o acesso à rede e clique em Desinstalar.
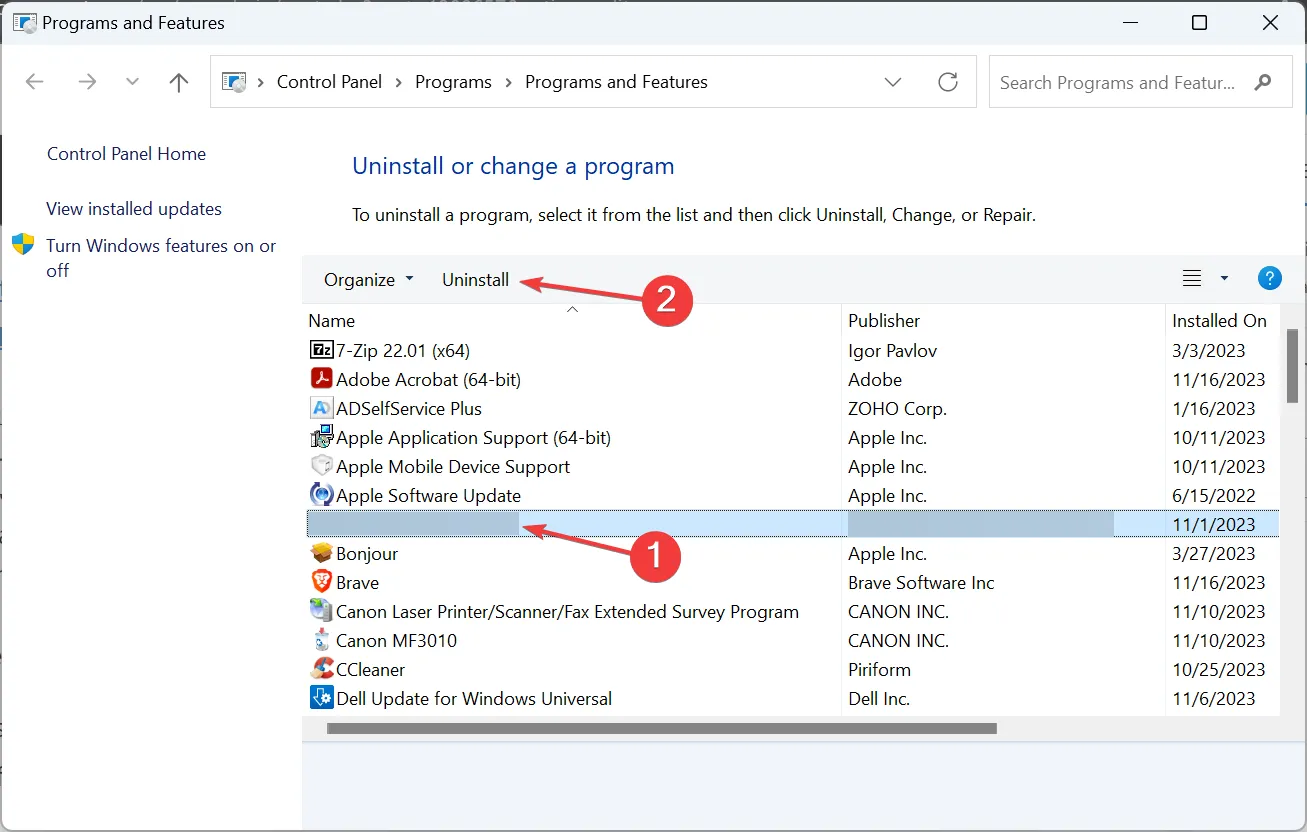
- Siga as instruções na tela para concluir o processo.
- Reinicie o dispositivo e verifique se há melhorias.
Vimos alguns usuários corrigirem problemas quando o fundo da tela de bloqueio revertia para uma tela azul no Windows 11 removendo BitDefender, AVG Internet Security e Total AV ou desinstalando aplicativos na mesma categoria.
se isso não funcionar imediatamente, considere usar uma ferramenta eficaz de desinstalação de software para remover quaisquer arquivos restantes e entradas do Registro e limpar quaisquer alterações feitas pelo aplicativo.
6. Faça uma atualização local
- Acesse a página oficial do Windows 11 da Microsoft, selecione a edição do sistema operacional e o idioma do produto e baixe o ISO do Windows 11.
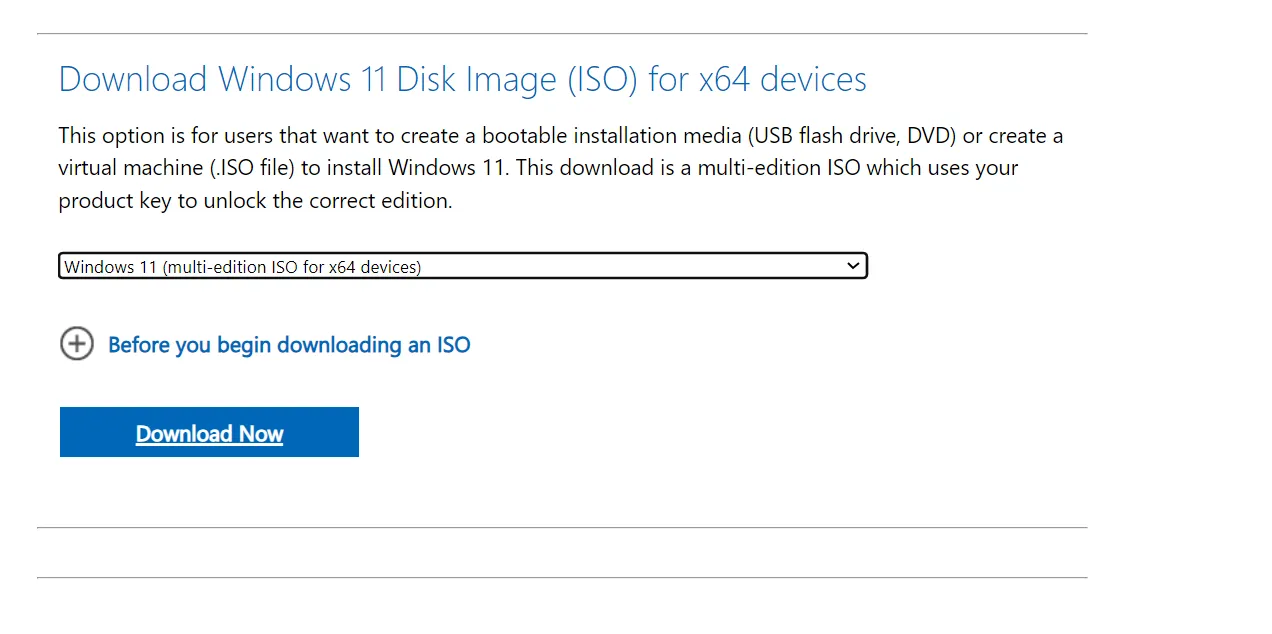
- Depois de fazer o download, clique duas vezes no arquivo ISO e clique em Abrir no prompt.
- Execute o arquivo setup.exe.
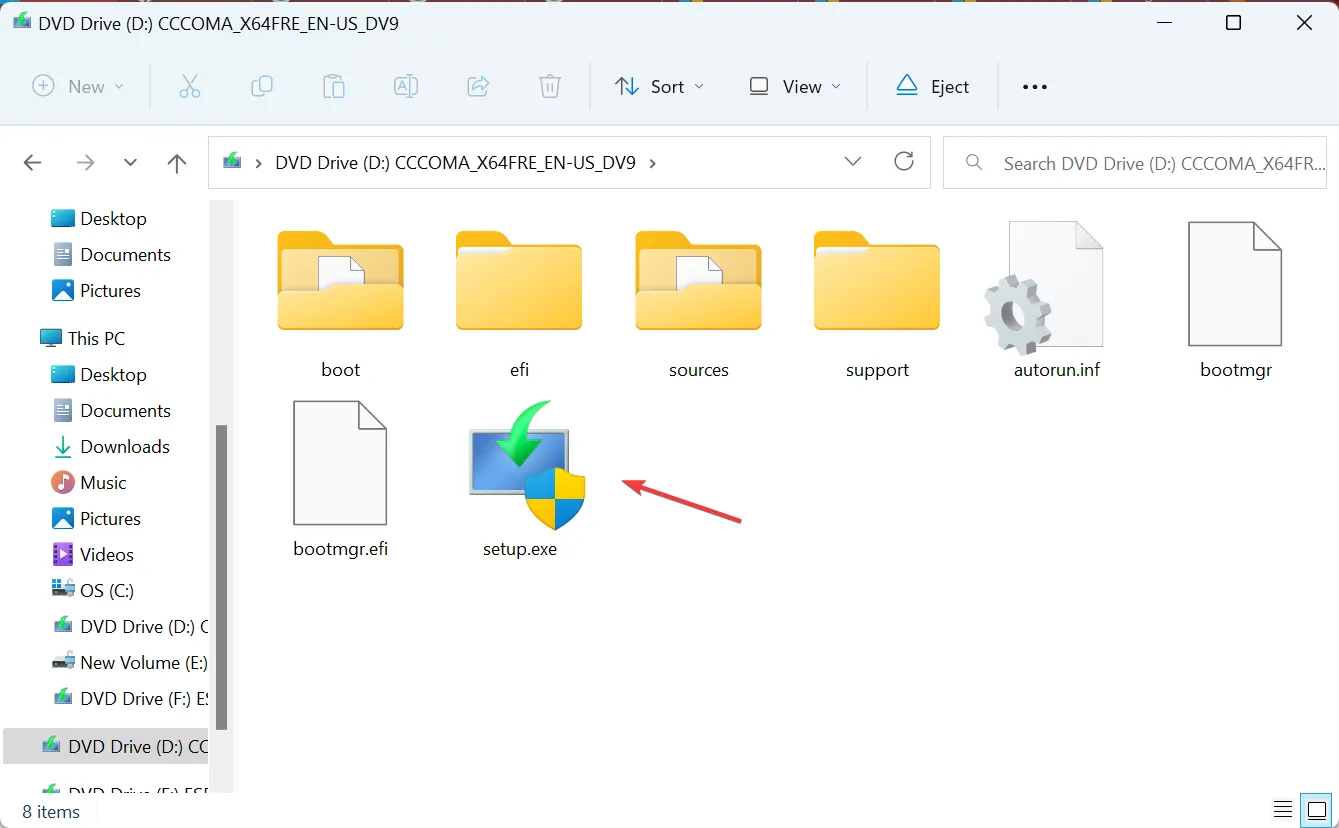
- Clique em Sim no prompt do UAC.
- Clique em Avançar para continuar.
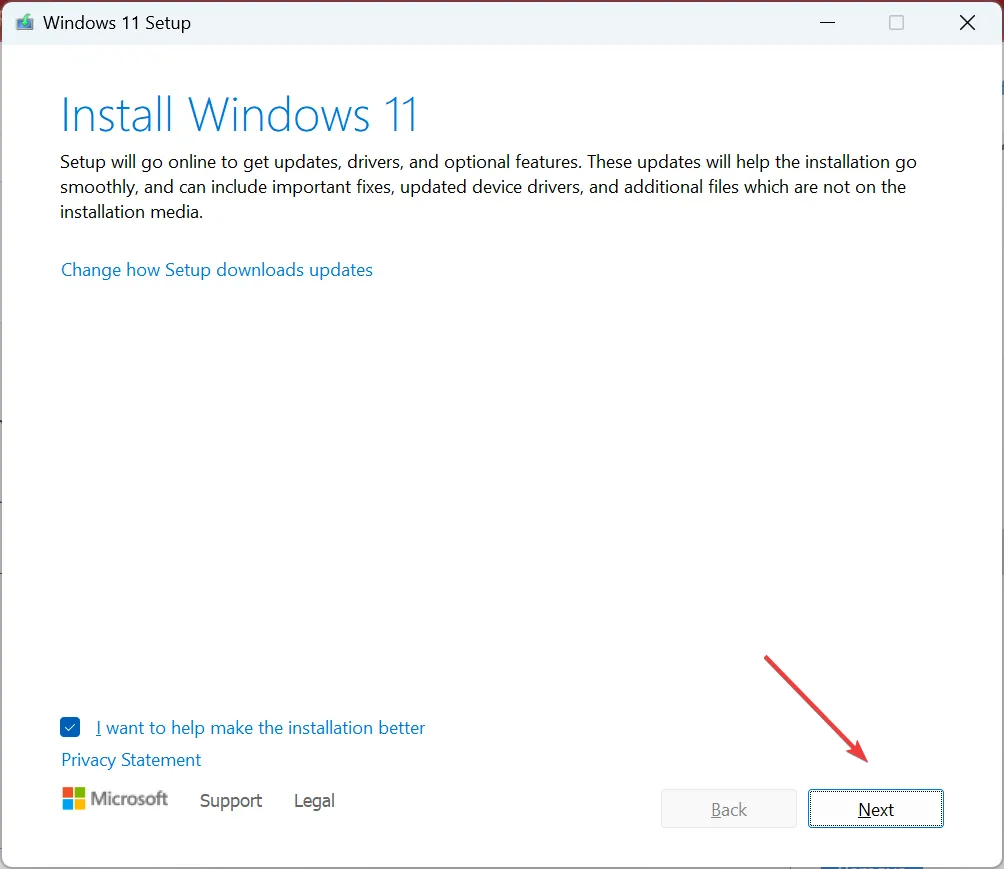
- Verifique os termos da licença e clique em Aceitar.
- Verifique se a configuração do Windows 11 diz Manter arquivos pessoais e aplicativos e clique em Instalar.
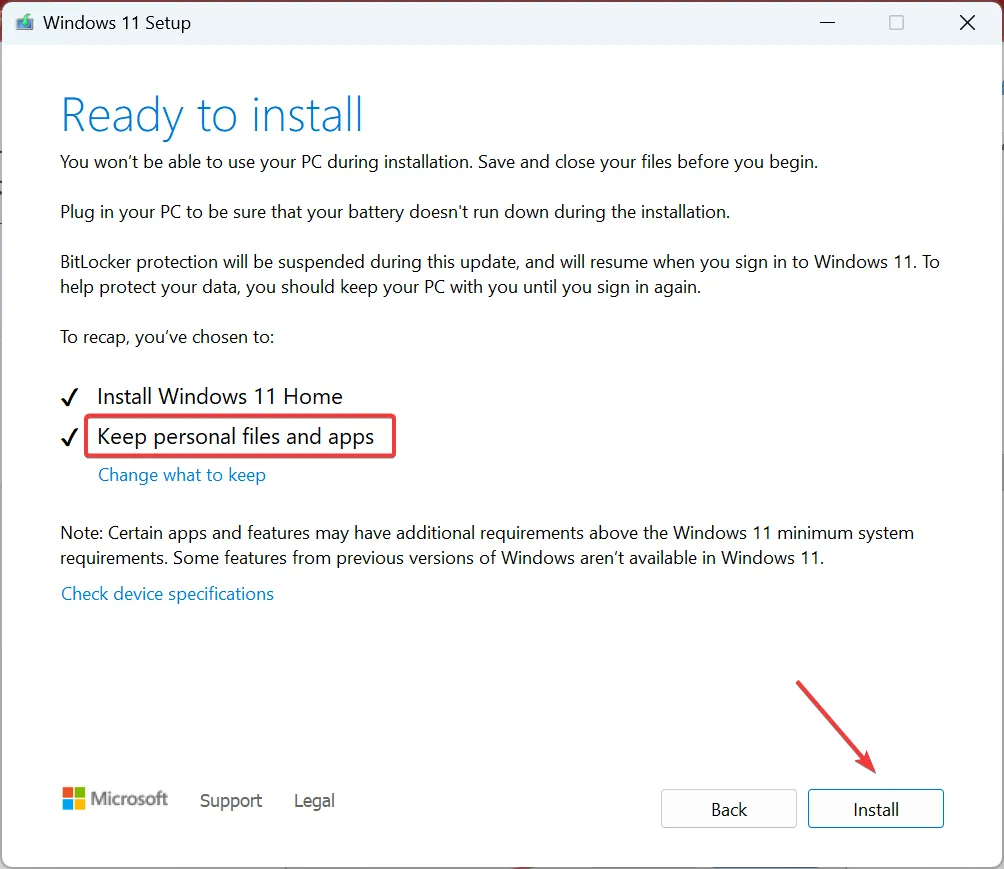
- Aguarde a conclusão da atualização local. Pode demorar algumas horas.
Uma atualização de reparo é uma solução eficaz quando o problema está no sistema operacional ou nos arquivos do sistema. É equivalente a reinstalar o Windows, mas você não perde os aplicativos instalados ou os arquivos armazenados.
7. Crie uma nova conta de usuário
- Pressione Windows + R para abrir Executar, digite netplwiz no campo de texto e clique em OK.
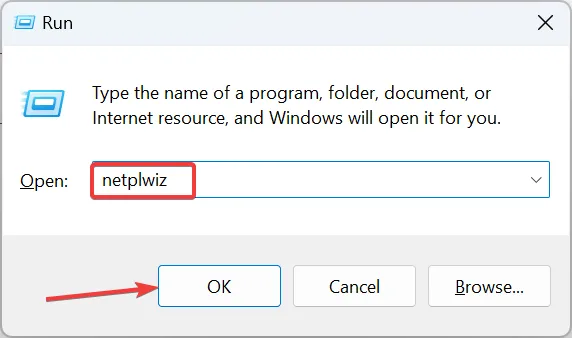
- Clique no botão Adicionar.
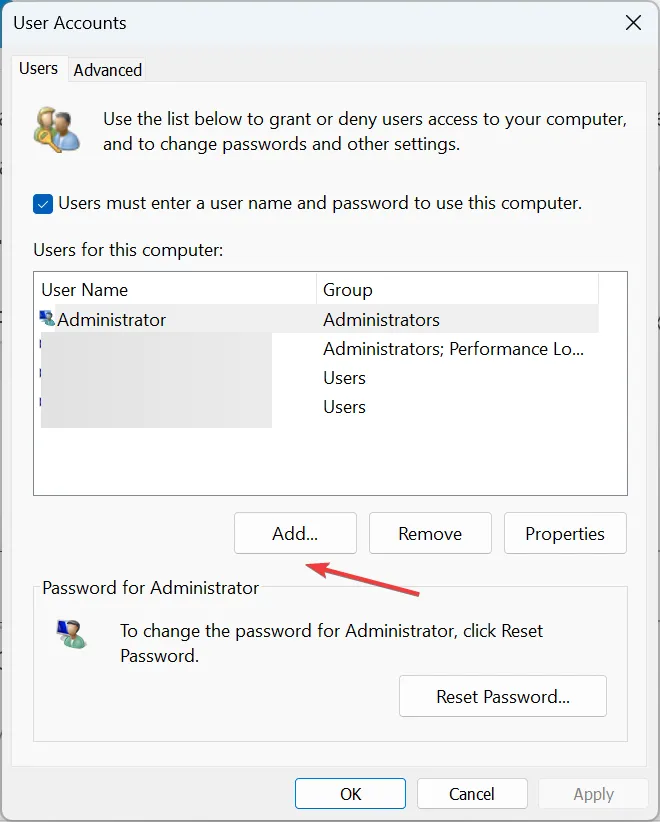
- Clique em Fazer login sem uma conta da Microsoft (não recomendado).
- Agora, clique em Conta local.
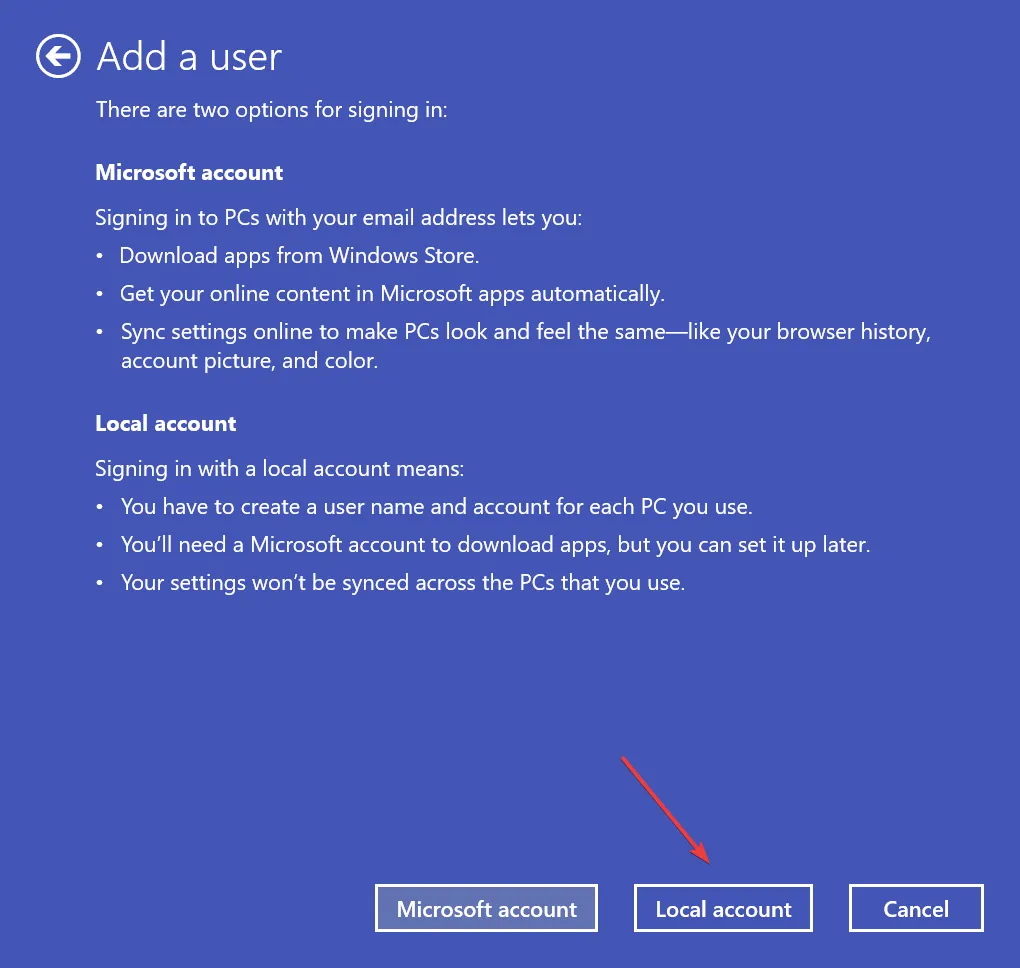
- Digite o nome de usuário e a senha (não obrigatórios) do novo perfil e clique em Avançar.
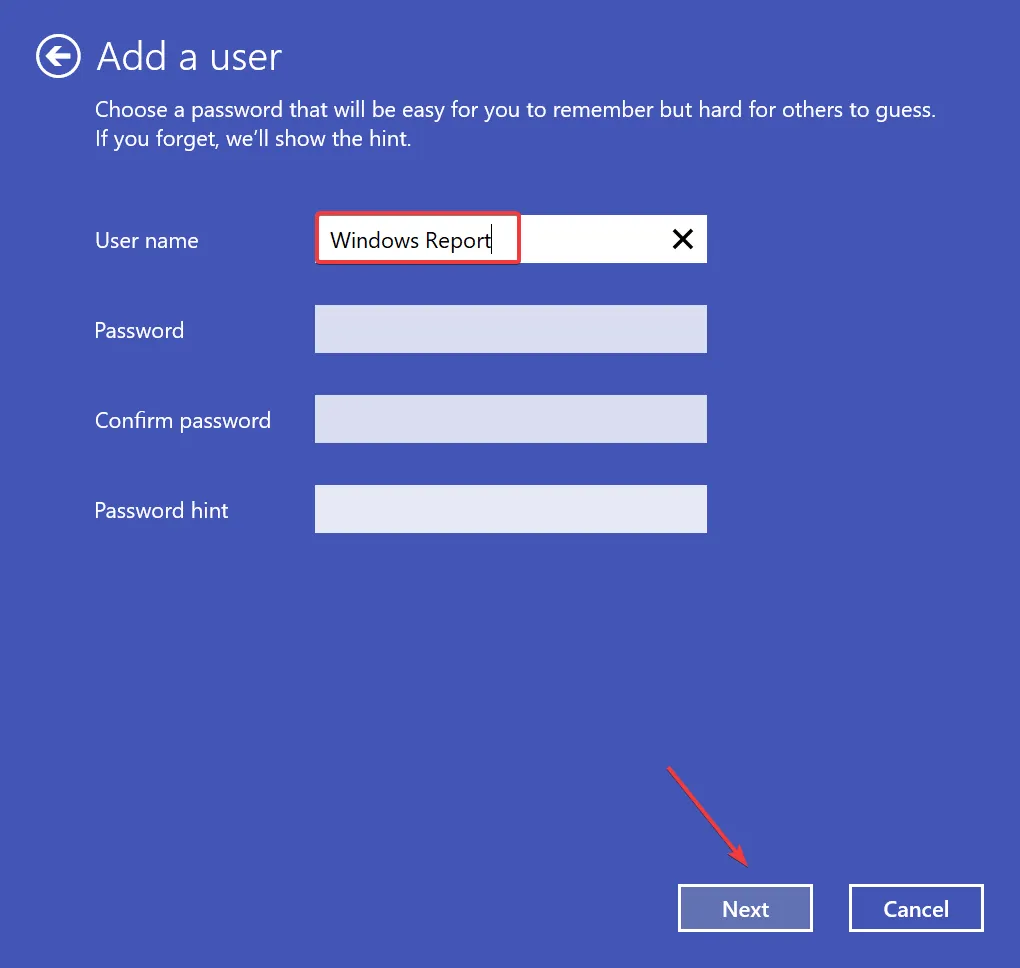
- Quando terminar, selecione a nova conta de usuário e clique em Propriedades.
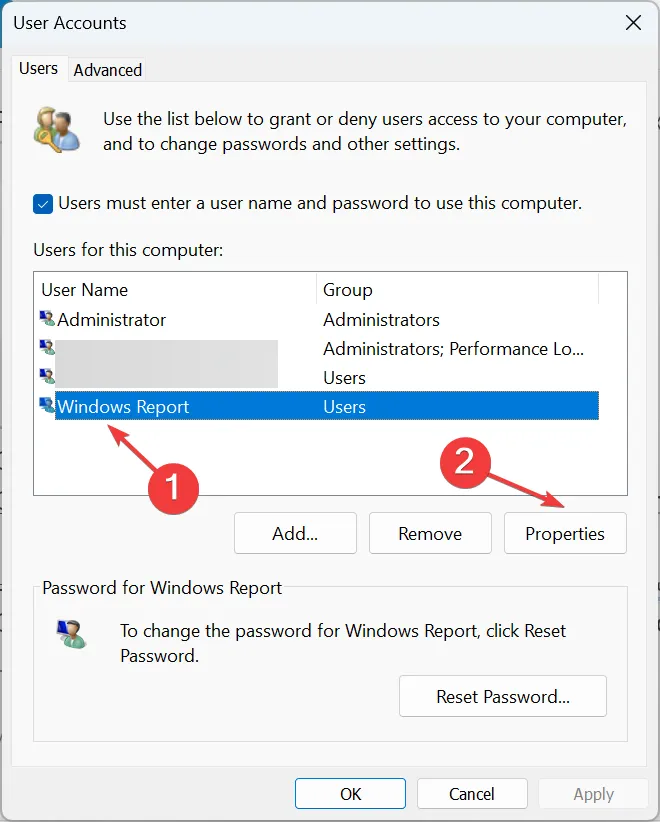
- Vá para a guia Associação ao grupo, selecione Administrador e clique em OK para salvar as alterações.
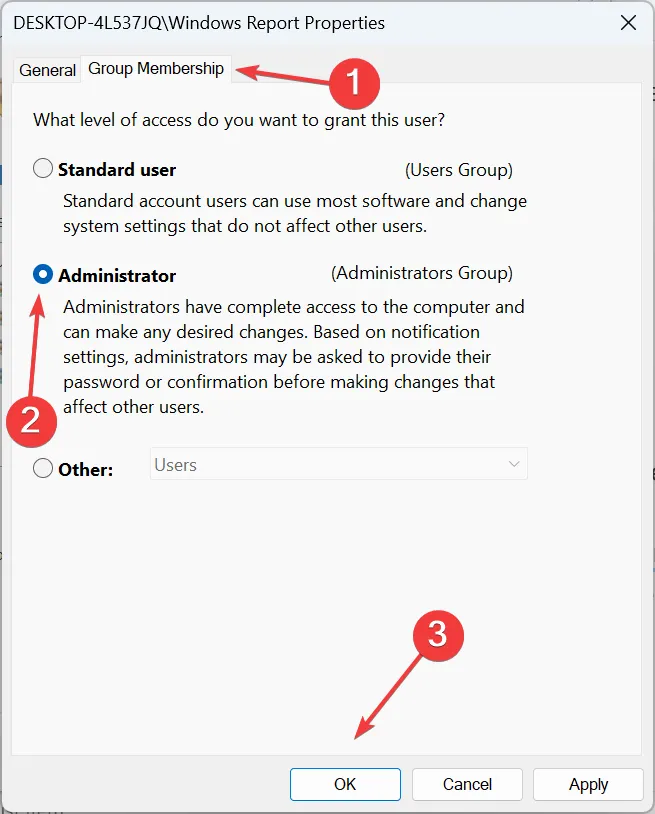
- Por fim, faça login com o novo perfil de usuário, personalize a tela de bloqueio e verifique se as alterações são refletidas após reinicializações subsequentes.
Se nada mais funcionar, a última opção é criar uma conta local quando o papel de parede de fundo da tela de bloqueio reverter para uma tela azul no Windows 11. Para transferir dados entre as duas contas, use uma unidade USB externa. Além disso, você sempre pode disponibilizar aplicativos para todos os usuários.
Lembre-se, o problema pode ser resolvido, embora possa levar algum tempo, dependendo da causa subjacente. Como último recurso, você pode reinstalar o Windows 11, mas para a maioria não deve se resumir a isso!
E se for especificamente a apresentação de slides da tela de bloqueio que não funciona, você terá que verificar a indexação e modificar as políticas de grupo locais.
Para qualquer dúvida ou para compartilhar qual correção funcionou para você, deixe um comentário abaixo.



Deixe um comentário