O painel de visualização não funciona no Microsoft Outlook: correção
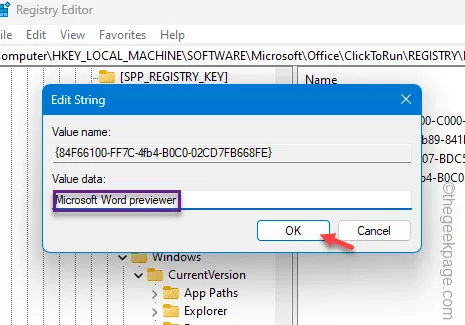
O painel de visualização não está funcionando corretamente no aplicativo Microsoft Outlook do seu dispositivo? Visualizar e-mails no painel de visualização sem tocar nele para abri-lo é uma bênção. Portanto, não conseguir visualizar os e-mails no Painel de visualização pode afetar diretamente a sua produtividade, pois pode ser bastante problemático ler todos os seus e-mails. Levará apenas alguns minutos para corrigir isso.
Correção 1 – retificar uma chave de registro
Modifique uma chave de registro específica usando o Editor do Registro.
Etapa 1 – Vá em frente e clique no botão Iniciar e comece a escrever “ regedit” na caixa.
Etapa 2 – Em seguida, clique em “Editor do Registro” para acessá-lo.
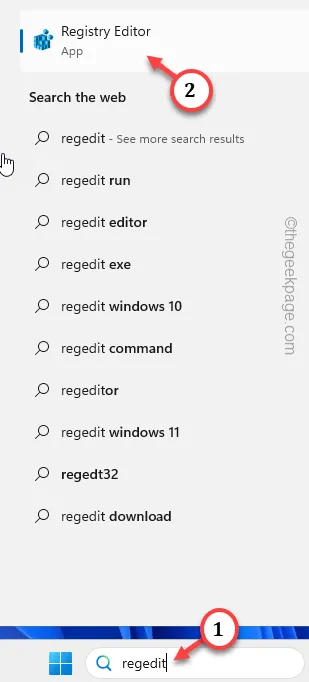
Etapa 3 – Depois de acessar a página do Editor do Registro, acesse este painel –
HKEY_LOCAL_MACHINE\SOFTWARE\Microsoft\Office\ClickToRun\REGISTRY\MACHINE\Software\Microsoft\Windows\CurrentVersion\PreviewHandlers
Então, se você não conseguir localizar o endereço lá, vá para este local –
HKEY_LOCAL_MACHINE\SOFTWARE\Wow6432Node\Microsoft\Windows\CurrentVersion\PreviewHandlers
Ou,
HKEY_LOCAL_MACHINE\SOFTWARE\Microsoft\Windows\CurrentVersion\PreviewHandlers
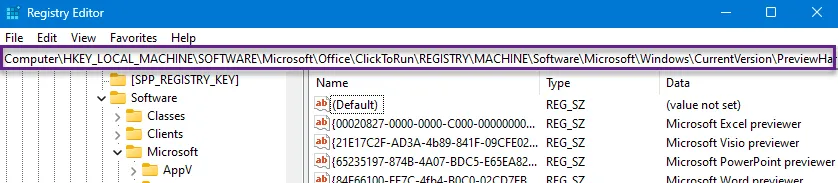
Etapa 4 – No painel direito, você encontrará as strings de registro associadas aos componentes do Microsoft Office e seus respectivos valores.
Etapa 5 – Estes devem ser os valores –
Name Data
{21E17C2F-AD3A-4b89-841F-09CFE02D16B7} Visualizador do Microsoft Visio
{65235197-874B-4A07-BDC5-E65EA825B718} Visualizador do Microsoft PowerPoint
{84F66100-FF7C-4fb4-B0C0-02CD7FB668FE} Visualizador do Microsoft Word
{00020827-0000-0000-C000-000000000046} Visualizador do Microsoft Excel
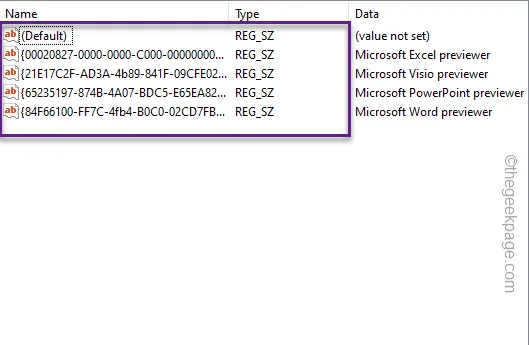
Verifique se algum dos itens difere.
Etapa 6 – Se algum valor da string for diferente do valor mencionado acima, toque duas vezes esse valor.
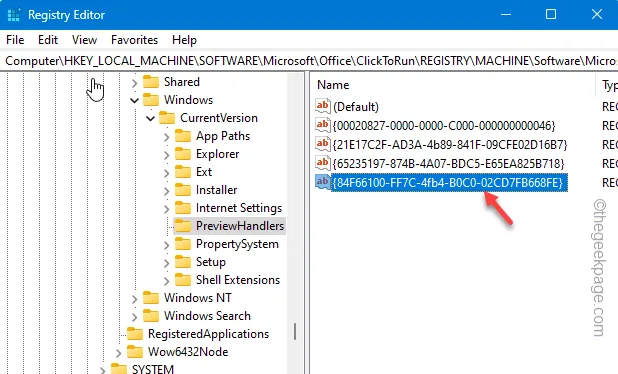
Etapa 7 – Apague o valor antigo e substitua-o pelo valor da tabela.
Etapa 8 – Toque em “OK” para salvar as alterações.
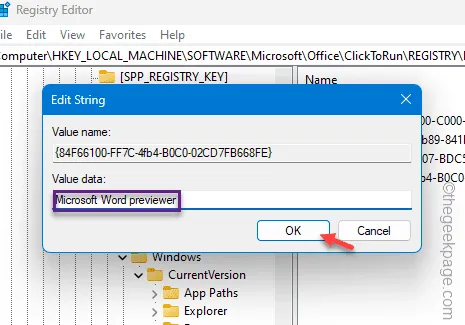
Correção 2 – Habilite o painel de visualização
Habilite o recurso Painel de visualização no Microsoft Outlook.
Etapa 1 – Na janela do Microsoft Outlook, acesse a guia “Visualizações”.< /span>
Etapa 2 – Em seguida, basta alternar a “Visualização da mensagem” e configurá-la para qualquer um dos as linhas que você deseja ver na barra de menu.
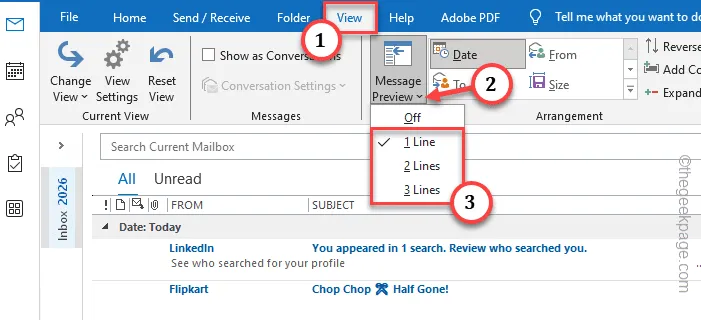
Etapa 3 – Agora será solicitada sua permissão para ativar esta caixa de correio. Selecione a opção apropriada para impor essa configuração de visualização.
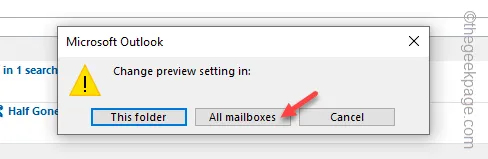
Depois disso, vá em frente e verifique o painel de visualização do seu cliente Outlook.
Correção 3 – Mudar o estilo do painel de leitura
O principal problema pode ser apenas as configurações erradas do Painel de Leitura.
Etapa 1 – Visite a guia “Visualizar” no aplicativo Microsoft Outlook.
Etapa 3 – Mude para o modo “Direita” para programar o modo de leitura

Você deverá conseguir visualizar os e-mails no cliente Outlook.
Correção 4 – Limpe a visualização do Outlook
Às vezes, o formato personalizado do Microsoft Outlook pode causar esse problema.
Etapa 1 – Basta clicar com o botão direito do mouse no botão Windows e selecionar “ Executar” no menu de contexto.
Etapa 2 – Em seguida, cole isso na caixa de diálogo Executar em branco. Em seguida, clique em “OK“.
outlook.exe /cleanviews
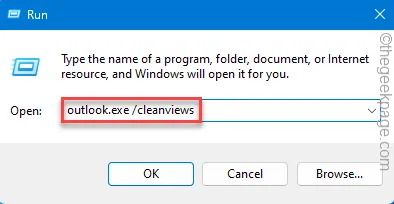
À medida que a versão padrão do Microsoft Outlook é carregada, toque em uma mensagem para verificar se você pode visualizar o e-mail ou não.
Prossiga para a próxima solução para corrigir o problema.
Correção 5 – Reparo rápido do aplicativo Office
Tente reparar rapidamente o cliente Microsoft Office e verifique se isso ajuda você com o painel de visualização do Outlook.
Etapa 1 – Vá em frente e abra Configurações. Para fazer isso, você pode usar as combinações de teclas Win+I.
Etapa 2 – Vá direto para “Aplicativos“.
Etapa 3 – No lado oposto da página Configurações, encontre “Aplicativos instalados” e toque para abri-lo.
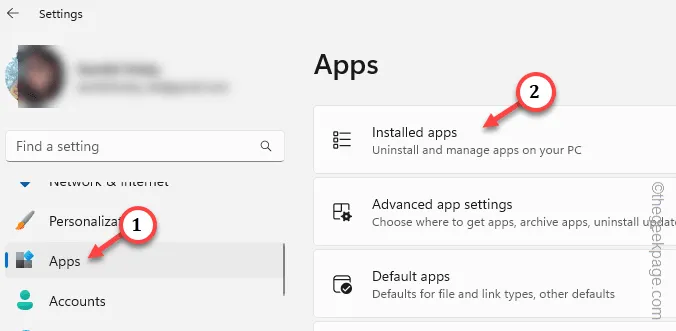
Etapa 4 – Na seção Aplicativos instalados, encontre “Microsoft Office” à direita -seção de mão.
Etapa 5 – Depois de descobrir isso, toque em “⋮” e escolha “< /span>“.Modificar
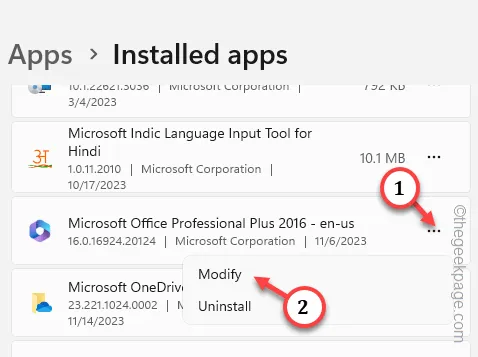
Etapa 6 – Na página de configuração do Office, você deve escolher “Reparo Rápido“ .
Etapa 7 – Em seguida, toque em “Próximo” para iniciar o processo de reparo.
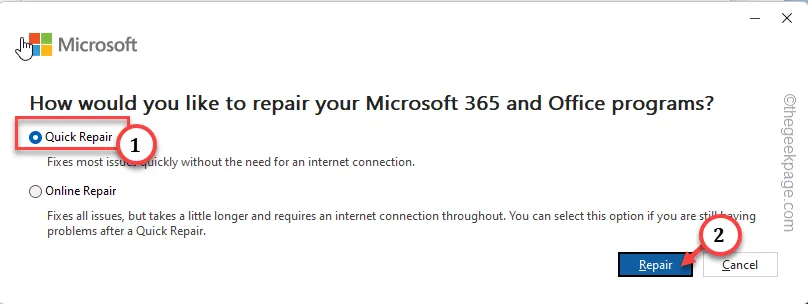
Após executar esta operação no programa, a Microsoft corrigirá automaticamente os aplicativos do Office.
Etapa 8 – Quando terminar, você verá esta mensagem –
Done Repairing!
Feche a mensagem e reinicie o aplicativo Outlook.
Verifique se você consegue visualizar o painel de visualização no Microsoft Outlook.
Correção 6 – Crie um novo perfil do Outlook e use-o
A personalização que você fez em seu perfil pode tê-lo corrompido completamente. Então, crie um novo perfil e use-o.
Etapa 1 – No cliente Outlook do seu computador, clique no menu “Arquivo” .
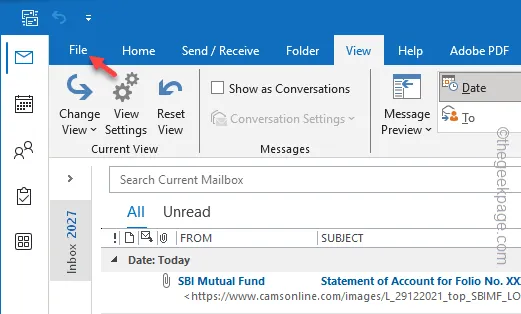
Etapa 2 – Em seguida, vá para a guia “Informações”.
Etapa 3 – Basta clicar em “Configurações da conta” no lado direito e clique em “Gerenciar perfis” para abri-lo.
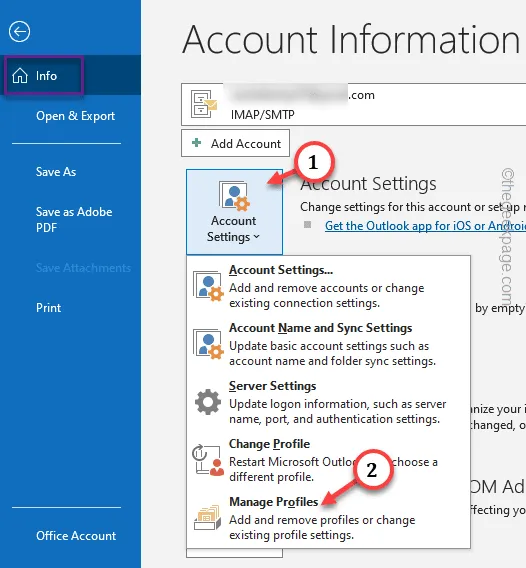
Etapa 4 – Na página Configuração de e-mail, toque na opção “Mostrar perfis…” para acesse isso.

Etapa 5 – Você deve criar um novo perfil. Então, toque em “Adicionar” para fazer isso.
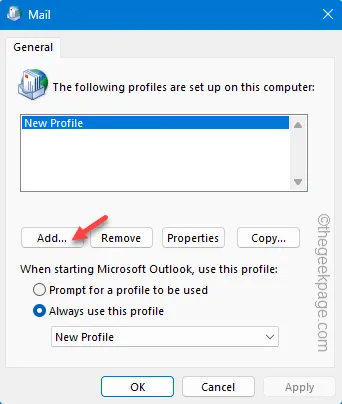
Etapa 6 – Nomeie este perfil como quiser. Em seguida, toque em “OK” para criar o perfil.

Etapa 8 – Existem duas opções aqui. Use a “Conta de e-mail” ou use a “Configuração manual ou tipos de servidor adicionais” < ai=5>.
Etapa 9 – Em seguida, clique em “Próximo” para iniciar o processo de criação de conta.
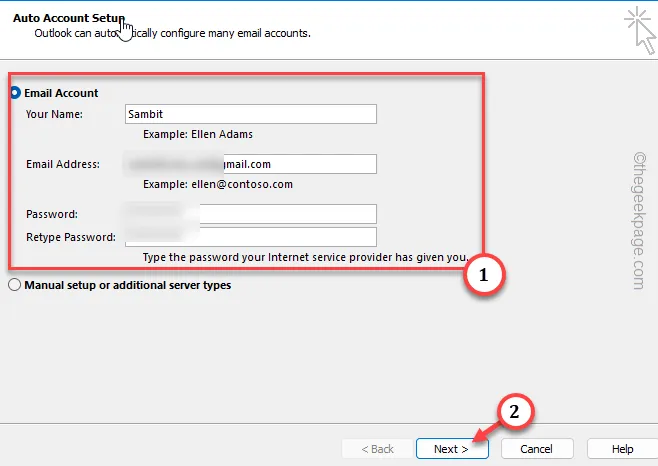
Siga as etapas subsequentes para concluir o processo de criação do perfil.
Etapa 10 – Retornando à página de perfil, certifique-se de escolher a opção “Sempre usar este perfil“ e escolha o perfil que você acabou de criar.
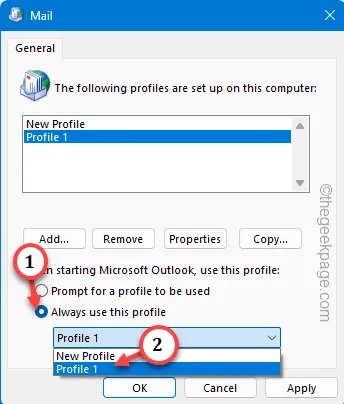
Etapa 11 – Depois disso, toque rapidamente em “Aplicar” e em “< a i=4>OK” consecutivamente.

Agora, feche o cliente Outlook. Em seguida, reinicie o aplicativo Outlook.
Ao abrir, você será solicitado a escolher o perfil. Escolha o novo perfil e deixe o cliente carregar. Quando isso acontecer, você deverá ver o painel de visualização no Outlook novamente!



Deixe um comentário