O que é Doom Emacs e como instalá-lo
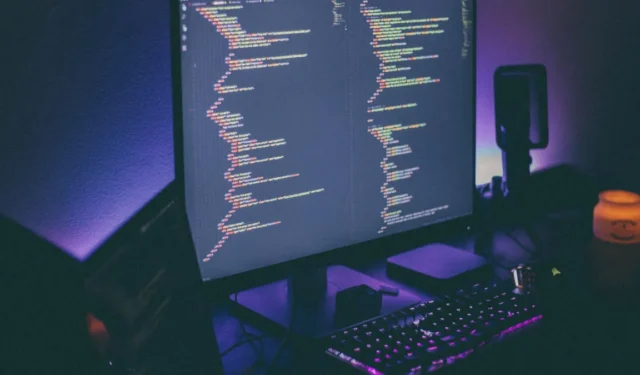
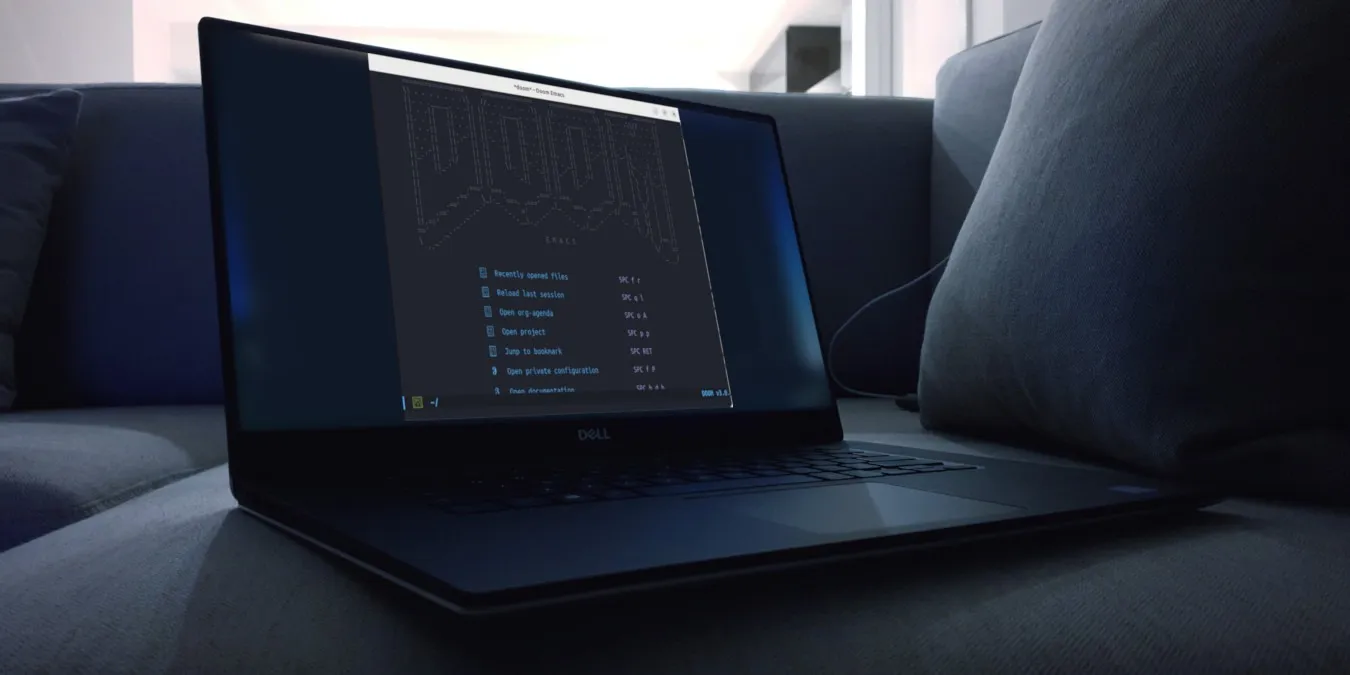
Doom Emacs fornece uma maneira fácil e acessível de começar com o ambiente Emacs. Ele faz isso fornecendo a você um editor que já vem completo com plug-ins e funciona imediatamente. Este artigo mostrará como instalar o Doom Emacs no Linux, bem como configurá-lo para uso pessoal.
O que é DoomEmacs?
Basicamente, Doom Emacs é uma distribuição personalizada do Emacs. É uma versão do Emacs que contém várias ferramentas e ajustes para agilizar o conjunto de recursos padrão do editor de texto. Por exemplo, Doom Emacs vem com seu próprio utilitário auxiliar que atualiza e configura automaticamente sua instalação pessoal.
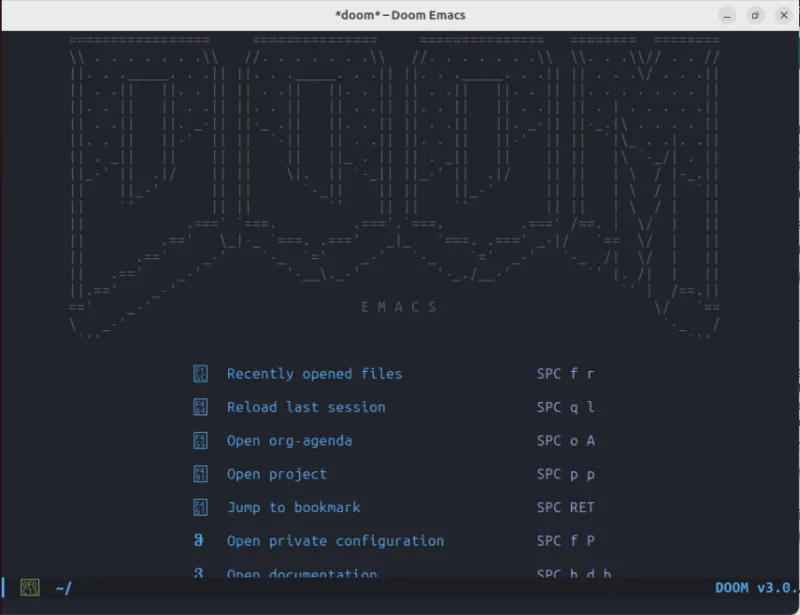
Os desenvolvedores do Doom Emacs também o projetaram para ser uma “estrutura de configuração” para o editor de texto. Como resultado, o Doom costuma ser flexível o suficiente para que você possa usá-lo como ponto de partida para seu próprio editor de texto por meio de plug-ins e configurações personalizados.
Aprenda como você pode conectar o Emacs ao IRC usando ERC.
Preparando seu sistema para Doom Emacs
O primeiro passo para instalar o Doom é obter suas dependências primárias: Emacs, ripgrep e Git. Para fazer isso, abra uma janela de terminal e execute o seguinte comando:
Ubuntu/Debian
Para RHEL e Fedora , você pode instalar as dependências primárias do Doom através do dnf:
Em distros baseadas em Arch , usando pacman:
Instalando o Doom Emacs
Doom requer uma instalação limpa do Emacs para funcionar corretamente. Certifique-se de que a pasta de configuração padrão do Emacs não exista em seu diretório inicial:
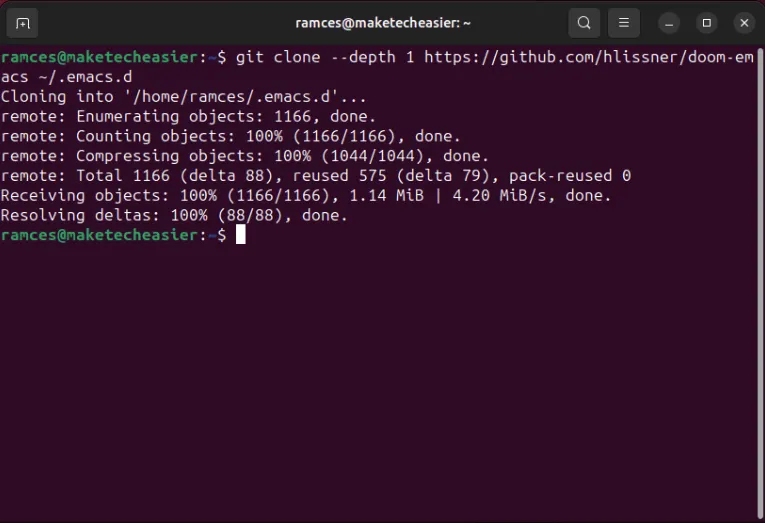
Entre no seu novo diretório de configuração e execute o utilitário de instalação do Doom:
Digite Ye pressione Enterpara criar um arquivo de variável de ambiente local para Doom. Isso garantirá que o Doom funcione em sua máquina, mesmo se você o estiver carregando de uma sessão remota.
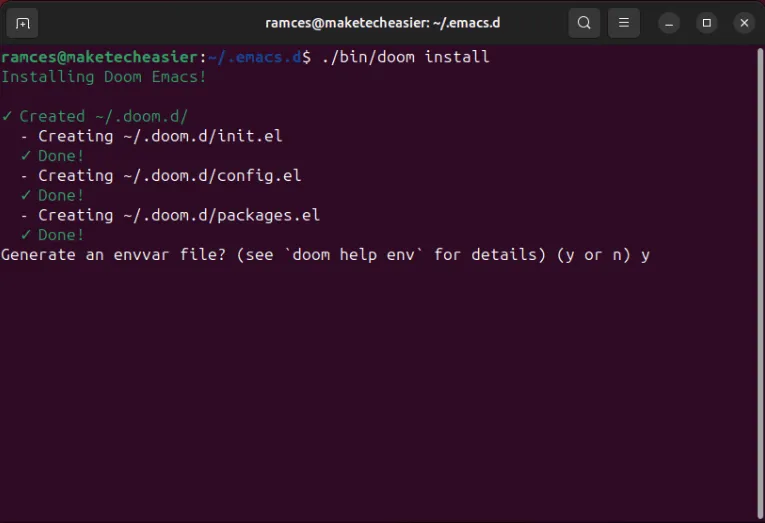
Espere até que o utilitário de instalação imprima uma mensagem “Divirta-se!” mensagem e execute o seguinte comando. Isso verificará novamente sua pasta de configuração e garantirá que o Doom esteja funcionando corretamente:
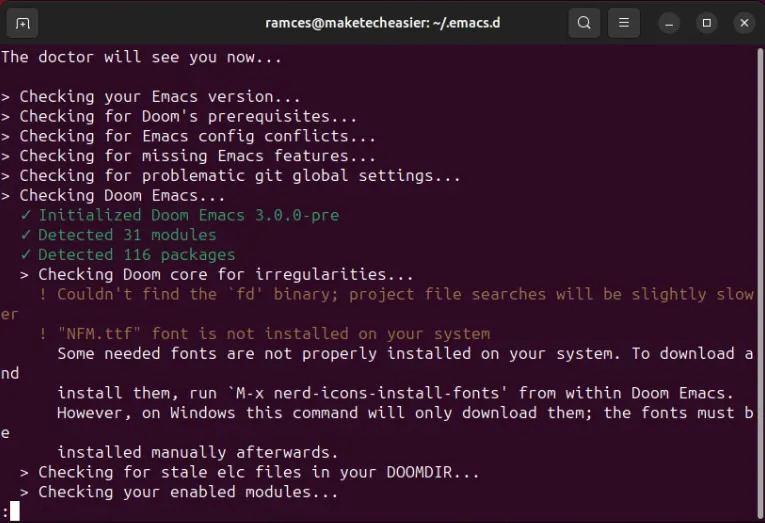
Abra o “.bash_profile” do usuário atual usando seu editor de texto favorito:
Vá até o final do arquivo e adicione a seguinte linha de código:
Isso atualizará a variável PATH para incluir o diretório bin do Doom e garantirá que você possa executar o doomutilitário mesmo fora da sua pasta de configuração.
Saia do seu usuário atual para aplicar as novas configurações e teste se funciona executando o seguinte:
Configurando o Doom Emacs
Doom Emacs permite a escolha de mais de 150 módulos para ajustar e ativar. Eles variam desde suporte básico a idiomas até modificações na interface do usuário e nos permitem personalizar o Doom para ser nosso próprio ambiente de computação pessoal.
Para começar, abra Doom e pressione Space+ Fe depois P.
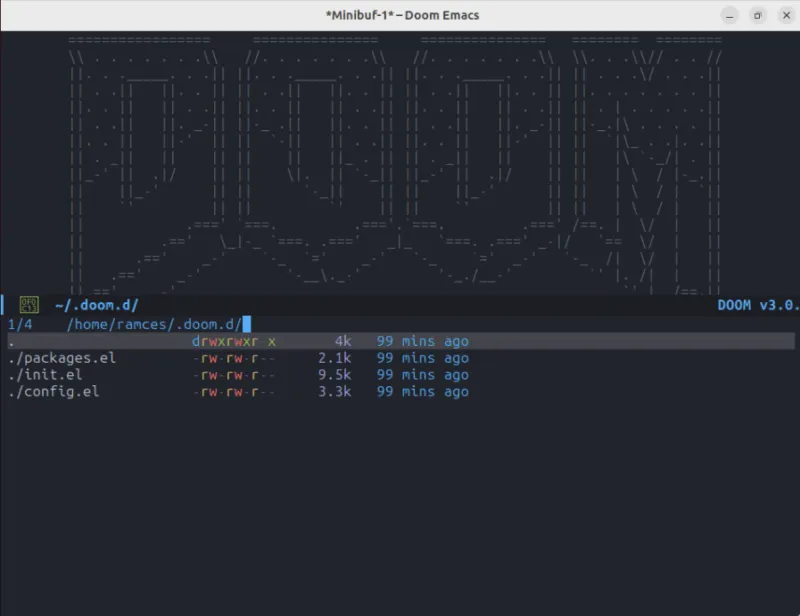
Selecione o arquivo “init.el” e pressione Enter.

Role o arquivo para baixo até encontrar uma linha que começa com (doom!.

Encontre um módulo de sua preferência na lista e remova os dois pontos e vírgulas (;;) na frente daquele que você deseja ativar.
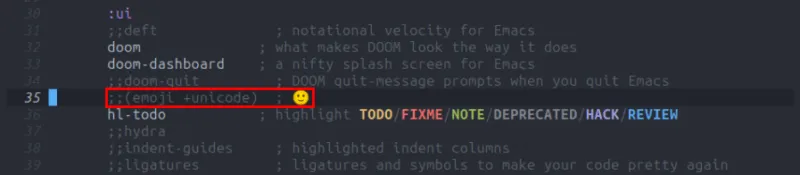
Semelhante aos sinalizadores USE do Gentoo , esses módulos Doom também podem conter sinalizadores que você pode ativar para ajustar como um módulo seria executado durante sua sessão.
Para adicionar um sinalizador, coloque o nome do módulo entre parênteses e digite um sinal “+” seguido do sinalizador desejado. Neste exemplo, adicionamos o sinalizador de diário ao módulo org para ativar o suporte de diário.

Pressione Ctrl+ Xe depois Ctrl+ Cpara salvar seu novo arquivo de configuração.
Abra uma nova sessão de terminal e execute o seguinte para instalar os novos módulos em sua sessão Emacs:
Por último, abra seu cliente Doom Emacs e verifique se os novos módulos funcionam corretamente.
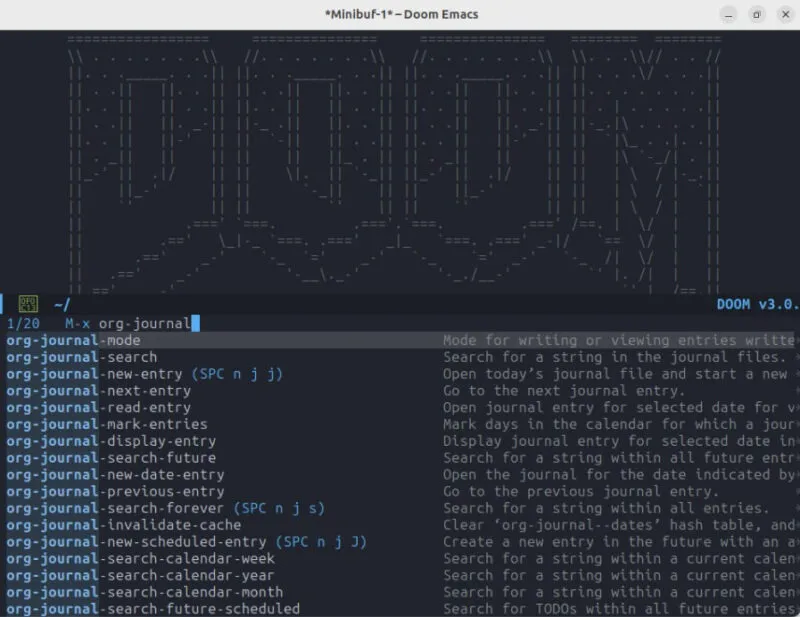
Instalar o Doom Emacs é apenas o primeiro passo para mergulhar na toca do coelho do Emacs e em seu potencial quase infinito de extensibilidade. Aprenda como você pode transformar este poderoso editor de texto em um reprodutor de música através do EMMS , bem como usá-lo como um leitor RSS adaptável com Elfeed .
Crédito da imagem: Jay Prajapati via Unsplash . Todas as alterações e capturas de tela de Ramces Red.



Deixe um comentário